Chrome OS mag im Vergleich zu Windows oder macOS leicht und nicht so funktionsreich erscheinen, aber Sie können die meisten Elemente des Betriebssystems anpassen. Sie können den Dunkelmodus auf Ihrem Chromebook über die neue Wallpaper-App aktivieren. Sie können sogar Widgets auf dem Chromebook-Desktop hinzufügen und vieles mehr. In diesem Artikel stellen wir Ihnen nun eine detaillierte Anleitung zum Ändern des Google-Hintergrunds auf einem Chromebook vor. Sie können ein neues Design herunterladen und festlegen, das Desktop-Hintergrundbild ändern und einen neuen Bildschirmschoner-Hintergrund auf Ihrem Chromebook hinzufügen. Lassen Sie uns in diesem Sinne direkt einsteigen.
Inhaltsverzeichnis
Anpassen des Google-Hintergrunds auf einem Chromebook (2022)
In diesem Tutorial haben wir mehrere Möglichkeiten hinzugefügt, den Google-Hintergrund auf Ihrem Chromebook zu ändern. Sie können ein neues Design anwenden, den Hintergrund im Chrome-Browser ändern, ein neues Desktop-Hintergrundbild festlegen oder den Bildschirmschoner ändern. Erweitern Sie einfach die folgende Tabelle und gehen Sie zum gewünschten Abschnitt.
Ändern Sie den Google-Hintergrund im Chrome-Browser
1. Öffnen Sie zunächst den Chrome-Browser auf Ihrem Chromebook und klicken Sie unten rechts auf „Chrome anpassen“.
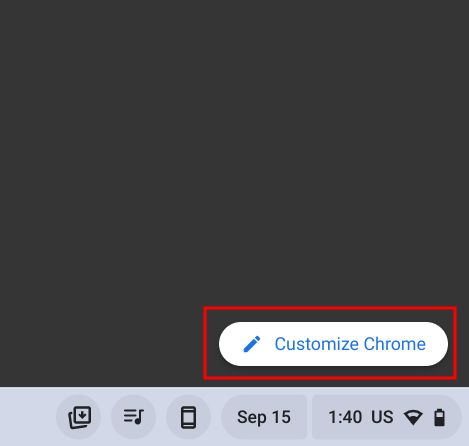
2. Wählen Sie als Nächstes im Abschnitt „Hintergrund“ das Hintergrundbild Ihrer Wahl aus den verschiedenen Sammlungen von Google aus. Hier sollten Sie bestimmt etwas nach Ihrem Geschmack finden. Wenn nicht, fahren Sie mit dem nächsten Punkt fort.
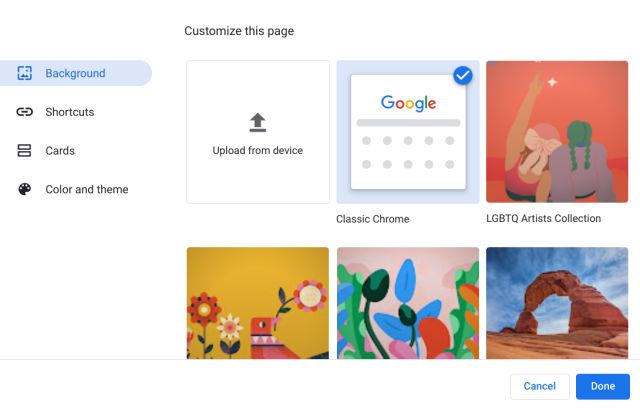
3. Sie können im Chrome-Browser auch einen benutzerdefinierten Hintergrund festlegen. Klicken Sie einfach auf der Registerkarte „Hintergrund“ auf „Vom Gerät hochladen“.
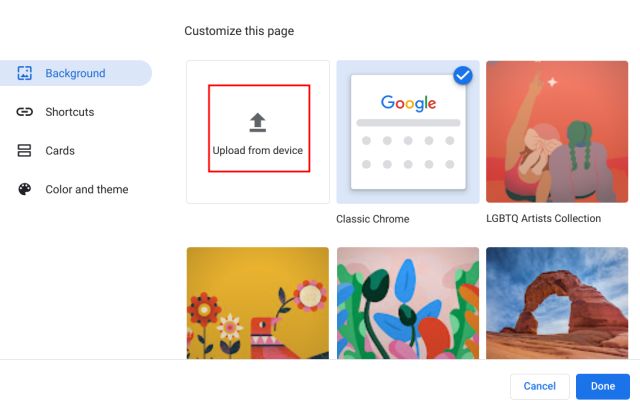
4. Wählen Sie nun das Hintergrundbild aus dem lokalen Speicher Ihres Chromebooks aus.
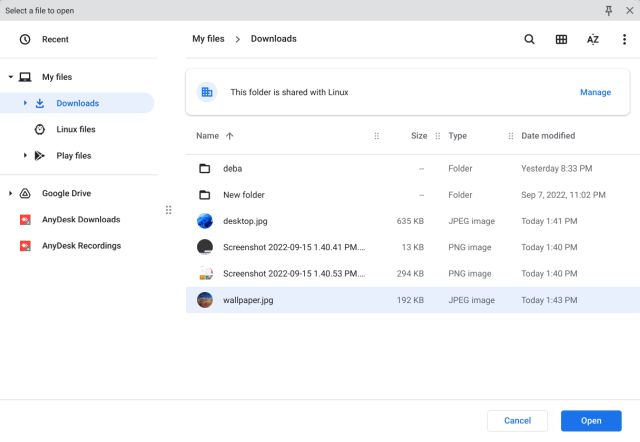
5. Das ist es. Und so können Sie den Google Chrome-Hintergrund auf Ihrem Chromebook ändern.
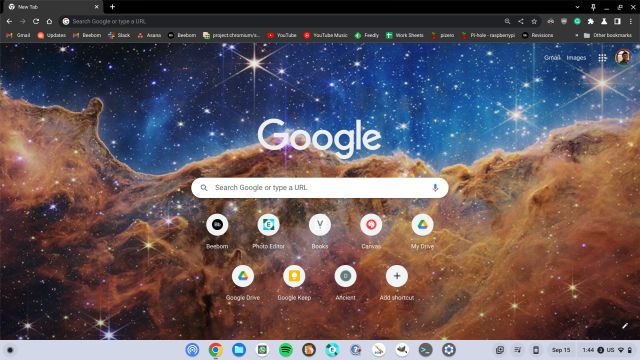
Ändern Sie das Design und den Hintergrund im Chrome-Browser
1. Falls Sie das Design zusammen mit dem Hintergrund ändern möchten, öffnen Sie die Einstellungen im Chrome-Browser. Klicken Sie dazu auf das 3-Punkt-Menü in der oberen rechten Ecke und wählen Sie „Einstellungen“.
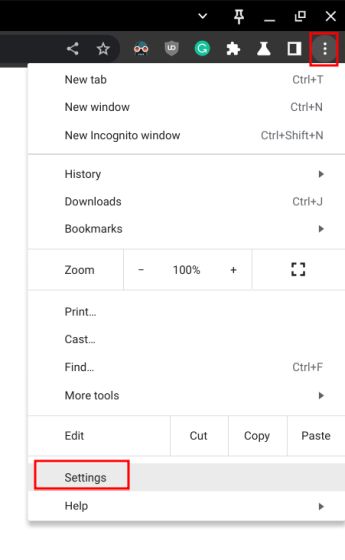
2. Wechseln Sie in der linken Seitenleiste zum Abschnitt „Darstellung“ und klicken Sie im rechten Bereich auf „Browserdesigns“.
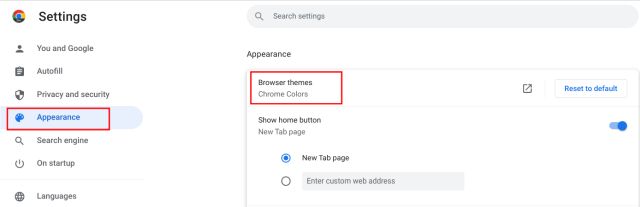
3. Die Themenseite im Chrome Web Store wird geöffnet. Gehen Sie weiter und stöbern Sie durch die verschiedenen Themen auf Ihrem Chromebook.
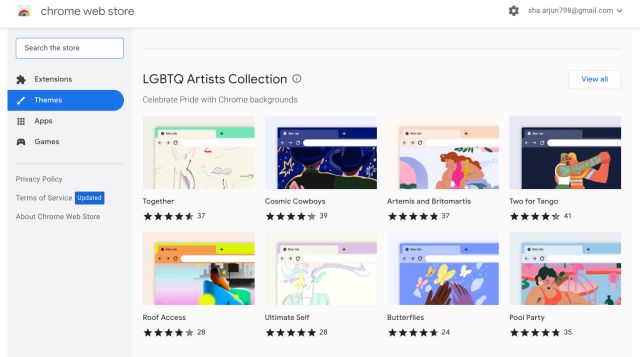
3. Öffnen Sie Ihr bevorzugtes Design und klicken Sie auf die Browser-Schaltfläche „Zu Chrome hinzufügen“.
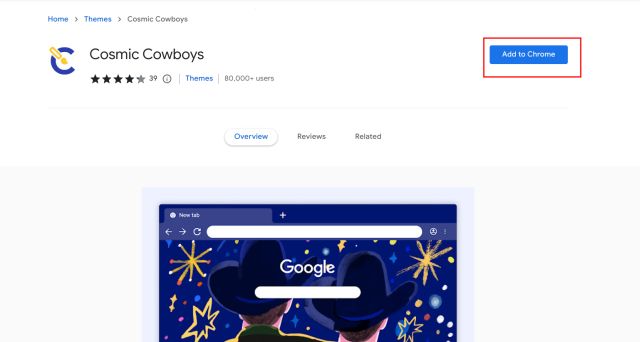
5. Und so sieht es aus, nachdem das von Ihnen gewählte Thema angewendet wurde. Ganz schön, oder?
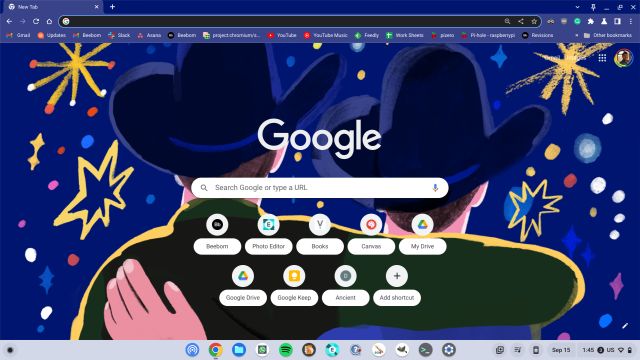
Ändern Sie den Desktop-Hintergrund auf Ihrem Chromebook
1. Um den Desktop-Hintergrund auf Ihrem Chromebook zu ändern, klicken Sie mit der rechten Maustaste auf den Desktop und wählen Sie „Hintergrund & Stil festlegen“.

2. Klicken Sie anschließend im sich öffnenden Fenster auf „Wallpaper“.
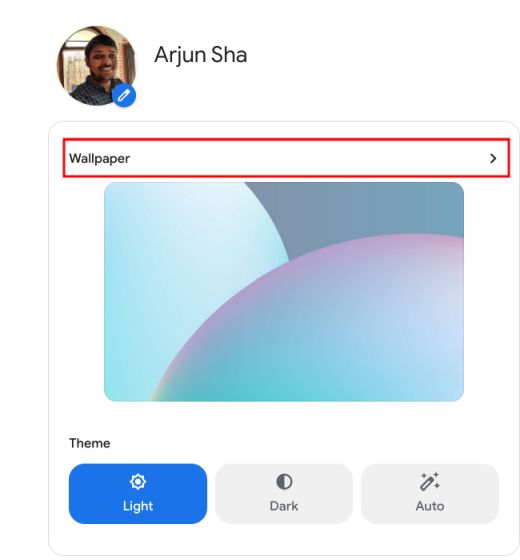
3. Hier finden Sie eine Reihe großartiger Hintergrundbilder von Künstlern aus verschiedenen Lebensbereichen.
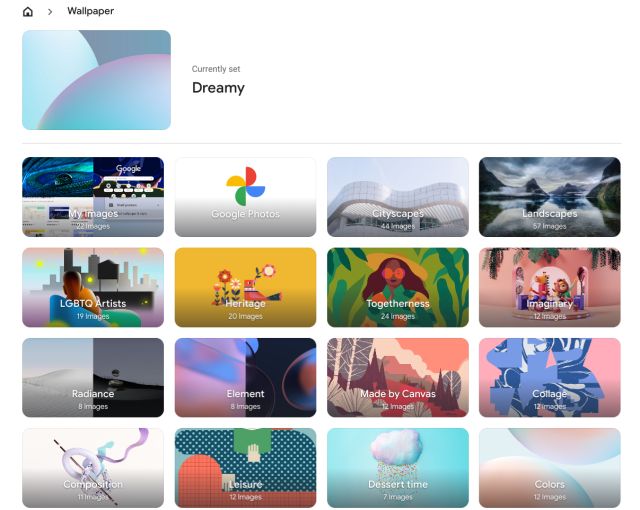
4. Wählen Sie einfach das gewünschte Hintergrundbild aus und es wird als Ihr Chromebook-Hintergrund festgelegt. Wenn Sie jeden Tag ein neues Hintergrundbild auf dem Desktop Ihres Chromebooks sehen möchten, klicken Sie oben auf „Täglich ändern“, um es zu aktivieren.
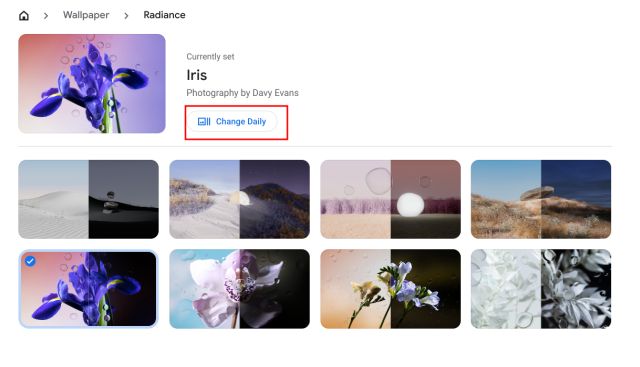
5. Abgesehen davon können Sie den Hintergrund auf Ihrem Chromebook auch direkt von Google Fotos und dem lokalen Speicher aus festlegen. Ja, Chrome OS hat auch Themen und Anpassungsoptionen, die mit Windows und Mac konkurrieren können.
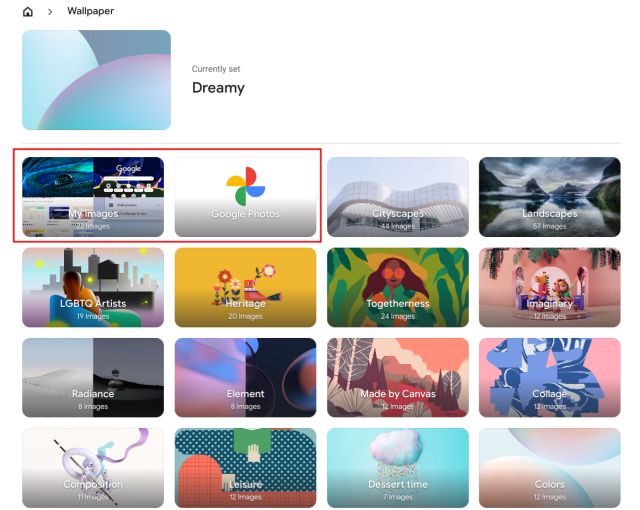
Ändern Sie den Bildschirmschoner auf Ihrem Chromebook
1. Wenn Sie auf Ihrem Chromebook einen dynamischen Bildschirmschonerhintergrund festlegen möchten, können Sie dies ganz einfach tun. Klicken Sie einfach mit der rechten Maustaste auf den Desktop und öffnen Sie „Hintergrund & Stil festlegen“.

2. Klicken Sie anschließend im sich öffnenden Fenster auf „Bildschirmschoner“.
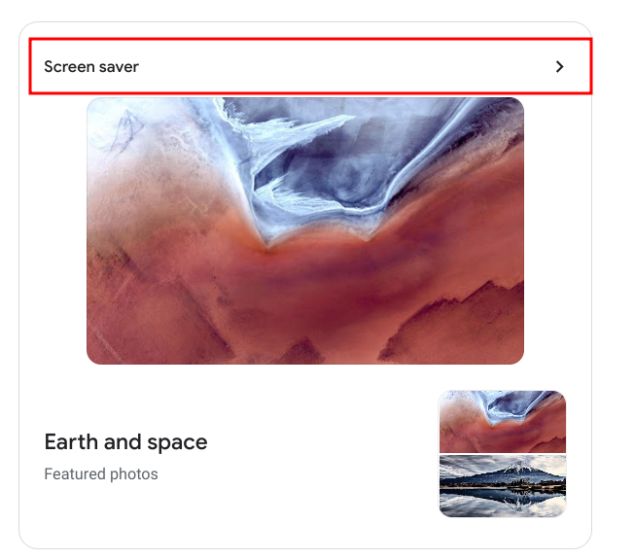
3. Aktivieren Sie hier den Schalter oben, und die dynamische Bildschirmschonerfunktion auf Ihrem Chromebook wird aktiviert.
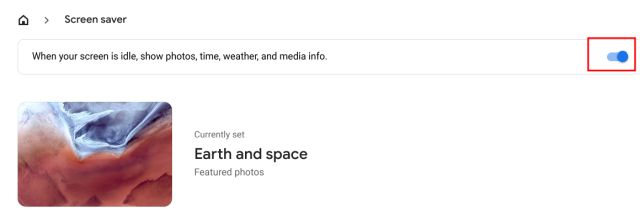
4. Direkt darunter können Sie die Bildquelle für den Bildschirmschoner-Hintergrund auswählen. Sie können Bilder aus Ihrer Google Fotos-Bibliothek oder von Google kuratierte Kunstwerke auswählen. Und das ist es.
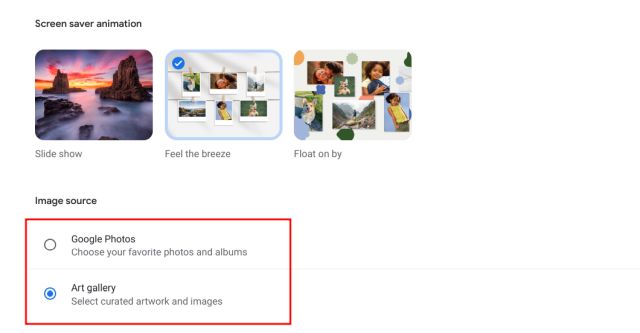
Ändern Sie Hintergrundbild und Design auf Ihrem Chromebook
Dies sind also die vier Möglichkeiten, wie Sie die Hintergrundbilder auf Ihrem Chromebook ändern können. Sei es der Chrome-Browser, der Chromebook-Desktop oder der Sperrbildschirm, Sie können sie alle mit benutzerdefinierten Hintergrundbildern anpassen. Wie auch immer, das ist alles von uns. Wenn Sie den neuen Chrome OS Launcher auf Ihrem Chromebook aktivieren möchten, gehen Sie zu unserem verlinkten Artikel. Und wenn Sie mehr über solche Tipps und Tricks zu Chrome OS erfahren möchten, lesen Sie unseren ausführlichen Artikel. Und wenn Sie Fragen haben, lassen Sie es uns im Kommentarbereich unten wissen.