 Aktualisiert am 15. März 2022 von Steve Larner, um die aktuelle iTunes-Sicherungsfunktion widerzuspiegeln.
Aktualisiert am 15. März 2022 von Steve Larner, um die aktuelle iTunes-Sicherungsfunktion widerzuspiegeln.
iTunes ist Apples All-in-One-App für Medienmanager, Storefront und Wiedergabe für Mac und Windows. Obwohl einige Bereiche der App anpassbar sind, hat Apple eine lange Erfahrung damit, nur zu entscheiden, wie bestimmte Dinge funktionieren sollen.
Ein Bereich, in dem sich das Unternehmen entschied, mit eiserner Faust zu regieren, war das Festlegen des Backup-Speicherorts für iTunes in Windows 10.
Der standardmäßige Speicherort des iTunes-Sicherungsordners beim Herunterladen von der Apple iTunes Download-Seite ist:
„C:WindowsBenutzer[username]AppDataRoamingApple ComputerMobileSyncBackup“
Allerdings sagt die Website jetzt zu Laden Sie iTunes aus dem Microsoft App Store herunterobwohl sie auch einen Link für haben Herunterladen älterer Versionen von iTunes für Windowsbis Version 12.10.11, auf deren iTunes Download-Seite.
Es gibt keine Einstellung in iTunes, um Ihren Backup-Speicherort zu ändern. Dort wird iTunes Ihre mobilen Synchronisierungen und Backups ablegen, ob es Ihnen gefällt oder nicht. Sie können das Problem jedoch umgehen, indem Sie einen Symlink verwenden.
Viele Benutzer haben eine C:-Partition, die nur Windows enthält und sehr klein ist und sich für optimale Leistung auf einem Solid-State-Laufwerk (SSD) befindet. Sie möchten nicht, dass eine ständig wachsende Anhäufung von Telefon-Backups dieses Laufwerk verstopft und seine Schreibzyklen verbraucht.
Unabhängig von den Gründen, warum Sie den iTunes-Sicherungsspeicherort in Windows 10 ändern möchten, gehen Sie wie folgt vor.
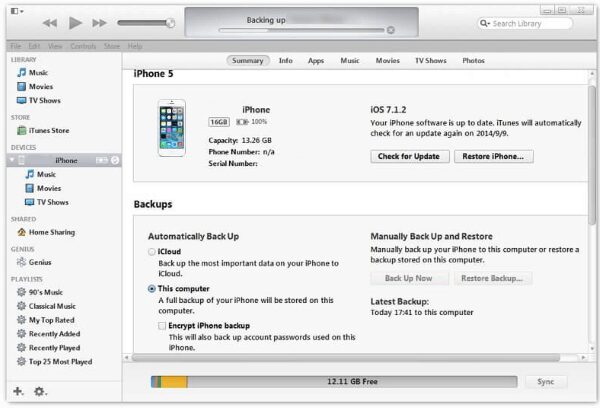
Ändern Sie den iTunes-Sicherungsspeicherort in Windows 10
Um den Backup-Speicherort von iTunes zu überschreiben, sind mehrere Schritte erforderlich, darunter das Erstellen eines symbolischen Links, um die App zu täuschen und ihr vorzumachen, dass sie an den erforderlichen Speicherort schreibt.
In Windows 10 stellt ein symbolischer Link eine Verbindung zwischen zwei Ordnern her. Sie erstellen den Link auf Betriebssystemebene, und von da an wird alles, was an das erste Verzeichnis im Link gesendet wird (in diesem Fall der Standard-Backup-Speicherort), stattdessen an das zweite Verzeichnis gesendet (das Verzeichnis, das Sie eingerichtet haben). Hier ist, wie es geht.
Hinweis: Die iTunes-App auf der Webseite apple.com/itunes ist jetzt nur noch für ältere Versionen (12.10.11 und darunter) verfügbar, da sie Sie auffordert, den Microsoft Store zu verwenden.
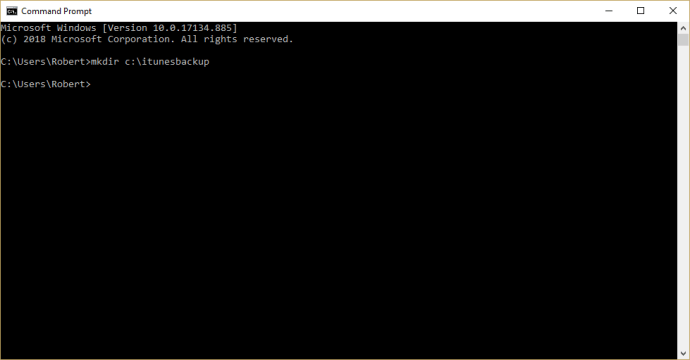
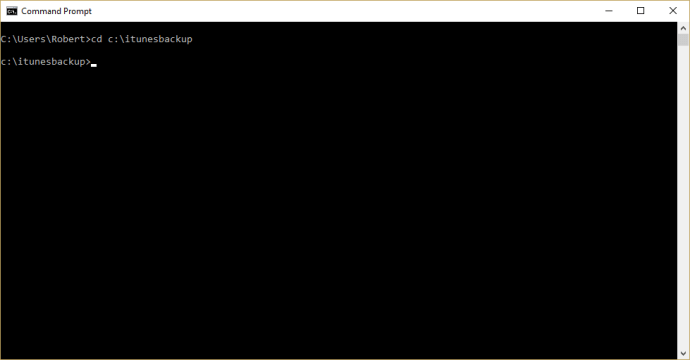
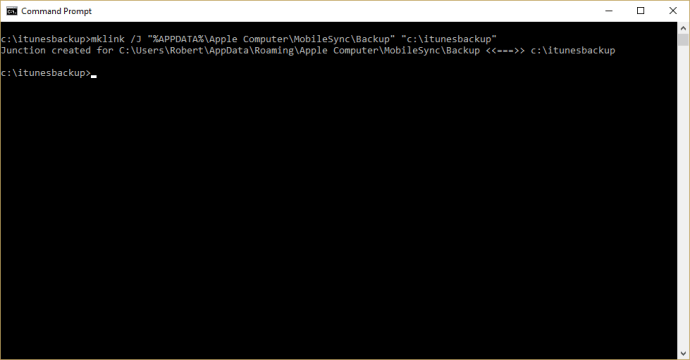
Sie haben jetzt eine Verknüpfung zwischen den beiden Verzeichnissen (dem nicht berührbaren iTunes-Sicherungsordner und Ihrem neuen symbolverknüpften Ordner). Ihre iPhone-Backups werden jetzt in „c:itunesbackup“ oder in einem beliebigen Verzeichnis abgelegt, das Sie ausgewählt haben.
Wenn Sie ein Apple-Gerät haben oder von Mac zu Windows wechseln, ist das Sichern Ihres iPhones mit dem obigen Vorschlag weiterhin möglich. Außerdem erleichtert es den Übergang. Wenn Sie kein Apple-Gerät oder einen iTunes-Verlauf haben, gibt es bessere Möglichkeiten, Ihre Medien zu verwalten.
Kennen Sie andere Möglichkeiten als symbolische Links, um den iTunes-Sicherungsspeicherort in Windows 10 zu ändern? Erzählen Sie uns unten davon, wenn Sie dies tun!

