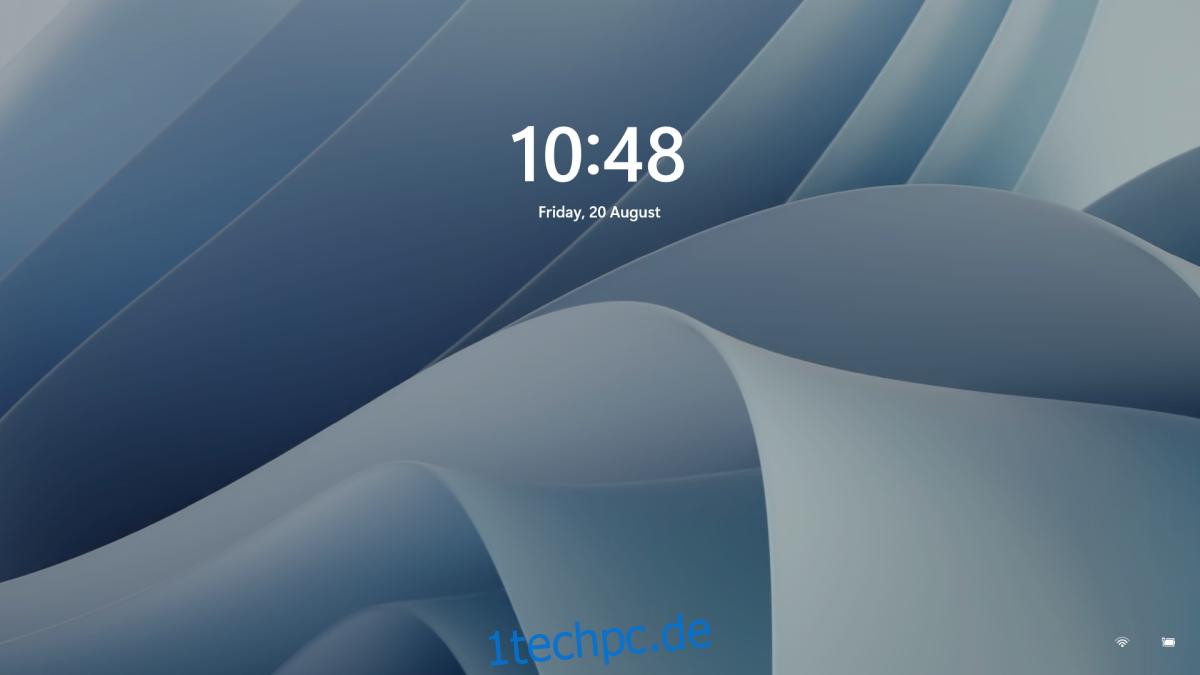Windows 11 hat einen Sperrbildschirm, ähnlich wie frühere Versionen von Windows. Der Sperrbildschirm in Windows 11 ist mehr oder weniger der gleiche wie in Windows 10, was bedeutet, dass Sie einen benutzerdefinierten Hintergrund dafür festlegen, Spotlight-Bilder einstellen und eine Diashow mit Bildern einstellen können.
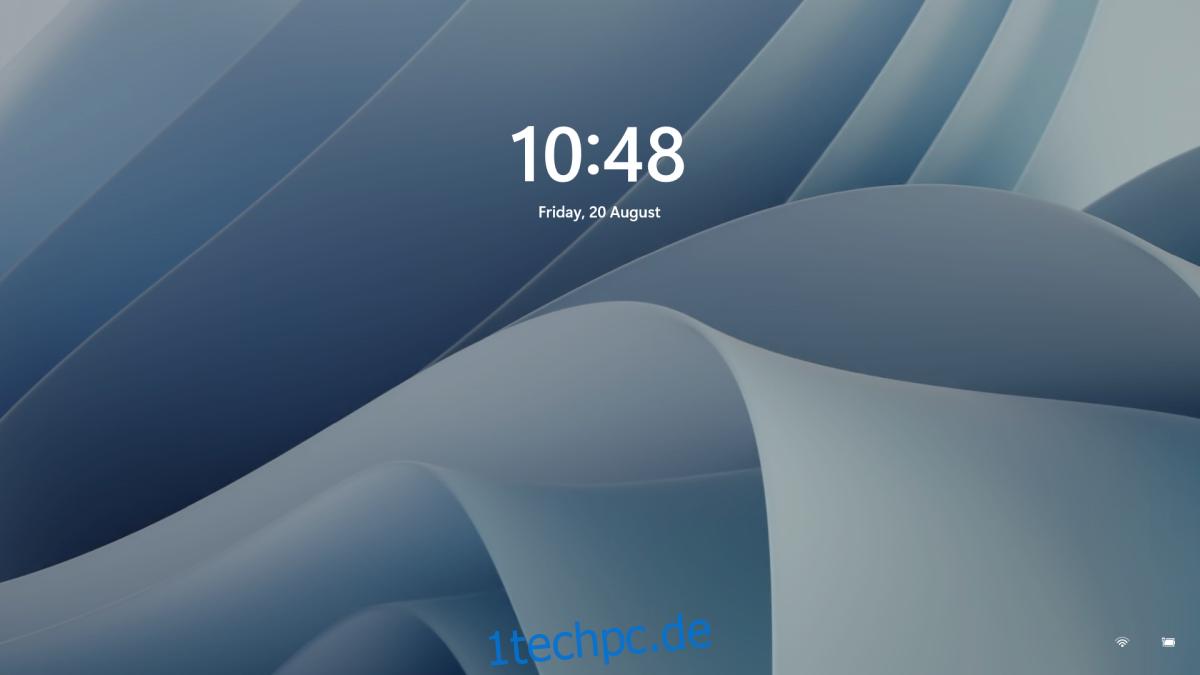
Inhaltsverzeichnis
Bildschirmhintergrund sperren in Windows 11
Das Sperrbildschirm-Hintergrundbild und das Anmeldebildschirm-Hintergrundbild sind beide identisch. Wenn Sie also das Sperrbildschirm-Hintergrundbild ändern, ändert es sich auch für den Anmeldebildschirm.
Sperrbildschirmhintergrund ändern – Windows 11
Gehen Sie wie folgt vor, um das Hintergrundbild des Sperrbildschirms unter Windows 11 zu ändern.
Öffnen Sie die App Einstellungen mit der Tastenkombination Win+I.
Gehen Sie zu Personalisierung.
Scrollen Sie nach unten und wählen Sie Sperrbildschirm.
Öffnen Sie das Dropdown-Menü Sperrbildschirm personalisieren.
Wählen Sie eine der drei Optionen: Windows-Spotlight, Bild, Diashow.
Bei Windows Spotlight werden die Bilder automatisch von Windows eingestellt.
Mit Bild können Sie ein Bild von Ihrem Desktop auswählen.
Bei der Diashow müssen Sie einen Ordner mit Bildern auswählen, die der Sperrbildschirm durchläuft.
Hinweis: Auf dem Sperrbildschirm wird eine Vorschau des neuen Hintergrundbilds angezeigt. Wenn Sie Windows Spotlight auswählen, erhalten Sie jeden Tag ein neues Bild.
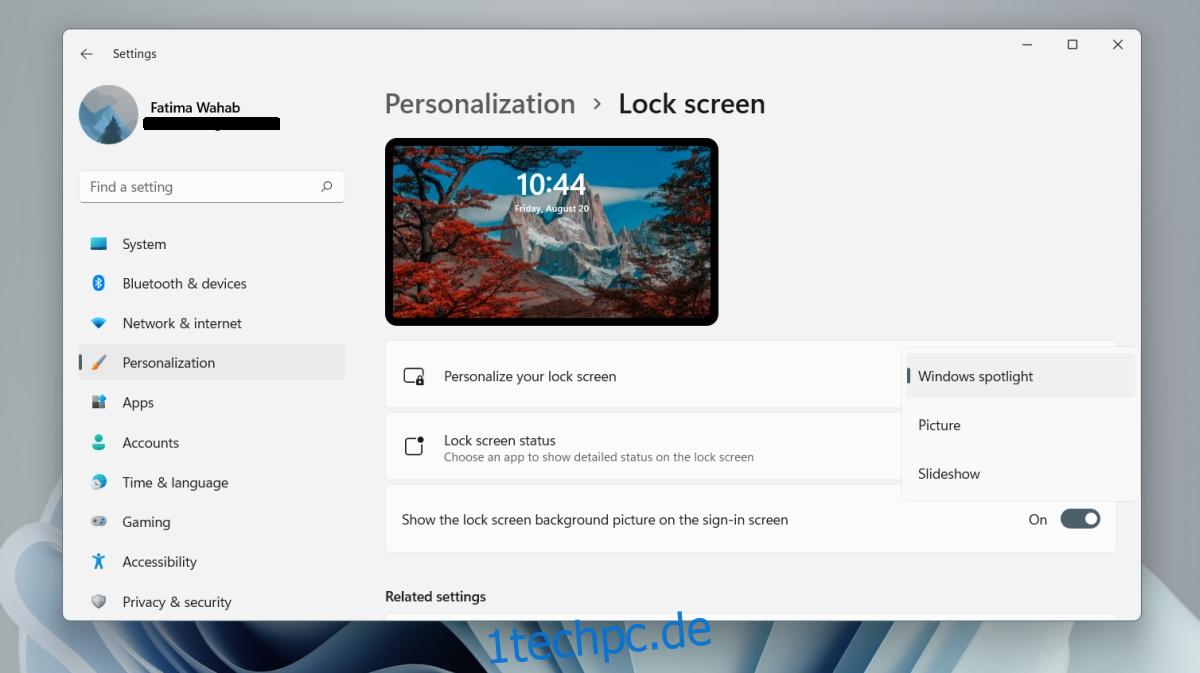
Hintergrundbild vom Anmeldebildschirm entfernen
Der Anmeldebildschirm und der Sperrbildschirm verwenden beide dasselbe Hintergrundbild, Sie können das Hintergrundbild jedoch auf dem Anmeldebildschirm deaktivieren.
Öffnen Sie die App Einstellungen mit der Tastenkombination Win+I.
Gehen Sie zu Personalisierung.
Wählen Sie Bildschirm sperren.
Scrollen Sie nach unten und schalten Sie die Option Hintergrundbild des Sperrbildschirms auf dem Anmeldebildschirm anzeigen aus.
Benachrichtigungen auf dem Sperrbildschirm
Sie können weiterhin Benachrichtigungen von Apps auf dem Sperrbildschirm anzeigen.
Öffnen Sie die App Einstellungen mit der Tastenkombination Win+I.
Gehen Sie zu Personalisierung> Bildschirm sperren.
Öffnen Sie das Dropdown-Menü Sperrbildschirmstatus und wählen Sie eine App aus.
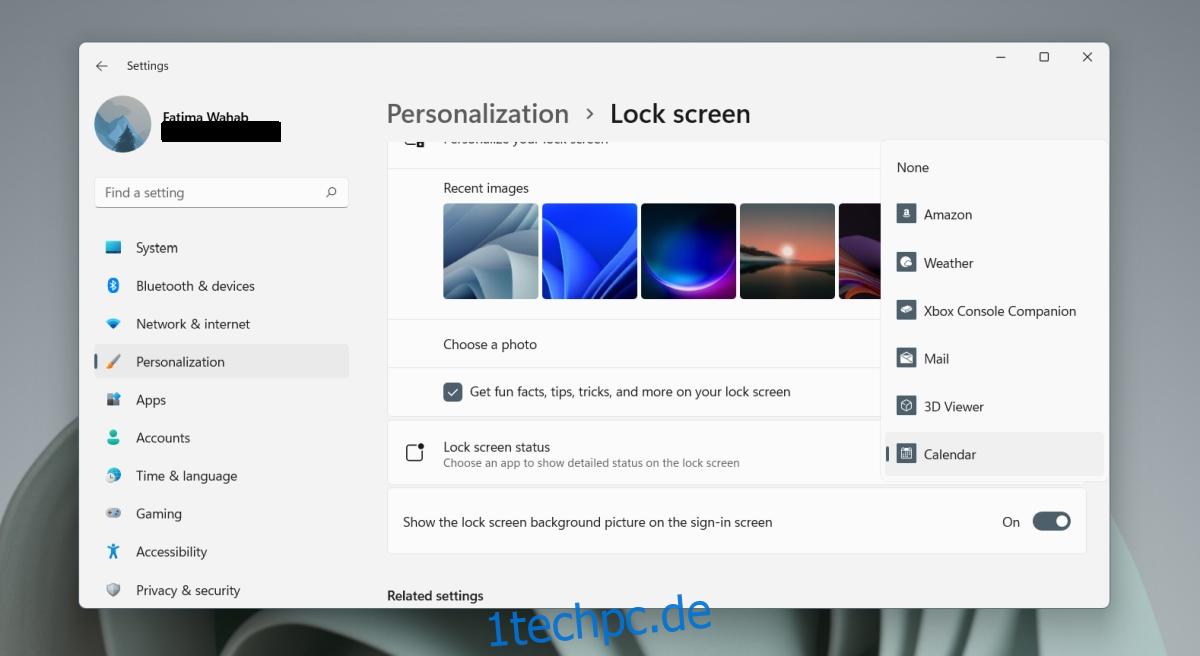
Abschluss
Windows 11 lässt Sie das Desktop-Hintergrundbild und das Sperrbildschirm-Hintergrundbild nicht synchronisieren. Windows 10 hatte diese Option auch nicht und es gibt Apps von Drittanbietern, die die Lücke gefüllt haben. Mit Windows 11 wird es wahrscheinlich etwas Ähnliches geben. Es ist erwähnenswert, dass die Windows Spotlight-Bilder, die Sie in Windows 11 sehen, exponentiell besser sind als die, die Sie in Windows 10 erhalten. Sie können den Desktop so einstellen, dass automatisch Hintergrundbilder von Windows Spotlight angezeigt werden. Sie werden in etwa einem Tag synchronisiert und Ihr Desktop- und Sperrbildschirmhintergrund werden übereinstimmen. Windows 11 verfügt über Hintergrundbilder, die dem neuen Standarddesign entsprechen, aber Sie können auch ein beliebiges Bild Ihrer Wahl verwenden. Stellen Sie sicher, dass Sie die Größe des Bilds an die Auflösung des Bildschirms anpassen, bevor Sie es als Hintergrundbild verwenden, um optimale Ergebnisse zu erzielen.