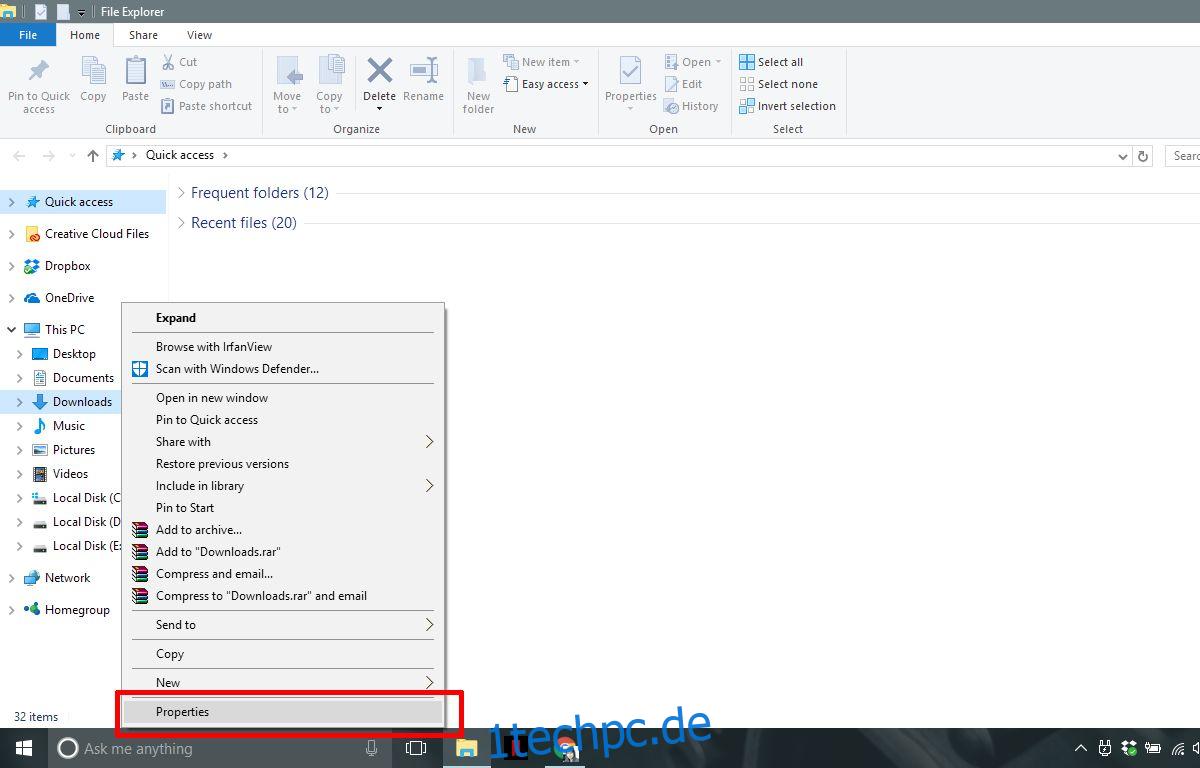Jede Windows-Installation enthält einige Standardbibliotheken und -ordner. Das System fügt diese für jeden einzelnen Benutzer hinzu. Es fügt auch einige Standardspeicherorte zum Speichern von Dateien hinzu. Der Screenshots-Ordner in Windows 10 ist ein gutes Beispiel für einen solchen Ordner. Sie können Screenshots in Windows 10 über die Taste Win+PrntScrn machen und sie im Screenshots-Ordner speichern. Ein weiterer automatischer Ordner in Windows ist der Download-Ordner. Hier laden Apps standardmäßig Dateien herunter. Sie können einen anderen Speicherort zum Speichern von Dateien auswählen, der standardmäßige Download-Ordnerpfad in Windows wird dadurch jedoch nicht geändert. So können Sie das tun.
Inhaltsverzeichnis
Ändern Sie den Standard-Download-Ordnerpfad
Öffnen Sie den Datei-Explorer und klicken Sie mit der rechten Maustaste auf den Ordner Downloads unter Dieser PC in der Navigationsspalte. Wählen Sie Eigenschaften aus dem Kontextmenü.
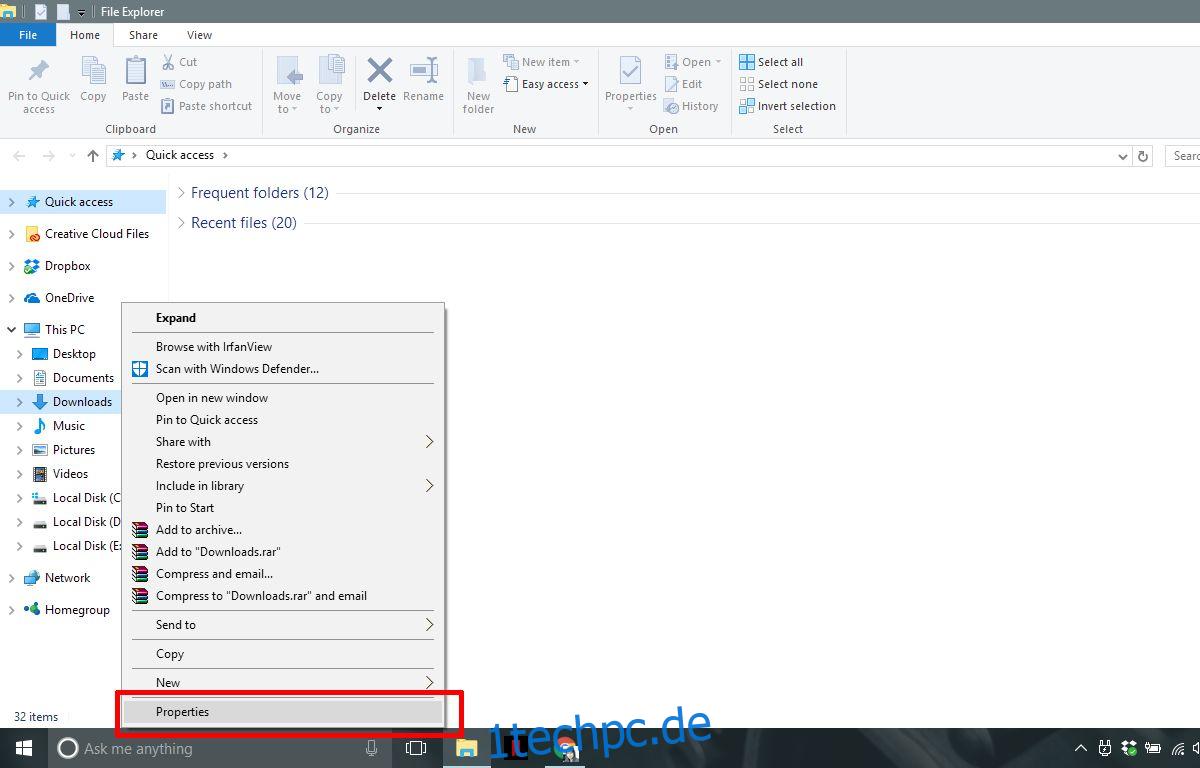
Wechseln Sie im Eigenschaftenfenster zur Registerkarte Standort. Klicken Sie auf die Schaltfläche „Verschieben“ und wählen Sie einen anderen Ordner als Standardordner für Downloads aus. Klicken Sie auf „Übernehmen“.
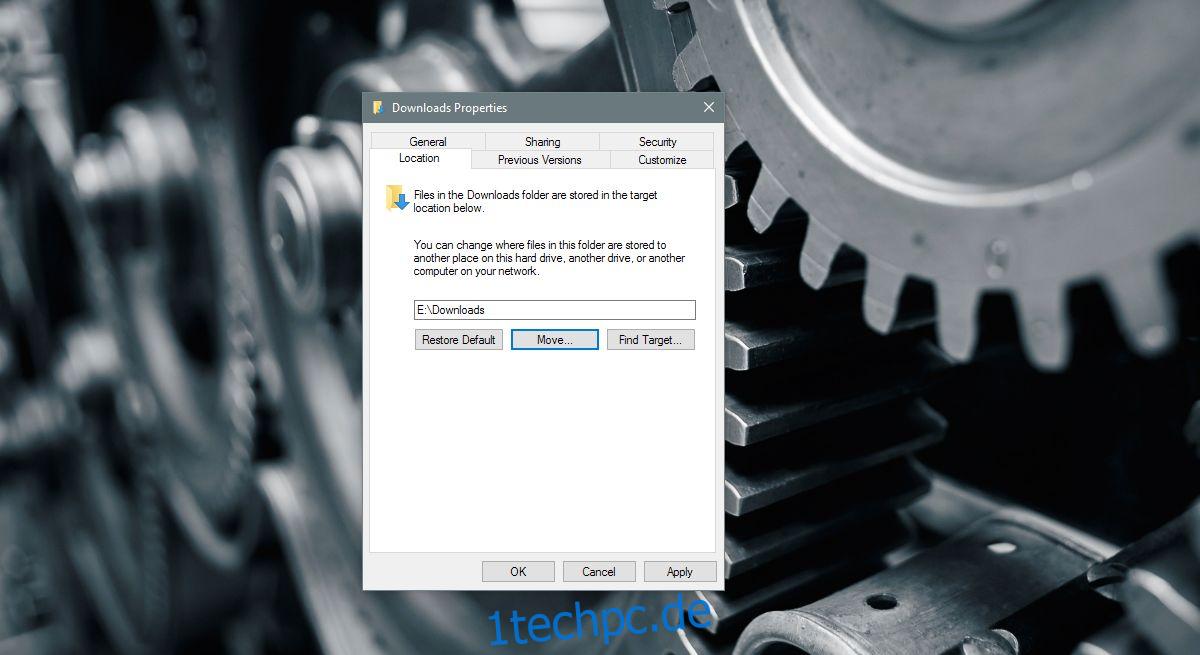
Dateien behalten oder verschieben
Wenn Sie auf „Übernehmen“ klicken, werden Sie von Windows gefragt, ob Sie alle Dateien im aktuellen Download-Ordner in den neuen verschieben möchten. Wenn Sie auf „Ja“ klicken, werden alle Dateien im Standardordner für Downloads an den neuen Speicherort verschoben. Wenn Sie auf „Nein“ klicken, werden die Dateien nicht verschoben und nur der Speicherort des Download-Ordners wird geändert. Wenn Sie auch die Dateien verschieben möchten, dauert es natürlich etwas länger.
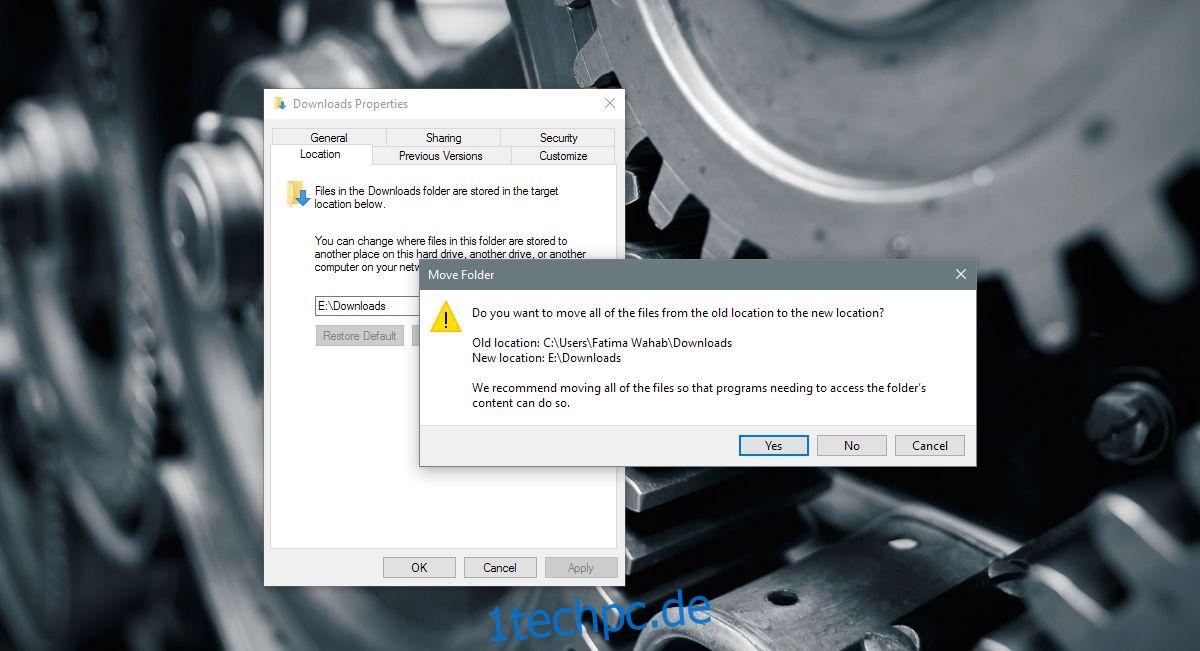
Alle Apps, die Dateien im Standardordner für Downloads speichern, beginnen damit, Dateien am neuen Speicherort zu speichern. Wenn Sie einer App gesagt haben, dass sie Dateien an einem anderen Ort speichern soll, z. B. auf dem Desktop, speichert sie weiterhin Dateien auf dem Desktop. Damit diese Apps im neuen Download-Ordner gespeichert werden, müssen Sie sie erneut im Fenster Speichern unter auswählen. Wenn die App dedizierte Einstellungen zum Auswählen eines Download-Speicherorts hat, verwenden Sie diese, um den Standardspeicherort auszuwählen.
Standardspeicherort wiederherstellen
Sie können die Änderung leicht genug rückgängig machen. Öffnen Sie den Datei-Explorer und klicken Sie in der Navigationsleiste mit der rechten Maustaste auf Downloads. Wählen Sie Eigenschaften aus dem Kontextmenü und wechseln Sie zur Registerkarte Standort. Unter dem Standortfeld befindet sich die Schaltfläche „Standard wiederherstellen“. Klicken Sie darauf und Windows kehrt den Download-Ordner zum Standardspeicherort zurück. Es wird erneut gefragt, ob Sie Dateien verschieben möchten oder nicht.
Der Download-Ordner für alle Benutzer unter Windows befindet sich auf Laufwerk C:. Wenn Sie den Download-Ordner nicht regelmäßig von nicht benötigten Dateien bereinigen, kann er zu einer beträchtlichen Größe anwachsen. Es kann zu einem Punkt kommen, an dem auf Ihrem Windows-Laufwerk der Speicherplatz knapp wird. Die naheliegende Lösung besteht darin, Ihren Downloads-Ordner regelmäßig zu bereinigen. Wenn Sie das nicht regelmäßig genug tun können oder ein kleines Windows-Laufwerk haben, verschieben Sie den Downloads-Ordner auf ein Laufwerk mit mehr Speicherplatz.