Wenn wir über Monitorqualität sprechen, beziehen wir uns normalerweise auf seine Auflösung. Das ist neben dem Preis der einzige entscheidende Faktor, der bestimmt, welchen Monitor Sie kaufen werden. Dies zwingt Sie auch dazu, einen Laptop einem anderen vorzuziehen, da das Display Ihres Laptops im Gegensatz zu einem externen Display nicht genau geändert werden kann. Allerdings ist die Bildwiederholfrequenz Ihres Displays auch ein Faktor für die Bildqualität. Die Bildwiederholfrequenz für Ihr Display ist keine intrinsische Eigenschaft Ihres Monitors. Stattdessen wird sie von Ihrer Grafikkarte bestimmt, und je nach unterstützten Raten können Sie die Aktualisierungsrate für Ihr Display ändern.
Sie können die Aktualisierungsrate sowohl für ein externes als auch für ein integriertes Display ändern. Abhängig von Ihrer Grafikkarte haben Sie eine Ober- und Untergrenze für die Bildwiederholfrequenz, und Sie sollten nichts darüber oder darunter einstellen.
Ändern Sie die Aktualisierungsrate
Bei älteren Windows-Versionen finden Sie die Anzeigeeinstellung in der Systemsteuerung. In Windows 10 ist es jedoch schwieriger, auf die Systemsteuerung zuzugreifen, und natürlich ist es nicht mehr möglich, zu dieser Einstellung zu gelangen. Anstatt die App „Systemsteuerung“ zu verwenden, müssen Sie die App „Einstellungen“ durchlaufen.
Öffnen Sie die App „Einstellungen“ und gehen Sie zur Einstellungsgruppe „System“. Wählen Sie Anzeige und scrollen Sie nach unten zum Abschnitt Mehrere Anzeigen. Unter der Erkennungsschaltfläche sehen Sie eine Option „Adaptereigenschaften anzeigen“. Klick es.
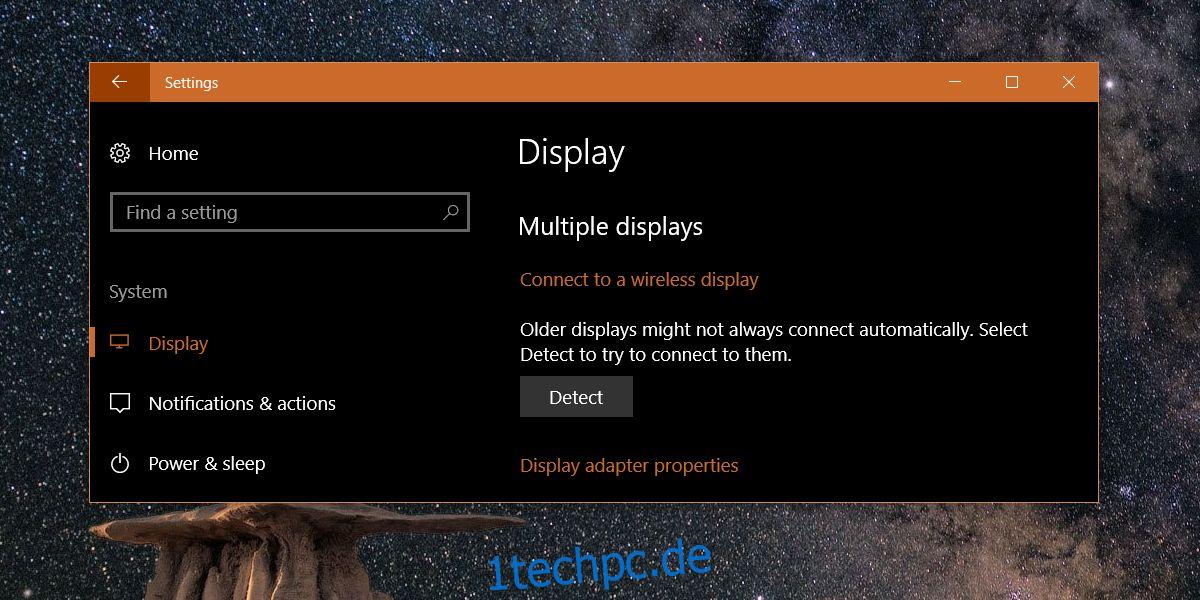
Dadurch werden die Monitor- und Grafikkarteneigenschaften geöffnet. Gehen Sie zur Registerkarte „Monitor“ und Sie sehen auf dieser Registerkarte unter dem Abschnitt „Monitoreinstellungen“ ein Dropdown-Menü „Bildschirmaktualisierungsrate“. Wählen Sie eine höhere oder niedrigere Aktualisierungsrate und klicken Sie auf Anwenden.
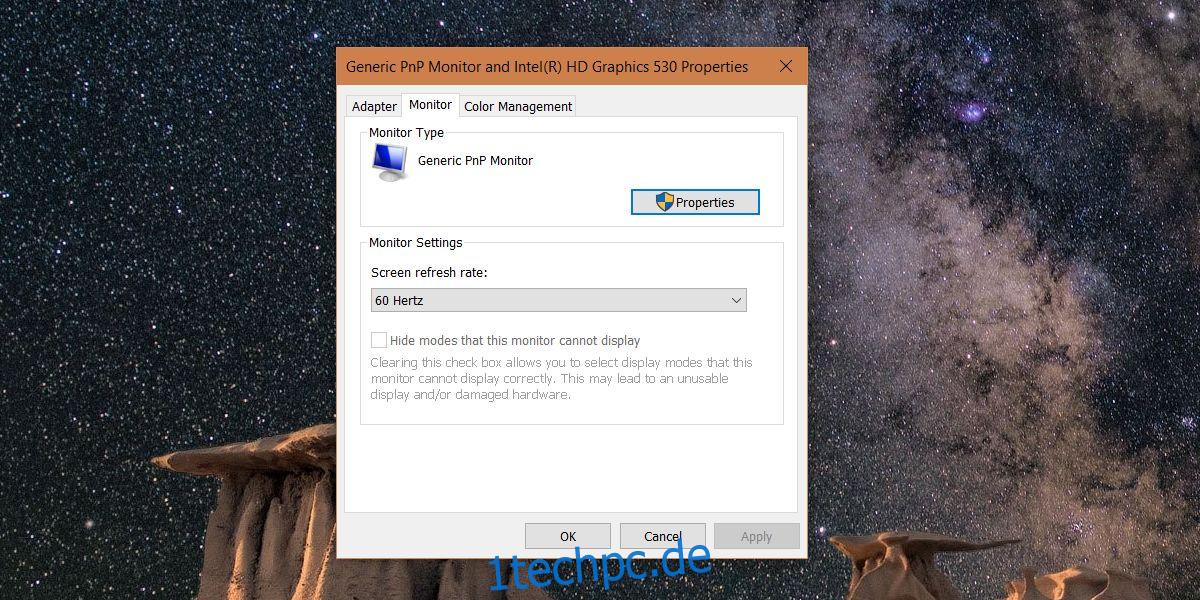
Warum die Aktualisierungsrate ändern
Endbenutzer müssen selten, wenn überhaupt, die Aktualisierungsrate für einen Monitor ändern. Die Voreinstellung ist immer die optimale. Wenn Ihr Bildschirm jedoch häufig flackert, kann das Ändern der Bildwiederholfrequenz hilfreich sein. Wenn Sie ein Spiel spielen und es weiterhin flackert, kann es möglicherweise durch Erhöhen oder Verringern der Bildwiederholfrequenz behoben werden. Die Bildwiederholfrequenz bestimmt, wie oft sich ein „Frame“ auf Ihrem Bildschirm ändert. Wenn Sie ein Spiel mit einer sehr hohen Bildrate spielen, benötigen Sie eine Grafikkarte, die den Bildschirm in vergleichbarer Geschwindigkeit aktualisieren kann. Oft können Probleme mit Bildschirmflackern durch Anpassen dieser Einstellung behoben werden.
Windows 10 bietet Ihnen die Möglichkeit, auch nicht unterstützte Aktualisierungsraten festzulegen, obwohl sie normalerweise standardmäßig ausgeblendet sind, damit Sie nicht versehentlich eine davon verwenden, es sei denn, Sie beabsichtigen dies wirklich. Wenn Sie sich entscheiden, eine nicht unterstützte Aktualisierungsrate zu verwenden, seien Sie gewarnt, dass dies negative Auswirkungen auf Ihr System haben kann.

