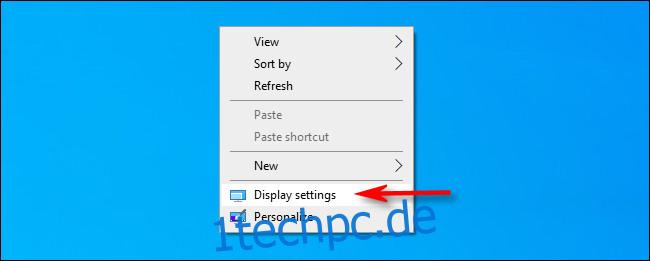In Windows 10 bestimmt die Aktualisierungsrate Ihres Monitors, wie oft Ihr Anzeigebild jede Sekunde aktualisiert wird. Höher ist normalerweise besser. Wenn Sie die Bildwiederholfrequenz Ihres Monitors ändern müssen, macht Windows 10 es einfach. Hier ist wie.
Inhaltsverzeichnis
Was ist eine Monitoraktualisierungsrate?
Die Aktualisierungsrate eines Monitors ist die Häufigkeit, mit der das Bild auf Ihrem Display aktualisiert wird. Beispielsweise bedeutet eine Bildwiederholfrequenz von 60 Hz, dass sich das Bild auf Ihrem Monitor 60 Mal pro Sekunde aktualisiert. Eine Bildwiederholfrequenz von 120 Hz bedeutet, dass das Bild 120 Mal pro Sekunde aktualisiert wird. Je höher die Bildwiederholfrequenz, desto flüssiger sieht die Bewegung auf Ihrem Display aus.
Bei älteren CRT-Monitoren nehmen einige Personen bei niedrigeren Bildwiederholfrequenzen ein Flimmern wahr, sodass Monitore, die höhere Bildwiederholfrequenzen unterstützen, ein stabileres Bild erzeugen, das für Ihre Augen angenehmer ist. Bei LCD-Monitoren tritt kein Flimmern auf, daher sind niedrigere Bildwiederholfrequenzen im Allgemeinen für die meisten Benutzer in Ordnung. In der Regel möchten Sie die höchste Bildwiederholfrequenz verwenden, die Ihr Monitor bei seiner nativen Auflösung unterstützt.
So ändern Sie Ihre Aktualisierungsrate in den Anzeigeeinstellungen
Ab dem Windows-Update vom 10. Oktober 2020 können Sie Ihre Aktualisierungsrate jetzt direkt in der neuen App „Einstellungen“ auswählen. Hier ist wie. (Wenn Sie eine ältere Version von Windows 10 ausführen, lesen Sie den Abschnitt unten.)
Klicken Sie zunächst mit der rechten Maustaste auf Ihren Desktop und wählen Sie „Anzeigeeinstellungen“ im sich öffnenden Menü. (Alternativ können Sie „Einstellungen“ öffnen und zu System > Anzeige navigieren.)
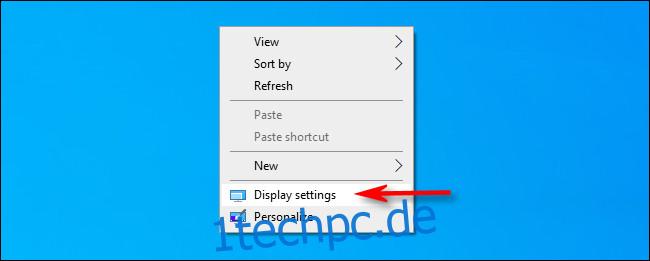
Scrollen Sie in „Anzeigeeinstellungen“ nach unten und klicken Sie auf „Erweiterte Anzeigeeinstellungen“.
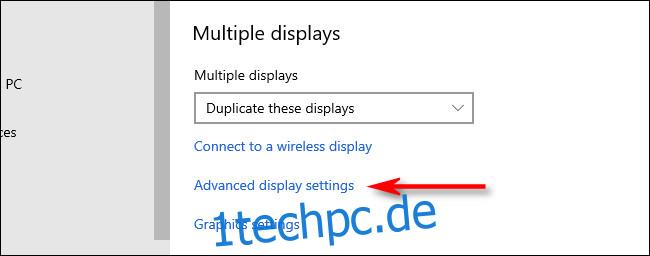
Suchen Sie in „Erweiterte Anzeigeeinstellungen“ den Abschnitt „Aktualisierungsrate“. Klicken Sie auf das Dropdown-Menü „Aktualisierungsrate“. Wählen Sie im angezeigten Menü die Aktualisierungsrate aus, die Sie verwenden möchten.
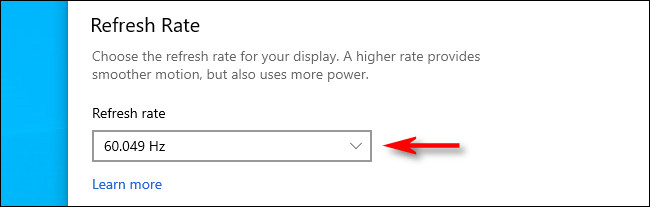
Windows testet die neue Aktualisierungsrate etwa 15 Sekunden lang. Wenn das Bild in Ordnung aussieht, klicken Sie auf „Behalten“. Klicken Sie andernfalls auf „Zurücksetzen“ oder warten Sie, bis der Countdown abgelaufen ist, und der Monitor schaltet automatisch auf die vorherige Aktualisierungsrate zurück.
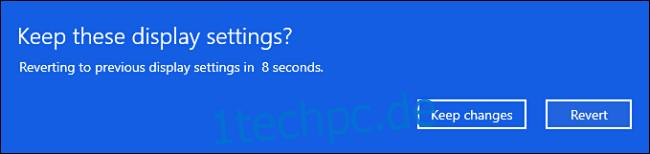
Wenn Sie mit Ihrer Aktualisierungsrate zufrieden sind, schließen Sie die Einstellungen.
Wählen Sie eine Aktualisierungsrate für ältere Versionen von Windows 10
Wenn Sie eine ältere Version von Windows 10 verwenden, können Sie die Aktualisierungsrate Ihres Monitors wie folgt ändern. Klicken Sie zunächst mit der rechten Maustaste auf Ihren Desktop und wählen Sie „Anzeigeeinstellungen“.
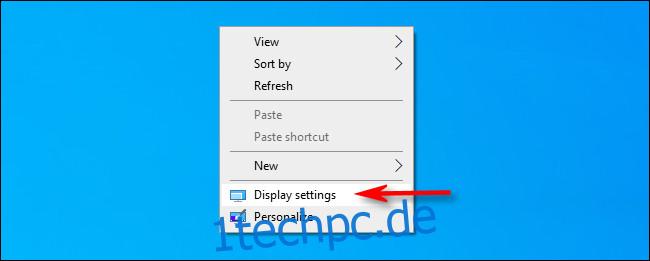
Scrollen Sie in „Anzeigeeinstellungen“ nach unten und wählen Sie „Erweiterte Anzeigeeinstellungen“.
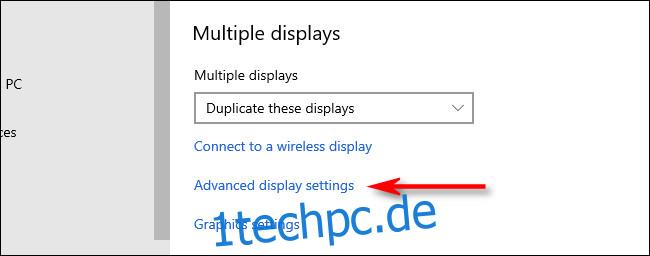
Wenn Sie mehrere Bildschirme haben, wählen Sie den Monitor, den Sie konfigurieren möchten, im Dropdown-Feld „Bildschirm auswählen“ aus. Scrollen Sie dann nach unten und klicken Sie auf „Display Adapter Properties“.
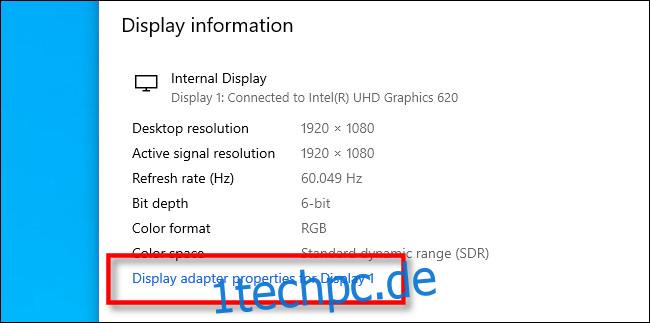
Klicken Sie in dem sich öffnenden Fenster auf die Registerkarte „Monitor“, klicken Sie dann auf das Dropdown-Menü mit der Bezeichnung „Bildschirmaktualisierungsrate“ und wählen Sie die gewünschte Aktualisierungsrate aus.
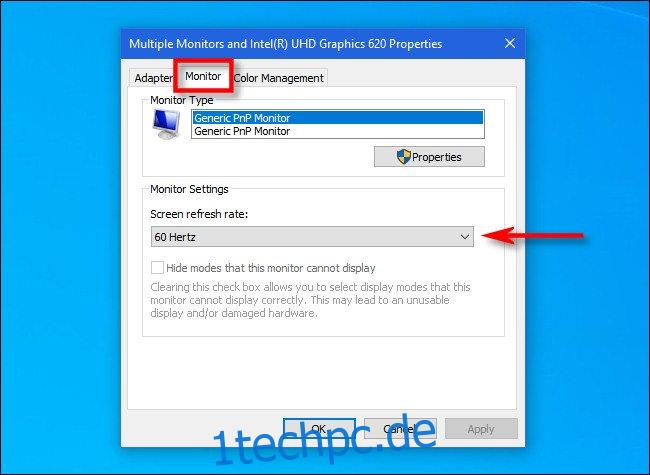
Klicken Sie dann auf „OK“, um Ihre Änderungen zu speichern, und das Fenster wird geschlossen. Dann können Sie die Einstellungen schließen. Haben Sie einen frischen Tag!
body #primary .entry-content ul#nextuplist {list-style-type: none;margin-left:0px;padding-left:0px;}
body #primary .entry-content ul#nextuplist li a {text-decoration:none;color:#1d55a9;}