Der Apple Pencil der zweiten Generation rastet magnetisch am neuesten iPad Pro ein. Aber vielleicht haben Sie einen versteckten Knopf an der flachen Seite Ihres Apple Pencil übersehen. So passen Sie die Doppeltipp-Aktion auf Ihrem Apple Pencil an.
Der Action-Button des Apple Pencil ist so versteckt, dass man ihn durchaus übersehen oder versehentlich entdecken kann. Halte deinen Apple Pencil so, dass dein Zeigefinger natürlich auf der flachen Seite aufliegt.
Tippen Sie nun doppelt auf die flache Seite des Apple Pencil. Das gesamte untere Drittel des Apple Pencil dient als Aktionstaste, sodass Sie Ihren Griff nicht anpassen müssen, um die Funktion zu verwenden.

Standardmäßig wird durch Doppeltippen der Aktionsschaltfläche zwischen dem aktuellen Werkzeug und dem Radiergummi gewechselt. Es ist jedoch möglich, die Tastenkombination zu ändern, um zum zuletzt verwendeten Werkzeug zu wechseln oder die Farbpalette anzuzeigen.
Einige Pro-Apps verfügen sogar über Optionen, mit denen Sie die Standardeinstellungen für die jeweilige App überschreiben können (dazu später mehr).
So ändern Sie die Doppeltipp-Aktion für den Apple Pencil für das iPad Pro
Um die Doppeltipp-Aktion zu ändern, öffnen Sie die App „Einstellungen“ auf Ihrem iPad Pro. Wenn Sie es auf dem Startbildschirm Ihres Geräts nicht finden können, verwenden Sie die integrierte Spotlight-Suchfunktion von Apple.
Solange Ihr Apple Pencil gekoppelt und mit Ihrem iPad Pro verbunden ist, sehen Sie in der Seitenleiste der Einstellungen-App den Abschnitt „Apple Pencil“. Tipp Es an.
Jetzt sehen Sie einen Abschnitt „Doppeltippen“. Wechseln Sie von hier aus entweder zur Option „Zwischen aktuellem Werkzeug und zuletzt verwendetem Werkzeug wechseln“ oder zur Option „Farbpalette anzeigen“.
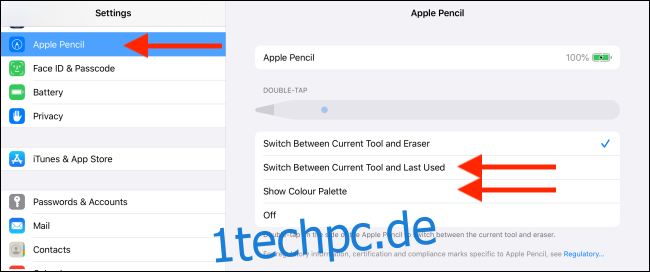
Wenn Ihnen die Doppeltipp-Aktionstaste zu nervig ist oder Sie beim Schreiben oder Zeichnen behindert, können Sie sie durch Tippen auf die Schaltfläche „Aus“ deaktivieren.
Für häufige Apple Pencil-Benutzer lohnt es sich, zur zuletzt verwendeten Doppeltipp-Aktion zu wechseln. Wenn Sie eine App zum Hervorheben oder Zeichnen verwenden, wechseln Sie normalerweise zwischen zwei Werkzeugen.
Sobald diese Funktion aktiviert ist, öffnen Sie eine Ihrer häufig verwendeten Apple Pencil-Apps und wählen Sie dann eines Ihrer häufig verwendeten Tools (wie das Stiftwerkzeug) aus.
Wählen Sie als Nächstes ein anderes Werkzeug aus, das Sie häufig verwenden (wie das Füllfarbenwerkzeug). Sie können jetzt einfach doppelt auf die Aktionstaste tippen, um zwischen den beiden Tools zu wechseln, ohne jemals den Bildschirm des iPad zu berühren!
Entdecken Sie die Double-Tap-Option in Pro Apps
Apple hat die Double-Tap-Action-Funktion für Drittentwickler geöffnet. Einige Apps verwenden Ihre Einstellungen direkt aus der App „Einstellungen“. Sobald Sie also zur zuletzt verwendeten Option wechseln, wird sie auch in Apps von Drittanbietern fortgesetzt.
Beispielsweise, PDF-Experte 7 unterstützt die Doppeltipp-Aktionen und öffnet ein hilfreiches Dialogfeld, wenn Sie die Funktion zum ersten Mal verwenden.
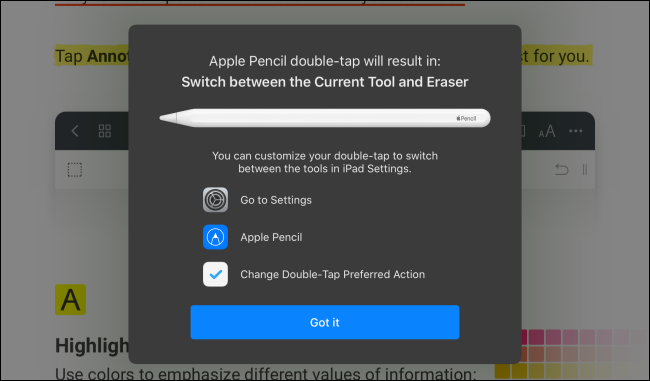
Auf der anderen Seite können Sie mit einigen Apps den Doppeltipp-Aktionen, die nur in der jeweiligen App funktionieren, spezielle Funktionen zuordnen.
Zum Beispiel, LiquidText lässt Sie die Doppeltipp-Aktion in eine Rückgängig-Schaltfläche umwandeln, was sehr praktisch sein kann, wenn Sie in der App Anmerkungen machen und Notizen machen.
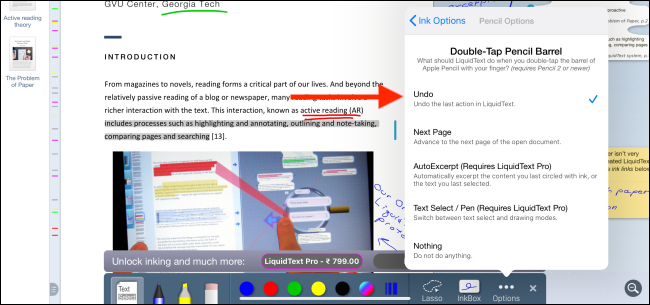
Die Art und Weise, wie Apple diese versteckte Funktion implementiert hat, bedeutet, dass sie nicht ganz stimmig ist. Sie sollten einige Zeit damit verbringen, die Einstellungen in den Apps zu erkunden, in denen Sie den Apple Pencil verwenden. Möglicherweise finden Sie eine wirklich nützliche oder zeitsparende Verknüpfung für die Doppeltipp-Aktion.
Nachdem Sie nun erfahren haben, wie Sie Ihren Apple Pencil noch nützlicher machen, können Sie mit Sidecar noch einen Schritt weiter gehen. Sidecar ist eine neue Funktion in macOS Catalina und iPadOS 13, mit der du dein iPad Pro mit deinem Mac verbinden kannst.
Sobald die Verbindung hergestellt ist, können Sie den Bildschirm Ihres Mac auf Ihrem iPad Pro anzeigen und mit Ihrem Apple Pencil direkt in Mac-Apps zeichnen.

