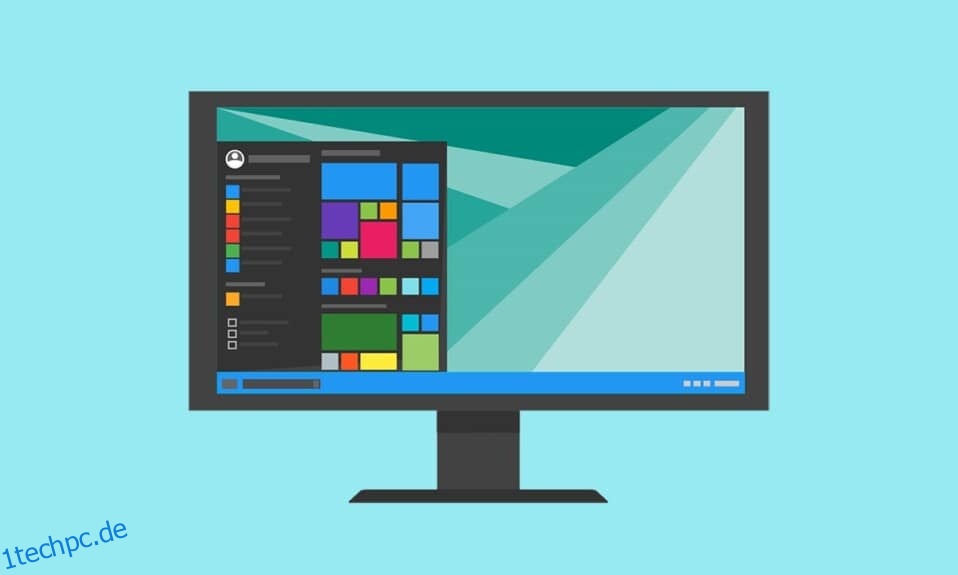Einer der Gründe, warum Benutzer Windows 10 mögen, ist die Anpassbarkeit an ihre Bedürfnisse und Ästhetik. Von Einstellungen wie dem Ändern des Hintergrundbilds bis hin zur Auswahl von Akzentfarben bietet Windows 10 zahlreiche Optionen. Das Startmenü und die Taskleiste, zwei der am häufigsten aufgerufenen Elemente der Benutzeroberfläche, können ebenfalls nach Wunsch angepasst werden. Man kann die Farbe der Taskleiste in Windows 10 ändern und wenn Sie nach Tipps dazu suchen, bringen wir Ihnen eine hilfreiche Anleitung, die Ihnen beibringt, wie Sie die Farbe der Taskleiste in Windows 10 ändern, damit Sie die Farbe der Taskleiste ändern können.

So ändern Sie die Farbe der Taskleiste in Windows 10
Erstens die Option zum Ändern der Farbe der Taskleiste Windows 10 erschien erst nach dem Windows 10 1903 Mai 2019 Update. Wenn Sie also eine ältere Version von Windows 10 verwenden, gehen Sie zu Einstellungen > Update & Sicherheit > Windows Update und installieren Sie alle verfügbaren Updates.
Als nächstes sind das Startmenü, die Taskleiste und das Aktionszentrum als ein riesiges UI-Element miteinander verbunden, und alle drei tragen dieselbe Farbe. Die Option, für jeden von ihnen unterschiedliche Farben festzulegen, ist noch nicht verfügbar. Vor diesem Hintergrund erfahren Sie hier, wie Sie die Farbe der Windows-Taskleiste ändern –
1. Drücken Sie die Windows-Taste, um das Startmenü zu aktivieren, und klicken Sie dann auf das Zahnradsymbol, um die Einstellungen zu starten.

2. Klicken Sie auf Personalisierung.

3. Wechseln Sie mithilfe des Menüs auf der linken Seite zur Registerkarte „Farben“.
4. Erweitern Sie das Auswahlmenü Wählen Sie Ihre Farbe auf der rechten Seite und wählen Sie Dunkel.
Hinweis: Aus bestimmten Gründen lässt das helle Design keine benutzerdefinierten Farben für die Taskleiste, das Startmenü und andere Elemente der Benutzeroberfläche zu, weshalb Sie zum dunklen Design wechseln müssen.

5. Bevor Sie eine Akzentfarbe auswählen, scrollen Sie im Bedienfeld nach unten und aktivieren Sie das Kontrollkästchen für Start, Taskleiste und Aktionszentrum unter Akzentfarbe auf den folgenden Oberflächen anzeigen, um eine Vorschau Ihrer Auswahl anzuzeigen.

6. Wählen Sie schließlich eine Akzentfarbe Ihrer Wahl und die Taskleiste wechselt automatisch zu dieser Farbe.
7. In den Abschnitten Zuletzt verwendete Farben und Fensterfarben finden Sie viele Farboptionen. Spielen Sie mit ihnen herum, bis Sie diejenige finden, die zu Ihrer Ästhetik passt.

8. Wenn Sie mit keiner der vorhandenen Farboptionen zufrieden sind, klicken Sie auf die Schaltfläche + Benutzerdefinierte Farbe und wählen Sie Ihre Akzentfarbe.

9. Klicken Sie im Dialogfeld Wählen Sie eine benutzerdefinierte Akzentfarbe auf die Option Mehr, um zwischen RGB- und HSV-Farbmodellen zu wechseln, geben Sie genaue Werte für die Kanäle Rot, Grün und Blau ein oder geben Sie direkt einen benutzerdefinierten Hex-Code ein.
10. Nachdem Sie Ihre Farbauswahl verfeinert haben, klicken Sie auf Fertig, um die Akzentfarbe festzulegen.
Hinweis 1: Wenn Ihre ausgewählte Akzentfarbe nicht richtig angewendet wird, deaktivieren Sie Farbfilter in den Einstellungen für erleichterte Bedienung, indem Sie zu Einstellungen > Einfache Bedienung > Sehvermögen > Farbfilter gehen.

Hinweis 2: Sie können Windows auch automatisch eine Farbe basierend auf Ihrem Hintergrundbild auswählen lassen. Aktivieren Sie dazu das Kontrollkästchen neben Automatisch eine Akzentfarbe aus meinem Hintergrund auswählen. Jedes Mal, wenn Sie Ihr Hintergrundbild ändern, ändert Windows automatisch die Farbe der Taskleiste.

Jetzt wissen Sie, wie Sie die Farbe der Taskleiste in Windows 10 ändern können.
Profi-Tipp: Ändern Sie die Farbe der Taskleiste, wenn Windows nicht aktiviert ist
Alle oben besprochenen Anpassungsoptionen stehen nur Benutzern mit einer aktivierten Windows-Version zur Verfügung. Aber auch wenn Ihr Windows nicht aktiviert ist, können Sie mit dem Registrierungs-Editor die Farbe der Taskleiste ändern. Befolgen Sie diese Schritte, um dasselbe zu tun.
Hinweis: Seien Sie vorsichtig, wenn Sie die Registrierung ändern, da Missgeschicke zu unerwünschten Problemen führen können.
1. Öffnen Sie das Dialogfeld Ausführen, indem Sie gleichzeitig die Tasten Windows + R drücken.
2. Geben Sie regedit ein und klicken Sie auf OK, um den Registrierungseditor zu öffnen.

3. Navigieren Sie manuell zum folgenden Pfad oder kopieren Sie einfach den Pfad in die Adressleiste und drücken Sie die Eingabetaste.
HKEY_CURRENT_USERSOFTWAREMicrosoftWindowsCurrentVersionThemesPersonalize

4. Doppelklicken Sie im rechten Bereich auf die Taste ColorPrevalence und ändern Sie die Wertdaten auf 1. Klicken Sie zum Speichern auf OK.

5. Gehen Sie als Nächstes zu HKEY_CURRENT_USERControl PanelDesktop und doppelklicken Sie auf AutoColorization. Ändern Sie die Wertdaten in 1 und klicken Sie auf OK.

5. Schließen Sie jetzt den Registrierungseditor und starten Sie den Windows Explorer-Prozess über den Task-Manager neu, um die Anpassung zu übernehmen. Das ist es, Sie können jetzt die Farbe der Taskleiste in Windows 10 nach Ihrer Wahl ändern.

***
Wir hoffen, dass diese Anleitung hilfreich war und Sie die Farbe der Taskleiste in Windows 10 ändern konnten. Jetzt können Sie wissen, wie Sie die Farbe der Taskleiste in Windows 10 ändern können, Sie können die Farbe der Taskleiste ändern, wann immer Sie möchten. Wenn Sie Fragen oder Vorschläge haben, können Sie diese gerne im Kommentarbereich hinterlassen. Es gibt mehrere Möglichkeiten, die Taskleiste unter Windows 10 anzupassen, z. B. Internetgeschwindigkeit, CPU- und GPU-Temperatur in der Taskleiste anzeigen usw. Lassen Sie uns wissen, wenn Sie weitere Anleitungen zur Anpassung von Windows 10/Windows 11 auf unserer Website lesen möchten .