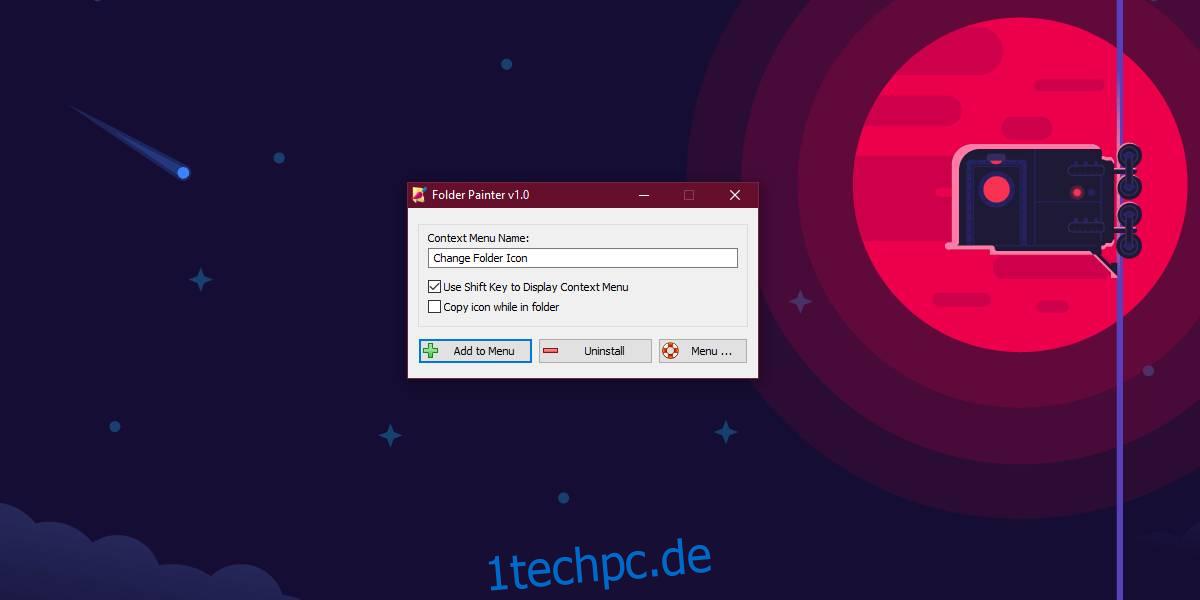In Windows 10 können Sie Ordnersymbole nicht standardmäßig anpassen. Außerdem können Sie keine Farbmarkierungen hinzufügen, wie dies bei macOS der Fall ist. Wenn Sie die Farben der Ordnersymbole ändern möchten, müssen Sie sich dazu an Apps von Drittanbietern wenden. FolderPainter ist eine kostenlose App, mit der Sie die Farben von Ordnersymbolen ändern können. Die App bietet Ihnen kein vollständiges Farbspektrum, aus dem Sie Farben auswählen können, da dies nur zu Unordnung führen würde. Sie erhalten eine angemessene Anzahl von Farbvoreinstellungen zur Auswahl.
Ändern Sie die Farben der Ordnersymbole
Herunterladen und führen Sie FolderPainter aus. Wenn Sie die EXE-Datei der App ausführen, erhalten Sie zwei Optionen zum Aktivieren. Für unseren Zweck müssen Sie nur die Option „Umschalttaste zum Anzeigen des Kontextmenüs verwenden“ aktivieren und auf die Schaltfläche „Zum Menü hinzufügen“ klicken.
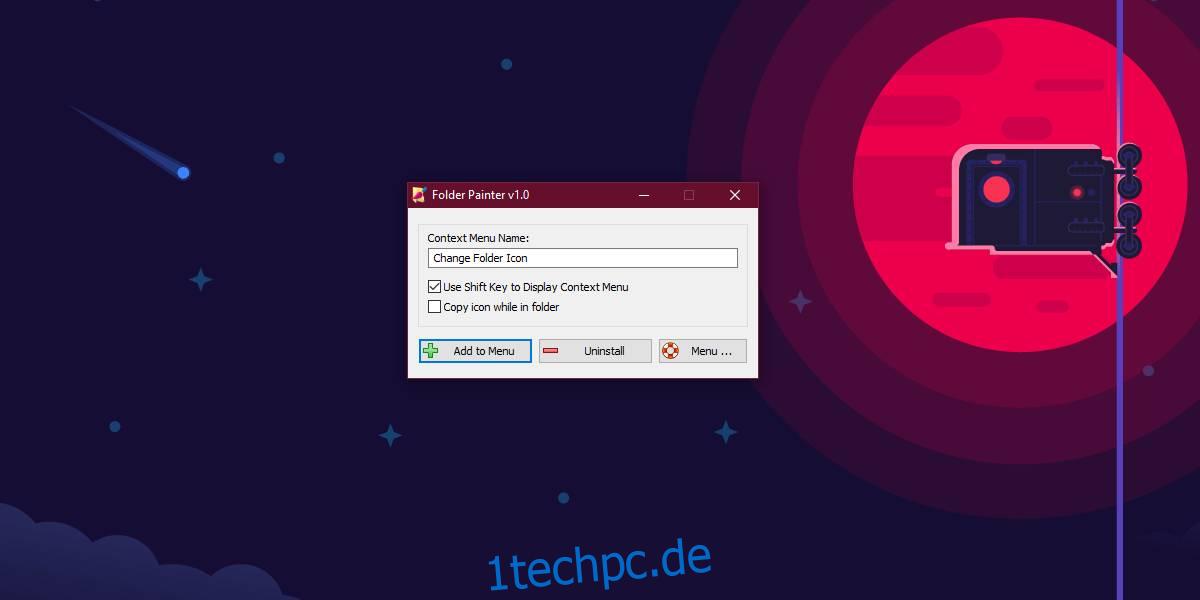
Nachdem Sie die Option zum Kontextmenü hinzugefügt haben, halten Sie die Umschalttaste gedrückt und klicken Sie mit der rechten Maustaste auf den Ordner, für den Sie die Farbe des Ordnersymbols ändern möchten. Das Kontextmenü zeigt eine Option „Ordnersymbol ändern“ mit einem Untermenü, in dem Sie die Farbe des Ordnersymbols auswählen können. Sie haben zwölf Farben zur Auswahl und können sie bei Bedarf auf die Standardfarbe zurücksetzen.
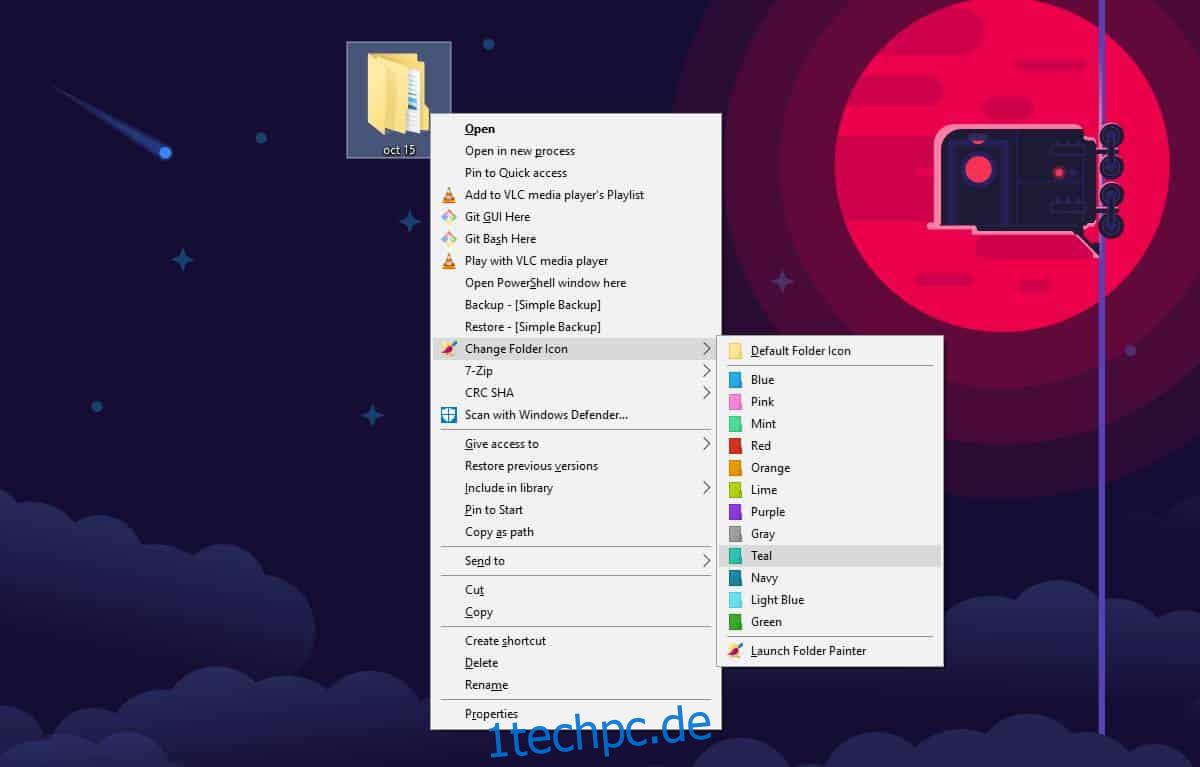
Die Farbe sollte sich jedoch sofort ändern, wenn dies nicht der Fall ist, klicken Sie mit der rechten Maustaste und wählen Sie Aktualisieren aus dem Kontextmenü. Das neue Ordnersymbol wird im Datei-Explorer sowie in allen Dialogfeldern zum Speichern oder Öffnen angezeigt.
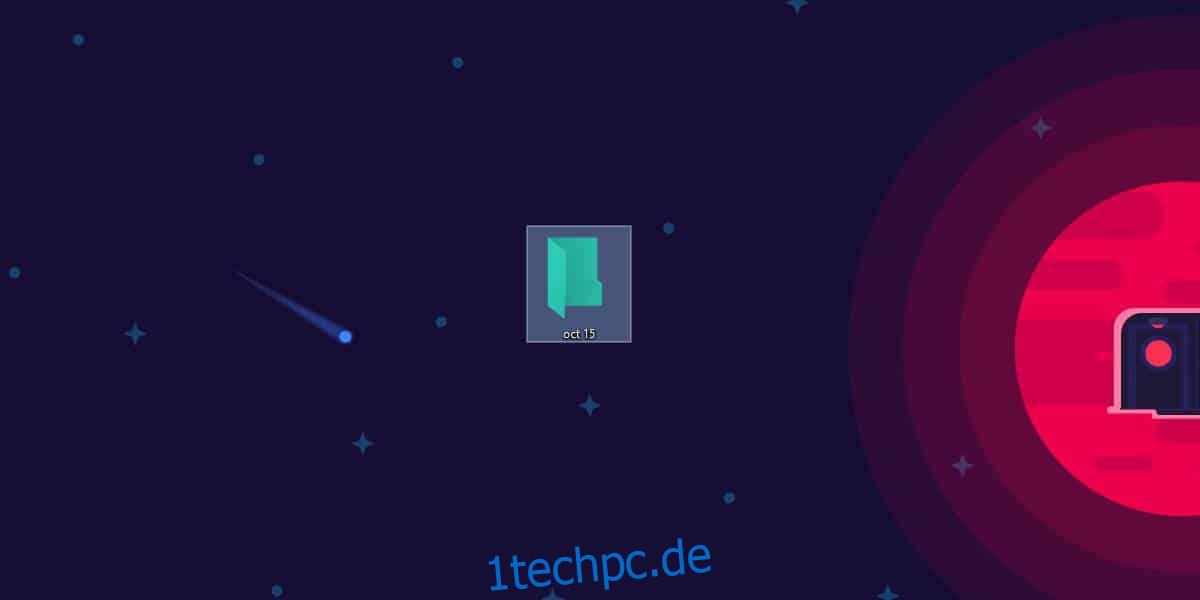
FolderPainter muss nicht ständig laufen, was bedeutet, dass es Ihr System nicht herunterzieht. Windows 10 wird keine Probleme haben, die Farbe des Ordnersymbols anzuzeigen, aber Sie können Ordner nicht nach Farbe gruppieren. Das Kontextmenü von Windows 10 hat diese Option einfach nicht und wird nicht einfach hinzugefügt, weil Sie jetzt Ordnersymbole mit unterschiedlichen Farben haben.
Wenn Sie die Optionen der App aus dem Kontextmenü entfernen möchten, müssen Sie sie erneut ausführen. Führen Sie die EXE-Datei der App aus und klicken Sie dann auf die Schaltfläche Deinstallieren. Es entfernt alle Optionen, die dem Kontextmenü hinzugefügt wurden, und setzt die Farbe Ihres Ordnersymbols wieder auf die Standardfarbe Gelb zurück.
Da die Optionen der App nur angezeigt werden, wenn Sie die Umschalttaste gedrückt halten, wird das Kontextmenü nicht überladen, und was noch wichtiger ist, wenn jemand zufällig auf Ihr System zugreift, ist es nicht einfach herauszufinden, wie Sie die zurücksetzen oder ändern können Farbset für Ihre Ordnersymbole.
Obwohl die App größtenteils harmlos ist, sollten Sie sie entfernen, bevor Sie Windows 10 auf ein größeres Feature-Update aktualisieren, da Apps wie diese dazu neigen, Probleme mit dem Update zu verursachen.