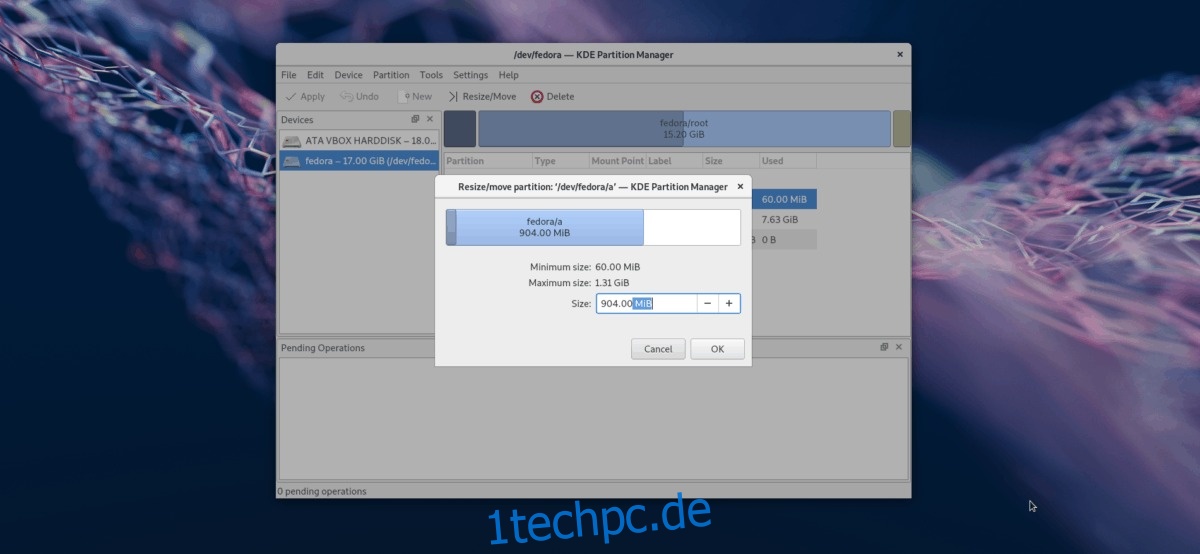Befürworter von LVM sagen oft, dass einer seiner Vorteile (und warum Sie es verwenden sollten) darin besteht, dass Benutzer LVM-Partitionen im laufenden Betrieb ändern, manipulieren und modifizieren können. Das Ändern der Größe von LVM-Partitionen ist in der Tat ein fantastisches Feature, und es wird diejenigen, die gegen die Technologie sind, sicherlich zum Umdenken bringen.
Heute werden wir in diesem Handbuch erläutern, wie LVM-Volumes unter Linux manipuliert und in der Größe geändert werden. Wir werden die Vorgehensweise auf zwei Arten behandeln: das Terminal und den KDE-Partitionsmanager.
Hinweis: Obwohl die Größenänderung von LVM-Partitionen als sicher gilt, sollten Sie trotzdem Ihre Daten sichern, bevor Sie mit dem Rest dieses Beitrags fortfahren.
Inhaltsverzeichnis
Größe von LVM-Volumes ändern – KDE Partition Manager
Vor langer Zeit wurde die Manipulation von LVM-Partitionen mit einem GUI-Tool mit System Config LVM durchgeführt. Leider ist dieses Programm veraltet, wurde nicht aktualisiert und unterstützt nicht die neuesten Verwaltungsfunktionen für logische Volumes.
Wenn Sie kein Fan der Arbeit mit LVM-Volumes im Terminal sind, gibt es zum Glück immer noch ein GUI-Tool, das Sie verwenden können: den KDE-Partitionsmanager.
Installieren Sie den KDE-Partitionsmanager
Der KDE Partition Manager ist das Standard-Partitionierungstool für Linux-Betriebssysteme, die die KDE Plasma 5-Desktopumgebung anstelle von Gnome Shell oder anderen wählen. Wenn Sie jedoch kein Plasma-Benutzer sind, müssen Sie wahrscheinlich die App installieren, bevor Sie sie zum Manipulieren von LVM-Volumes verwenden können.
Um den KDE-Partitionsmanager zu installieren, öffnen Sie ein Terminal und folgen Sie den Anweisungen, die der aktuell verwendeten Linux-Distribution entsprechen.
Ubuntu
sudo apt install partitionmanager
Debian
sudo apt-get install partitionmanager
Arch-Linux
sudo pacman -S partitionmanager kdesu
Fedora
sudo dnf install kde-partitionmanager kdesu
OpenSUSE
sudo zypper install partitionmanager
Generisches Linux
Der Quellcode für den KDE-Partitionsmanager ist online verfügbar und die meisten Linux-Distributionen sollten ihn installieren können. Um die App auf Ihrem Betriebssystem zum Laufen zu bringen, gehen Sie zur Code-Website und herunterladen es um loszulegen.
Verwenden des KDE-Partitionsmanagers
Jetzt, da die KDE-Partitionsmanager-Anwendung betriebsbereit ist, können Sie sie verwenden, um die Größe von LVM-Volumes zu ändern.
Öffnen Sie zunächst das Anwendungsmenü, suchen Sie nach „KDE Partition Manager“ und öffnen Sie es.
Hinweis: KDE Partition Manager hat Probleme mit Gnome Wayland. Stellen Sie sicher, dass Sie sich im X11-Modus anmelden, bevor Sie versuchen, ihn auszuführen!
Schauen Sie bei geöffneter App auf der linken Seite der App unter „Geräte“ nach und wählen Sie die Festplatte aus, die die LVM-Volumes enthält, die Sie bearbeiten möchten.
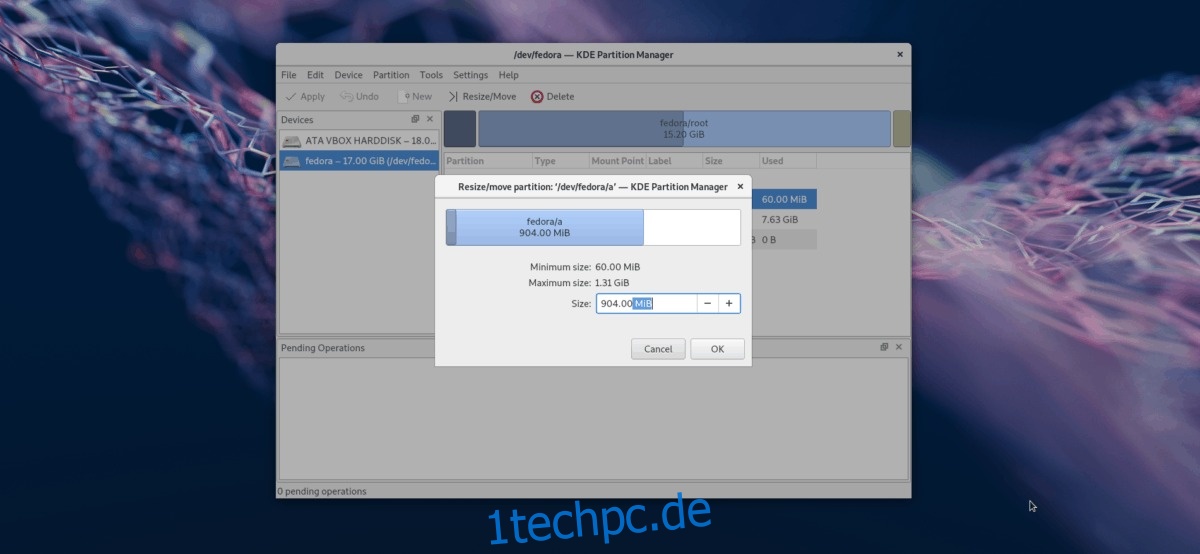
Durch Klicken auf das LVM-Laufwerk sollte sofort das Partitionslayout auf dem Bildschirm angezeigt werden. Suchen Sie von hier aus die LVM-Partition und klicken Sie mit der rechten Maustaste darauf.
Hinweis: Abhängig von der Partition müssen Sie möglicherweise auf „Aushängen“ klicken, bevor Sie damit arbeiten können.
Klicken Sie im Auswahlmenü auf die Option „Größe ändern“ und verwenden Sie das GUI-Tool, um die Größe Ihres LVM-Volumes zu ändern.
Ändern Sie die Größe verwendeter Root-Partitionen
Das Linux-System erlaubt keine Manipulation des Root-Dateisystems, wenn es verwendet wird (auch nicht mit LVM). Wenn Sie also die Größe einer LVM-Root-Partition ändern möchten, müssen Sie von einer Live-Festplatte booten.
Um die Live-Disk zum Laufen zu bringen, befolgen Sie die nachstehenden Schritt-für-Schritt-Anweisungen.
Schritt 1: Laden Sie die neueste Version von Kubuntu herunter und flashen Sie sie mit Etcher auf ein USB-Laufwerk.
Schritt 2: Booten Sie in die Kubuntu Live Disk und wählen Sie „Kubuntu ausprobieren“.
Schritt 3: Wenn der Desktop geladen wird, öffnen Sie den KDE-Partitionsmanager und befolgen Sie die Anweisungen zur Größenänderung, die weiter oben in der Anleitung beschrieben wurden.
Größe der LVM-Volumes ändern – Terminal
Die Größenänderung von LVM-Volumes im Linux-Terminal ist recht einfach. Hier ist, wie es geht.
Zeigen Sie zuerst Ihre LVM-Volumes mit dem Befehl lvdisplay an.
sudo lvdisplay
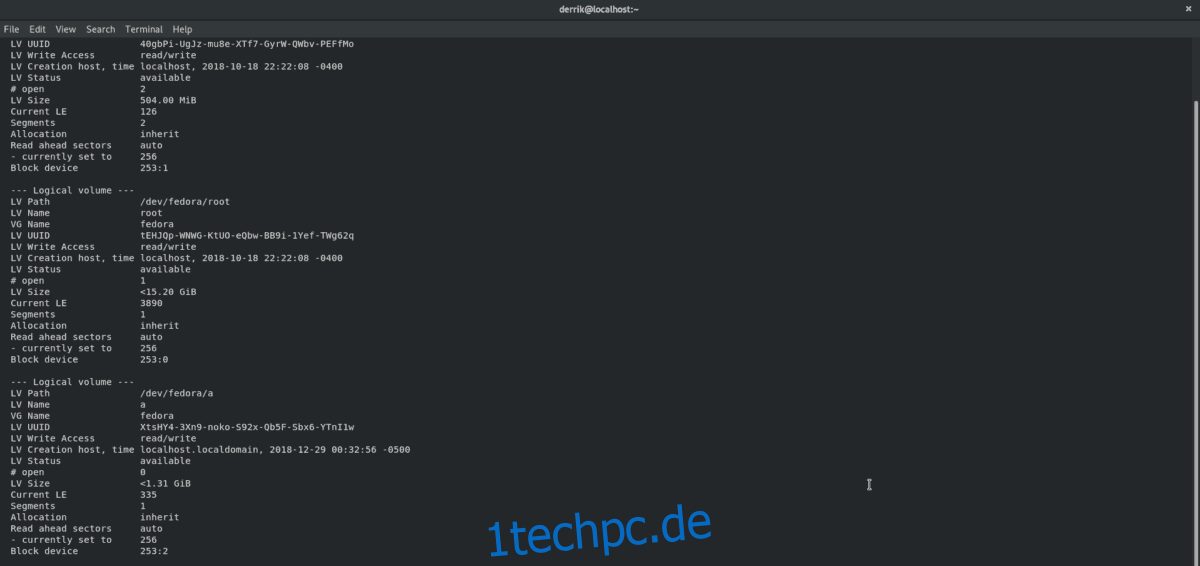
Wenn Sie den Befehl lvdisplay ausführen, wird ein vollständiger Ausdruck aller LVM-Volumes auf Ihrem Linux-PC angezeigt. Notieren Sie sich von dort aus das Volumen, dessen Größe Sie ändern möchten. Gehen Sie dann zum Terminal und ändern Sie die Größe mit dem folgenden Befehl.
Hinweis: Ändern Sie XG in die Anzahl der GB, die Sie als neue Größe verwenden möchten. Sie können auch MB verwenden.
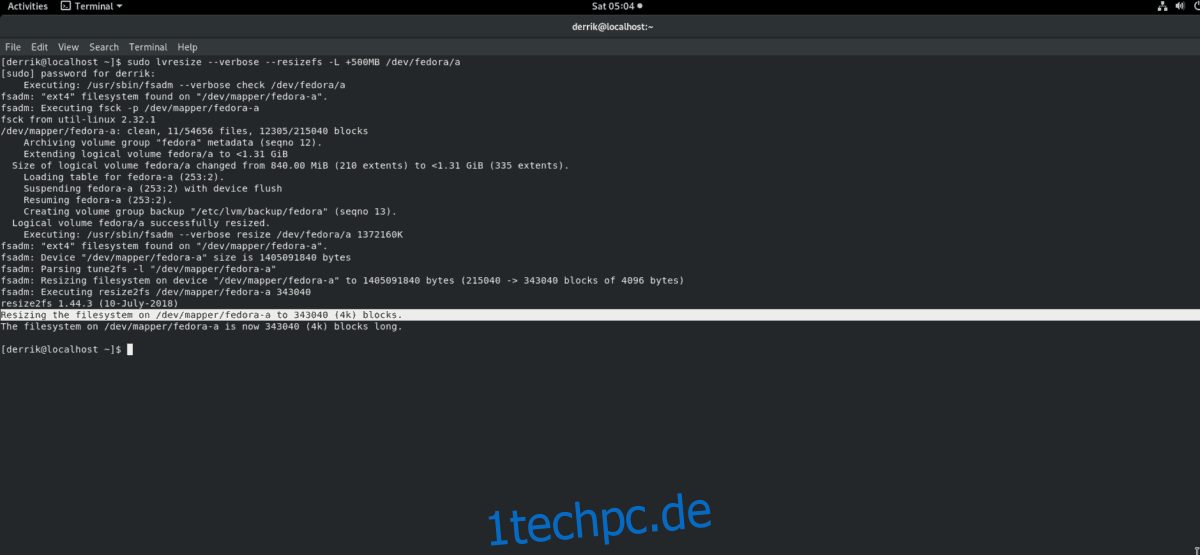
Schrumpfen
sudo lvresize --verbose --resizefs -L -XG /dev/lvm/path
Erweitern
sudo lvresize --verbose --resizefs -L +XG /dev/lvm/path
Ändern Sie die Größe verwendeter Root-Partitionen im Terminal
Müssen Sie die Größe einer Partition ändern, die derzeit als Root Ihres Linux-Computers in einem Terminal verwendet wird? Befolgen Sie die nachstehenden Schritt-für-Schritt-Anweisungen.
Schritt 1: Laden Sie eine Ubuntu Live Disk herunter und flashen Sie sie mit Etcher auf einen USB-Stick.
Schritt 2: Booten Sie in Ubuntu, klicken Sie auf „Try Ubuntu“ und lassen Sie den Desktop laden.
Schritt 3: Starten Sie ein Terminalfenster und erhalten Sie Root-Zugriff, indem Sie sudo -s eingeben. Führen Sie dann den Befehl lvdisplay aus, um die LVM-Partitionen auf dem System auszudrucken.
Schritt 4: Befolgen Sie die weiter oben in diesem Beitrag beschriebenen Anweisungen zur Größenänderung des Terminals, um die Größe Ihres LVM zu ändern.