Wenn Sie die Groß-/Kleinschreibung des Textes in einer Folie Ihrer PowerPoint-Präsentation schnell ändern möchten, bietet Microsoft Office einige schnelle und einfache Möglichkeiten dazu – und mehrere verschiedene Text-Groß-/Kleinschreibungsstile zur Auswahl. Hier ist wie.
Inhaltsverzeichnis
Ändern Sie die Groß-/Kleinschreibung von Text mithilfe der Multifunktionsleiste
Öffnen Sie die PowerPoint-Präsentation und navigieren Sie zu der Folie, die den Text enthält, dessen Groß-/Kleinschreibung geändert werden soll. Markieren Sie dort den Text, indem Sie darauf klicken und den Cursor über den Text ziehen.

Wenn Sie den gesamten Text auf einer bestimmten Folie hervorheben möchten, können Sie die Tastenkombination Strg + A (Befehl + A für Mac-Benutzer) verwenden. Dadurch werden auch alle anderen Objekte (wie Bilder) hervorgehoben, aber das ist in Ordnung – die einzige Änderung, die vorgenommen wird, betrifft den Text.

Der Text in unserem Beispiel besteht derzeit nur aus Großbuchstaben. Lass uns das ändern.
Navigieren Sie bei ausgewähltem Text zur Gruppe „Schriftart“ der Registerkarte „Startseite“ und wählen Sie die Option „Groß-/Kleinschreibung ändern“.
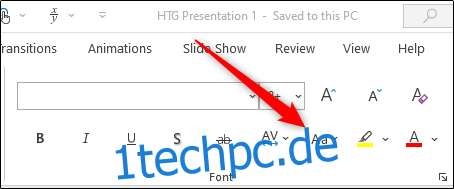
Im angezeigten Dropdown-Menü haben Sie fünf Optionen zur Auswahl:
Satzfall: Ändern Sie den ersten Buchstaben jedes Satzes in Großbuchstaben, während Sie alle anderen Kleinbuchstaben lassen.
Kleinbuchstaben: Ändert alle Buchstaben in Kleinbuchstaben.
GROSSBUCHSTABEN: Ändert alle Buchstaben in Großbuchstaben.
Jedes Wort groß schreiben: Schreibt den ersten Buchstaben jedes Wortes groß.
TOGGLE CASE: Wechselt zwischen der aktuell ausgewählten Fallansicht und ihrem Gegenteil. Wenn Sie beispielsweise derzeit die Großbuchstabenansicht verwenden, wird der Text durch Auswahl von TOGGLE CASE in Kleinbuchstaben umgewandelt.
Ein wichtiger Hinweis ist, dass dabei Eigennamen und andere spezielle Ausnahmen nicht berücksichtigt werden. Was du siehst ist was du kriegst. Als bewährte Vorgehensweise sollten Sie Ihre Präsentation unbedingt Korrektur lesen, um sicherzustellen, dass alles so aussieht, wie es sollte.
Wählen Sie aus dem Dropdown-Menü die Option aus, die Sie verwenden möchten. In diesem Beispiel verwenden wir „Sentence Case“.
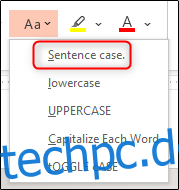
Der ausgewählte Text spiegelt nun die ausgewählte Option wider.

Wiederholen Sie diese Schritte mit jeder Folie, die Text enthält, für den die Groß-/Kleinschreibung geändert werden muss.
Ändern Sie die Groß-/Kleinschreibung von Text mit Tastenkombinationen
Wie bei den meisten Dingen in PowerPoint gibt es einige Tastenkombinationen, um schnell eine Groß-/Kleinschreibung mit ausgewähltem Text zu ändern.
Fenster
Mit der Windows-Tastenkombination können Sie zwischen drei verschiedenen Groß-/Kleinschreibungsoptionen wechseln:
Kleinbuchstaben
GROSSBUCHSTABEN
Jedes Wort groß schreiben
Nachdem Sie den Text durch Klicken und Ziehen mit der Maus über den gewünschten Text ausgewählt haben (oder mit Strg + A alle Objekte in der Folie auswählen), drücken Sie Umschalt + F3, bis der gewünschte Stil ausgewählt ist.
Mac
Die Verwendung der Mac-Tastenkombination ähnelt der von Windows – und ermöglicht Ihnen das Umschalten zwischen denselben drei Optionen:
Kleinbuchstaben
GROSSBUCHSTABEN
Jedes Wort groß schreiben
Nachdem Sie den Text durch Klicken und Ziehen der Maus über den gewünschten Text ausgewählt haben (oder mit Befehl + A alle Objekte in der Folie auswählen), drücken Sie Fn + Umschalt + F3, bis der gesuchte Stil ausgewählt ist.

