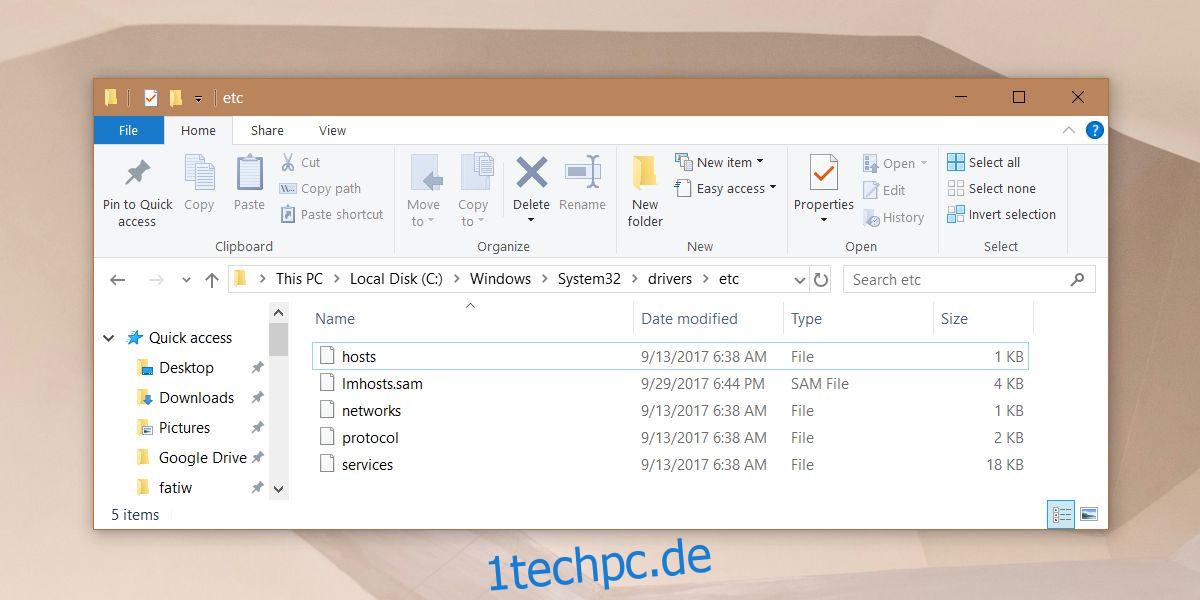Eine Hosts-Datei ist eine Systemdatei, die unter Windows, Linux und macOS zu finden ist. Auf allen drei Betriebssystemen dient es mehr oder weniger dem gleichen Zweck; Zuordnung von Domains zu IP-Adressen. Wenn Sie Ihre Hosts-Datei noch nie angefasst haben, ist es wahrscheinlich nur eine leere TXT-Datei auf Ihrem Laufwerk, was die Frage aufwirft: Wozu dient sie? Warum müssen Benutzer die Hosts-Datei ändern? Was passiert, wenn Sie dieser Datei etwas hinzufügen oder daraus entfernen?
Die Hosts-Datei ist ein Relikt aus den alten Zeiten des Internets. Damals, als DNS noch keine Rolle spielte, übersetzten diese Dateien eine Domain in eine IP. Genau genommen werden sie nicht mehr benötigt, aber sie wurden immer noch hauptsächlich für den Einsatz in Netzwerken aufbewahrt. Die Leute verwenden die Hosts-Datei jetzt im Allgemeinen, um bestimmte Domänen zu blockieren, obwohl eine Host-Datei verwendet werden kann, um eine Website umzuleiten, Geräte in Ihrem Netzwerk zu benennen und vieles mehr. Die Host-Datei macht im Wesentlichen das, was DNS tut, dh Sie geben ihm eine Domain und eine IP-Adresse und wenn Sie die Domain in Ihren Browser eingeben, weiß die Host-Datei, an welche IP Sie Sie senden sollen.
Inhaltsverzeichnis
Ändern Sie die Hosts-Datei
Sie können die Hostdatei unter Windows 7, 8/8.1 und 10 mit der folgenden Methode ändern. Es gelten die gleichen Regeln. Sie benötigen Administratorrechte, um die Hostdatei zu ändern.
Speicherort der Hosts-Datei
Gehen Sie zum folgenden Speicherort und suchen Sie nach einer Datei mit dem Namen „hosts“.
C:WindowsSystem32driversetc
Es ist eine einfache Textdatei, obwohl Sie die am Ende angehängte TXT-Erweiterung nicht sehen werden. Um die Datei zu öffnen, klicken Sie mit der rechten Maustaste darauf und wählen Sie Notepad als App zum Öffnen aus.
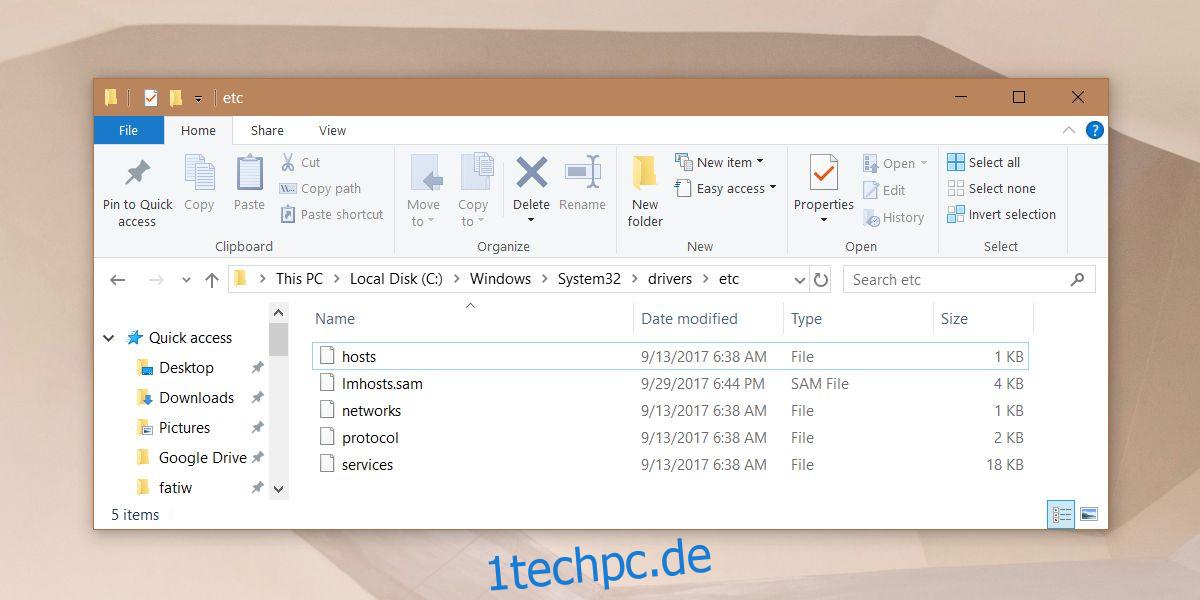
Bevor Sie die Hosts-Datei ändern, sollten Sie sie irgendwo sichern. Es ist selten, dass eine Änderung an dieser Datei etwas Ernsthaftes zerstört. Es kann höchstens zu Problemen beim Zugriff auf bestimmte Websites kommen. Unabhängig davon ist ein Backup der einfachste Weg, um Probleme zu entschärfen. Wenn Sie die Hosts-Datei häufig ändern, ist es möglicherweise eine gute Idee, eine Sicherungskopie jeder Version aufzubewahren.
Domäne hinzufügen
Um eine Domain zur Hostdatei hinzuzufügen, benötigen Sie den Domainnamen und seine IP-Adresse.
Syntax:
IP Address Domain Name
Beispiel:
91.198.174.192 www.wikipedia.org
Stellen Sie sicher, dass Sie vor dem Domänennamen weder http noch https hinzufügen. Fügen Sie diese Zeile einfach zur Hosts-Datei hinzu, speichern Sie die Änderung und starten Sie Ihren Browser neu. Sie können eine öffentliche IP verwenden, um eine Website abzubilden, oder Sie können eine private IP-Adresse verwenden und ein Netzwerksystem oder einen Server seiner Netzwerkadresse zuordnen.
Domäne blockieren
Um eine Domain zu sperren, benötigen Sie nur die Domain. Sie leiten die Domain auf Ihr eigenes System um. Öffnen Sie die Hosts-Datei und suchen Sie nach einem Kommentar mit localhost darin. Das ist Ihr System.
Syntax:
Localhost Address Domain Name
Beispiel:
127.0.0.1 www.wikipedia.org
Speichern Sie die Änderung und starten Sie Ihren Browser neu. Ein Proxy kann verwendet werden, um eine von der Hosts-Datei blockierte Domäne zu umgehen.
Standard-Hosts-Datei Windows 10
Das Folgende ist der Inhalt einer unveränderten Hosts-Datei unter Windows 10;
# Copyright (c) 1993-2009 Microsoft Corp. # # This is a sample HOSTS file used by Microsoft TCP/IP for Windows. # # This file contains the mappings of IP addresses to host names. Each # entry should be kept on an individual line. The IP address should # be placed in the first column followed by the corresponding host name. # The IP address and the host name should be separated by at least one # space. # # Additionally, comments (such as these) may be inserted on individual # lines or following the machine name denoted by a "https://www.wdzwdz.com/windows-tips/modify-the-hosts-file-on-windows-10/#" symbol. # # For example: # # 102.54.94.97 rhino.acme.com # source server # 38.25.63.10 x.acme.com # x client host # localhost name resolution is handled within DNS itself. # 127.0.0.1 localhost # ::1 localhost
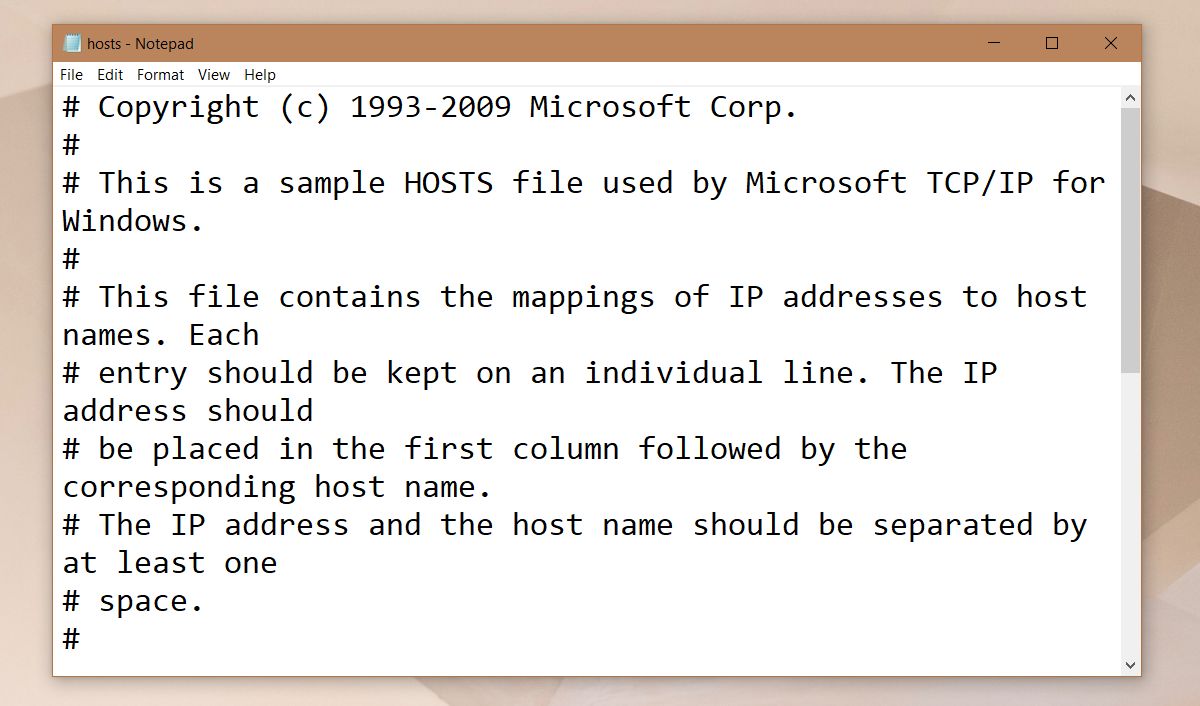
Hostet Datei-Tools
Es gibt viele Apps, die die Hosts-Datei ändern. Sie bieten im Grunde eine GUI für das, was Sie nur mit dem Notepad tun können. Wenn Sie nervös sind, die Hosts-Datei zu ändern, können Sie eines dieser Tools verwenden. Stellen Sie sicher, dass Sie ein zuverlässiges verwenden, und vergleichen Sie die Änderungen, die es später vornimmt, nur um auf der sicheren Seite zu sein.