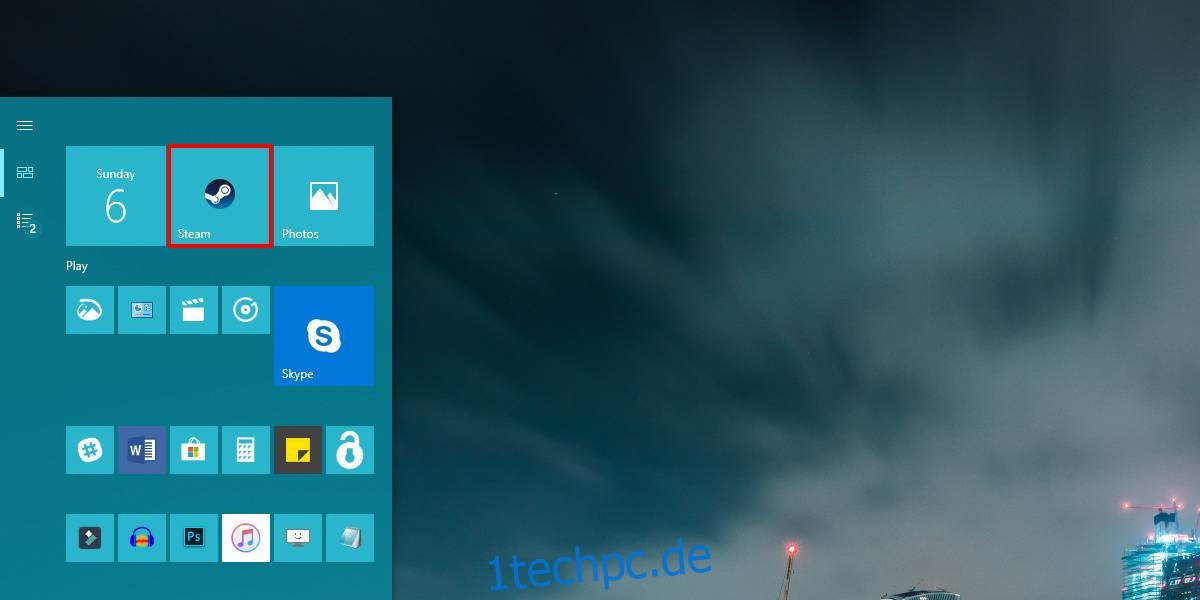UWP-Apps konnten Desktop-Apps nicht ersetzen. Es ist Jahre her, seit sie eingeführt wurden, und einige der beliebtesten Windows 10-Apps sind immer noch Desktop-Versionen. Dies liegt hauptsächlich daran, dass die meisten Apps durch die UWP-Plattform eingeschränkt sind. Da sie sich weigern, auf die UWP-Plattform zu portieren, haben sie einige seltsame Einschränkungen. Es gibt Apps, mit denen Sie die Kachel für eine UWP-App ändern können, aber wenn Sie die Kachelfarbe für Desktop-Apps ändern möchten, müssen Sie dies manuell tun. Hier ist wie.
Kachelfarbe für Desktop-Apps
Öffnen Sie die Liste der Apps im Startmenü und suchen Sie nach der Desktop-App, für die Sie die Kachelfarbe ändern möchten. Klicken Sie mit der rechten Maustaste darauf und wählen Sie im Kontextmenü Mehr > Dateispeicherort öffnen.
Dies öffnet den Datei-Explorer und es gibt eine Verknüpfung zur App in dem Ordner, in dem sie sich öffnet. Klicken Sie mit der rechten Maustaste auf diese Verknüpfung und wählen Sie erneut Dateispeicherort öffnen aus dem Kontextmenü.

Öffnen Sie als Nächstes eine neue Notepad-Datei und fügen Sie Folgendes ein. Sie müssen dies bearbeiten, um die Farbe für die Kachel festzulegen.
<Application xmlns:xsi="https://www.w3.org/2001/XMLSchema-instance"> <VisualElements BackgroundColor="#ffffff" ShowNameOnSquare150x150Logo="on" ForegroundText="light"/> </Application>
Ändern Sie #ffffff in den HEX-Wert für die Farbe, die Sie verwenden möchten. Speichern Sie diese Datei unter folgendem Namen;
AppExeName.VisualElementsManifest.xml
Beispiel
steam.VisualElementsManifest.xml
Stellen Sie sicher, dass Notepad die Datei als XML-Datei und nicht als TXT-Datei speichert. Speichern Sie es an dem Ort, den Sie zuvor im Datei-Explorer geöffnet haben. Sie können es alternativ auf Ihrem Desktop speichern und in den Ordner kopieren.
Als nächstes kehren Sie zum Startmenü zurück und gehen Sie zur Liste der Apps. Suchen Sie erneut nach derselben App, klicken Sie mit der rechten Maustaste darauf und wählen Sie Mehr > Dateispeicherort öffnen. Benennen Sie an dem sich öffnenden Ort die Verknüpfung der App in irgendetwas um. Es spielt keine große Rolle, wie Sie es nennen, da Sie den Namen wieder auf den vorherigen ändern müssen. Die Umbenennung zwingt Windows 10, das Kachelsymbol zu aktualisieren.
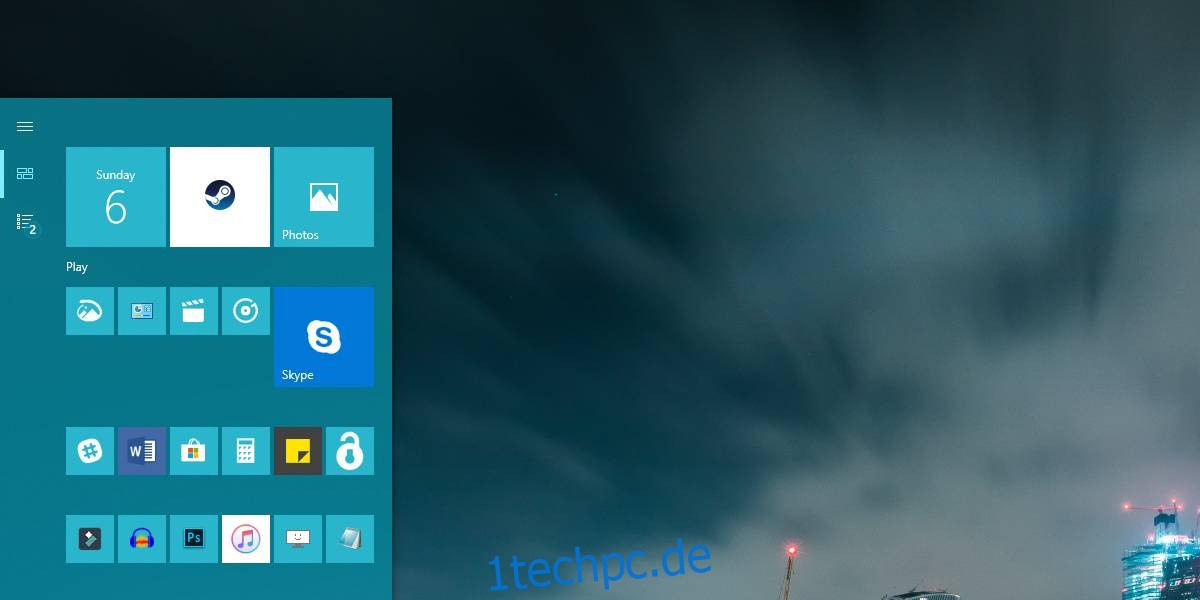
Nachdem Sie die Datei umbenannt und wieder auf den ursprünglichen Namen zurückgeführt haben, öffnen Sie das Startmenü und die Kachel zeigt die neue Farbe, die Sie eingestellt haben. Diese Farbe ändert sich nicht, wenn Sie die Akzentfarbe unter Windows 10 ändern. Sie können sie beliebig ändern, indem Sie die von Ihnen erstellte XML-Datei bearbeiten, und Sie können die XML-Datei löschen, um zu erzwingen, dass die Kachel die standardmäßige Akzentfarbe anzeigt.