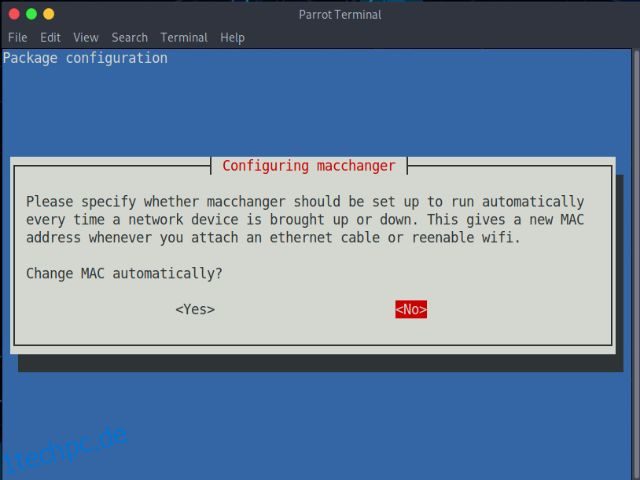Die MAC-Adresse ist eine eindeutige Kennung, die jedem mit einem Netzwerk verbundenen Gerät zugewiesen wird. Auch wenn die MAC-Adresse dauerhaft ist, möchten Sie sie in einigen Fällen möglicherweise auf Ihrem Gerät ändern. Sie können beispielsweise die MAC-Adresse auf Ihrem Gerät ändern, um Ihre Identität zu verbergen oder Probleme mit der Netzwerkkompatibilität zu lösen. Vor diesem Hintergrund zeigt Ihnen diese Anleitung, wie Sie die MAC-Adresse auf einem Linux-Gerät ändern. Egal, ob Sie ein Anfänger oder ein erfahrener Linux-Benutzer sind, folgen Sie dieser Anleitung, um die MAC-Adresse schnell und einfach zu ändern.
Inhaltsverzeichnis
Ändern der MAC-Adresse in Linux (2023)
Was ist eine MAC-Adresse?
Wie oben erwähnt, ist die MAC-Adresse (oder Media Access Control-Adresse) eine eindeutige Kennung, die verwendet wird, um mit einem Netzwerk verbundene Geräte zu erkennen. Diese Adresse wird verwendet, um andere Geräte, sei es ein Computer, ein Smartphone oder ein Drucker, in einem Netzwerk zu identifizieren und mit ihnen zu kommunizieren.
Die MAC-Adresse ist eine 48-Bit-Hexadezimaladresse, die aus sechs Sätzen von zwei Ziffern oder Zeichen besteht, die durch Doppelpunkte oder Bindestriche getrennt sind. Sie wird auch als physikalische Adresse oder eingebrannte Adresse bezeichnet. Denn die MAC-Adresse wird vom Hersteller vergeben und ist in die Hardware des Geräts eingebrannt. Sie kann also normalerweise nicht geändert werden, oder sie ändert sich zumindest nicht von selbst wie eine IP-Adresse.
Unterschied zwischen MAC-Adresse und IP-Adresse
Jedes Netzwerkgerät benötigt mindestens zwei Adressen, um von anderen Geräten und Netzwerkschnittstellen erkannt zu werden – eine ist die MAC-Adresse und die andere die IP-Adresse (Internet Protocol-Adresse). Während Ersteres verwendet wird, um Geräte in einem Netzwerk eindeutig zu identifizieren, hilft Letzteres dabei, die Verbindung eines Geräts mit dem Netzwerk zu identifizieren. Das bedeutet, dass eine IP-Adresse das Auffinden Ihres Geräts erleichtert, sodass das Netzwerk weiß, wohin es Ihre Daten senden soll. Darüber hinaus wird die IP-Adresse vom Internetdienstanbieter (ISP) und die MAC-Adresse vom Hersteller zugewiesen, wie oben erwähnt.
Wir können die MAC-Adresse jedoch mit einigen netten Softwaretricks ändern, die wir in diesem Artikel lernen werden. Im Gegensatz zu einer IP-Adresse, die dauerhaft geändert werden kann, wird die MAC-Adresse beim Neustart des Geräts auf die ursprüngliche Herstelleradresse zurückgesetzt.
Warum möchten Sie möglicherweise die MAC-Adresse ändern?
Es kann zahlreiche Gründe geben, warum Sie die MAC-Adresse auf Ihrem Linux-Computer ändern möchten. Wenn Sie die MAC-Adresse ändern, behandeln Sie die Netzwerkgeräte wie eine neue Person. Dies kann Sie in einem öffentlichen Netzwerk vollständig anonym machen und Sie somit vor Cyberangriffen in einem öffentlichen Netzwerk schützen. Sie können auch an Flughäfen, Cafés usw. auf unbegrenztes kostenloses öffentliches WLAN zugreifen, indem Sie die MAC-Adresse Ihres Geräts ändern.
Die Änderung der MAC-Adresse kann auch für einige illegale Aktivitäten verwendet werden, z. B. um sich als Administrator einer Organisation auszugeben. Indem Sie Ihre MAC-Adresse in die des Administrators ändern, können Sie illegalen Zugriff auf eingeschränkte Netzwerke erhalten. Wir verurteilen jedoch solche böswilligen Handlungen und raten davon ab.
Installieren des Pakets zum Ändern der MAC-Adresse in Linux
Es gibt mehrere Terminal-Tools wie macchanger, net-tools usw., die Ihnen helfen können, die MAC-Adresse auf Ihrem Linux-PC zu ändern. Hier haben wir die Linux-Befehle zur Installation beider Pakete aufgelistet, also folgen Sie ihnen.
Verwenden Sie den folgenden Befehl, um macchanger- und net-tools-Pakete auf einem Debian-basierten System zu installieren:
sudo apt install macchanger net-tools
Verwenden Sie für CentOS-basierte Systeme den folgenden Befehl, um die Pakete zu installieren:
sudo yum installiere macchanger net-tools
Verwenden Sie den folgenden Befehl, um die beiden Pakete in Arch-basierten Systemen zu installieren:
sudo pacman -S macchanger net-tools
Während der Installation des Macchanger-Pakets wird eine Eingabeaufforderung angezeigt, in der Benutzer gefragt werden, ob sie die MAC-Adresse bei jedem Systemstart ändern möchten oder nicht. Verwenden Sie die Pfeiltasten, um durch die Auswahlmöglichkeiten zu navigieren. Wählen Sie je nach Ihren Vorlieben entweder Ja oder Nein. Drücken Sie dann die Eingabetaste, um Ihre Auswahl zu bestätigen.
So ändern Sie die MAC-Adresse vorübergehend
Schritt 1: Suchen nach Netzwerkgeräten
Bevor Sie die MAC-Adresse ändern, müssen Sie den Namen des Geräts und seine aktuelle MAC-Adresse kennen. Verwenden Sie diesen Befehl, um alle auf Ihrem System vorhandenen Netzwerkgeräte aufzulisten:
ifconfig
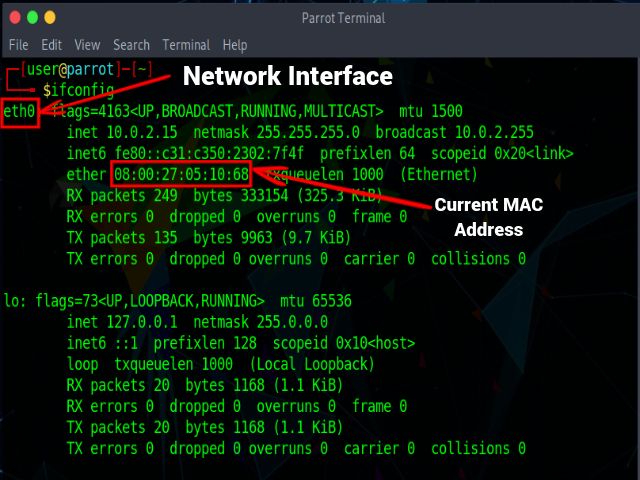
Verwenden Sie für ältere Systeme oder im Falle von Fehlern den folgenden Befehl:
IP-Adresse anzeigen
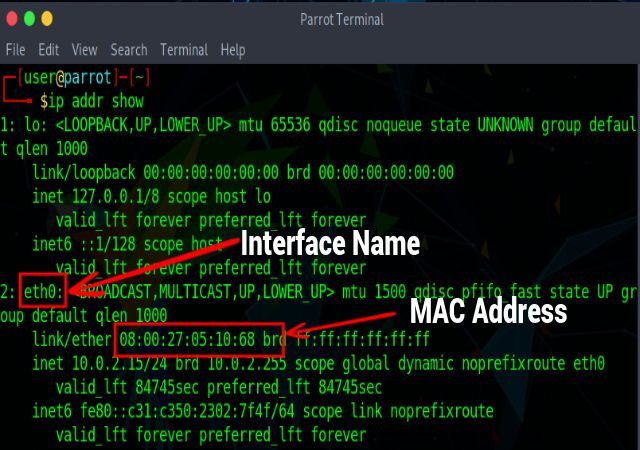
Wenn Sie den Befehl ausführen, zeigt der erste Teil der Ausgabe die Loopback-Adressinformationen an, die an der Bezeichnung lo zu erkennen sind und zur Diagnose von Problemen im Netzwerk verwendet werden.
Der zweite Teil zeigt Details zur Netzwerkschnittstelle, in diesem Beispiel eth0. Außerdem gibt das Sublabel ether die Hardware-Adresse oder die MAC-Adresse an, die in unserem Fall 08:00:27:05:10:68 lautet. Das Sub-Label inet gibt die IPv4-IP-Adresse und das Sub-Label inet6 die IPv6-IP-Adresse an.
Schritt 2: Deaktivieren des Netzwerkgeräts
Nachdem Sie sich den Namen Ihrer Netzwerkschnittstelle notiert haben, müssen Sie zunächst die Verbindung des Geräts zum Netzwerk deaktivieren, um seine MAC-Adresse in Linux zu ändern. Deaktivieren Sie das Gerät mit dem folgenden Befehl:
sudo ifconfig
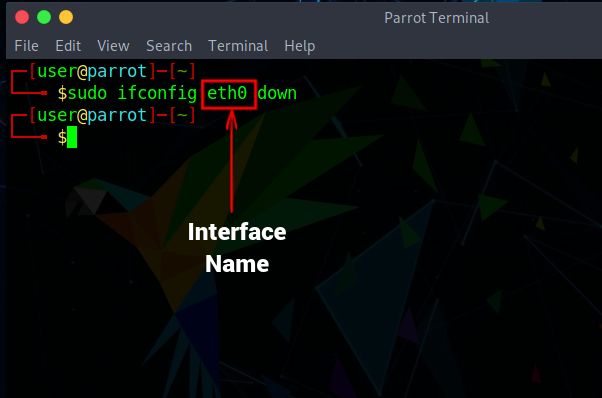
Wenn Sie diesen Befehl ausführen, werden Sie vom Internet getrennt. Wenn der obige Befehl auf Ihrem System nicht funktioniert, können Sie entweder das net-tools-Paket neu installieren oder den folgenden Befehl verwenden:
sudo ip link set dev
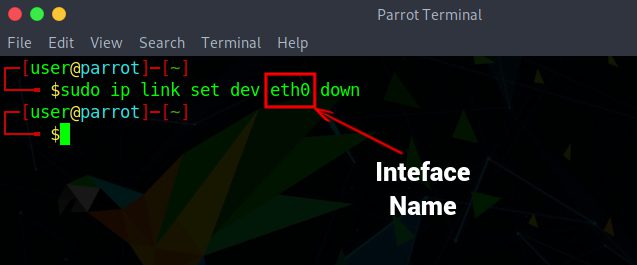
Schritt 3: Ändern der MAC-Adresse
Nachdem Sie die Netzwerkverbindung des Geräts deaktiviert haben, können Sie nun die MAC-Adresse ändern. Verwenden Sie den folgenden Befehl, um die MAC-Adresse in Linux zu ändern.
sudo ifconfig
Anschließend können Sie das Gerät mit diesem Befehl wieder aktivieren. Führen Sie die Befehle der Reihe nach aus, um das gewünschte Ergebnis zu erzielen.
sudo ifconfig
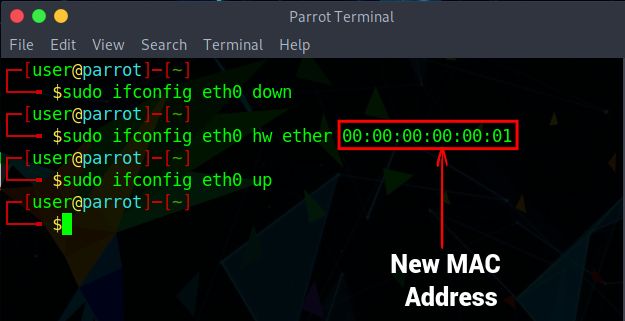
Verwenden Sie im Falle von Fehlern den folgenden Befehl, um die MAC-Adresse zu ändern und die Netzwerkverbindung des Geräts zu aktivieren:
ip link set dev
ip link set dev
Schritt 4: Überprüfen der vorgenommenen Änderungen
Führen Sie den folgenden Befehl aus, um zu überprüfen, ob sich die MAC-Adresse Ihres Linux-Systems erfolgreich geändert hat:
ifconfig
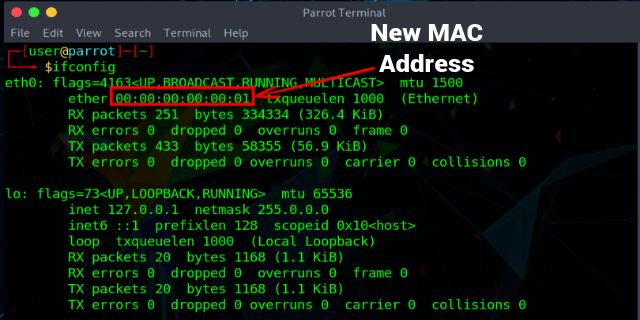
Und im Falle von Fehlern oder wenn Ihr System alt ist, verwenden Sie den folgenden Befehl:
IP-Adresse anzeigen
So ändern Sie die MAC-Adresse dauerhaft
Schritt 1: Überprüfung auf Netzwerkgerät
Wie im vorherigen Abschnitt müssen Sie zuerst alle Netzwerkgeräte im System auflisten und den Schnittstellennamen mit dem folgenden Befehl notieren:
ifconfig
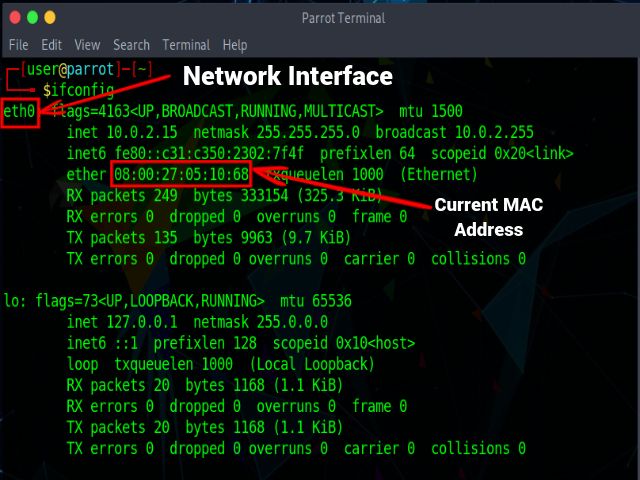
Verwenden Sie den folgenden Befehl, um die aktuelle MAC-Adresse der Netzwerkschnittstelle anzuzeigen:
sudo macchanger –show
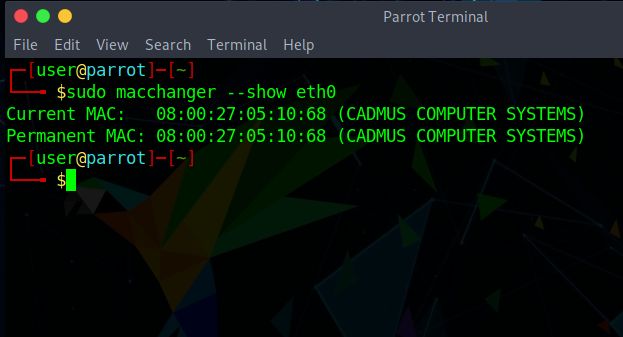
Schritt 2: Zuweisen einer neuen MAC-Adresse
Wenn Sie das Tool macchanger verwenden, um die MAC-Adresse dauerhaft zu ändern, müssen Sie die Netzwerkverbindung des Geräts nicht deaktivieren und erneut aktivieren. Mit dem folgenden Befehl können Sie Ihrem PC direkt eine zufällige MAC-Adresse zuweisen:
sudo macchanger -r
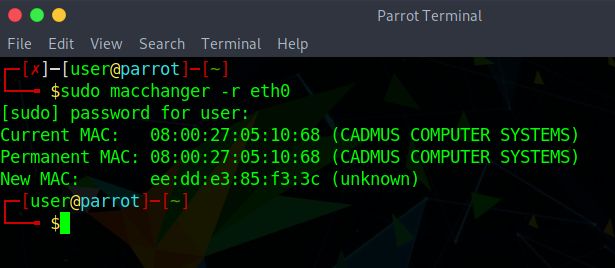
Um eine bestimmte MAC-Adresse unter Linux zuzuweisen, verwenden Sie den folgenden Befehl. Sie müssen die MAC-Adresse angeben (6 Sätze mit zwei Ziffern oder Zeichen, die durch Doppelpunkte getrennt sind), die Sie Ihrem Linux-System zuweisen möchten. So sieht die Syntax aus:
sudo macchanger –mac=
Beispielsweise haben wir die MAC-Adresse für die Schnittstelle eth0 mit dem folgenden Befehl in 00:00:00:31:33:73 geändert.
sudo macchanger –mac=00:00:00:31:33:73 eth0
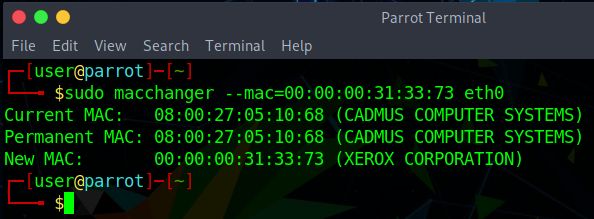
Schritt 3: Änderungen dauerhaft vornehmen
1. Um bei jedem Systemstart eine neue MAC-Adresse zu erhalten, können Sie eine /etc/systemd/system/(E-Mail geschützt) systemd Unit-Datei mit einem Linux-Texteditor Ihrer Wahl. Geben Sie dazu im Terminal folgenden Befehl ein:
sudo vim /etc/systemd/system/(E-Mail geschützt)
2. Fügen Sie dann den folgenden Text in die ein (E-Mail geschützt) Datei:
(Unit) Description=changes mac for %I Wants=network.target Before=network.target BindsTo=sys-subsystem-net-devices-%i.device After=sys-subsystem-net-devices-%i.device (Service) Type=oneshot ExecStart=/usr/bin/macchanger -r %I RemainAfterExit=yes (Install) WantedBy=multi-user.target
Im obigen Codeabschnitt wird der Netzwerkschnittstelle jedes Mal, wenn Sie Ihren Linux-Computer booten, eine neue MAC-Adresse zugewiesen. Sie können eine bestimmte MAC-Adresse mit der Option -m anstelle von -r in der 10. Zeile hinzufügen, wie unten gezeigt:
ExecStart=/usr/bin/macchanger -m XX:XX:XX:XX:XX:XX %I
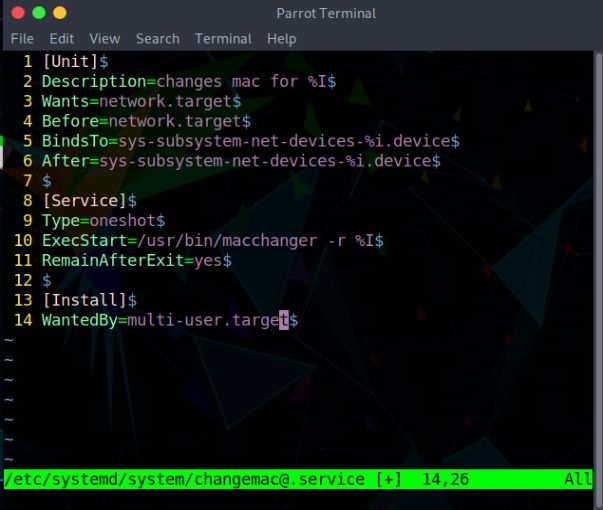
3. Als Nächstes müssen Sie lediglich den gerade erstellten Dienst mit dem folgenden Befehl aktivieren:
sudo systemctl aktivieren (E-Mail geschützt)
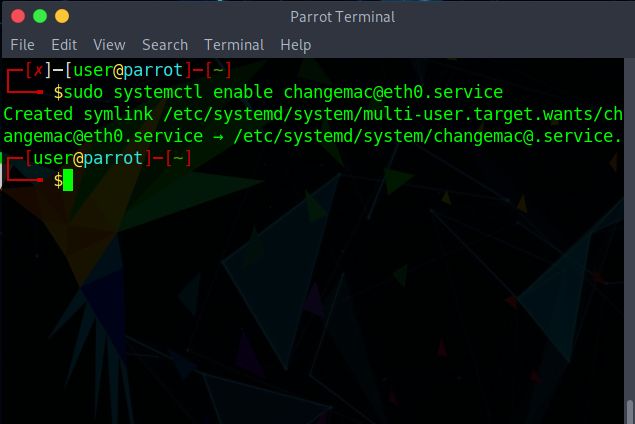
Jetzt sind Sie fertig. Ihr Linux-Computer ändert die MAC-Adresse jedes Mal automatisch (dauerhaft) in eine neue, wenn Sie in eine neue Sitzung booten.
Häufig gestellte Fragen
Sind MAC-Adressen dauerhaft?
Ja, MAC-Adressen sind dauerhaft und werden vom Hersteller des Netzwerkgeräts zugewiesen. Aber sie können mit einigen Tricks im Linux-Terminal geändert werden, wie oben gezeigt.
Werden MAC-Adressen wiederverwendet?
Da die Anzahl verfügbarer MAC-Adressen begrenzt ist, müssen Hersteller die MAC-Adressen wiederverwenden.
Wie lang ist eine MAC-Adresse?
Eine MAC-Adresse umfasst 48 Bit oder 6 Byte, wobei jedes Byte aus 2 Hexadezimalziffern besteht. Sie werden in Zweiergruppen angezeigt, getrennt durch einen Doppelpunkt oder Bindestrich.
Ändern Sie die MAC-Adresse in Linux
Das Ändern der MAC-Adresse in Linux ist einfach und kann dazu beitragen, Ihre Privatsphäre und Sicherheit bei der Nutzung des Internets zu verbessern. Während Sie das Terminal verwenden müssen, um die MAC-Adresse dauerhaft zu ändern, beachten Sie, dass die Schritte je nach Linux-Distribution leicht variieren können. Stellen Sie außerdem sicher, dass beim Ändern der MAC-Adresse auf Ihrem Linux-PC kein Konflikt mit einer anderen MAC-Adresse besteht, da sonst beide Adressen vom Netzwerk getrennt werden. Wir hoffen, dieser Artikel hat Ihnen geholfen, Ihre MAC-Adresse auf Ihrem Linux-PC dauerhaft zu ändern. Wenn Sie Fragen haben, lassen Sie es uns in den Kommentaren unten wissen.