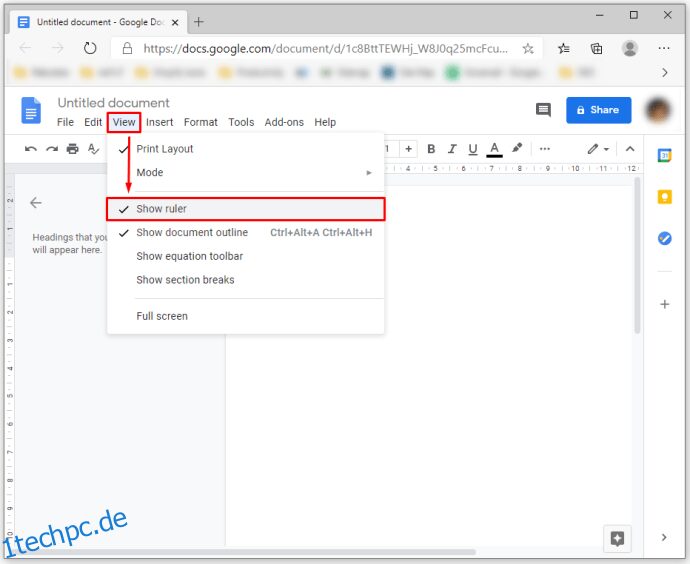Mit Google Docs können Sie alle möglichen Anpassungen an Ihrem Text vornehmen. Auf diese Weise können Sie das Erscheinungsbild Ihrer Dokumente ändern, damit sie auf Ihrem Bildschirm und auf Papier großartig aussehen. Eine der Eigenschaften, die Sie nach Ihren Wünschen anpassen können, sind die Ränder. Aber wie genau ändern Sie die Ränder in Google Docs?
In diesem Artikel geben wir Ihnen eine detaillierte Anleitung zum Ändern von Rändern in Google Docs auf verschiedenen Plattformen.
Inhaltsverzeichnis
Wofür werden die Ränder in Google Docs verwendet?
Die Ränder beziehen sich auf den leeren Bereich, der Ihre Google Docs-Datei umgibt. Die Ränder enthalten keine Bilder oder Text, und ihr Hauptzweck besteht darin, zu verhindern, dass Text mit den Rändern Ihres Dokuments kollidiert. Dadurch wird die Ästhetik Ihres Dokuments verbessert, da die Ränder verhindern, dass sich der Text zu weit ausdehnt und Ihr Dokument schwerer lesbar wird. Darüber hinaus müssen Sie beim Einfügen von Bindungen für alle Arten von gedruckten Dokumenten möglicherweise Ihre Ränder an bestimmte Größen anpassen, um zu verhindern, dass die Bindung den Text stört.
Ränder sollten nicht mit Einzügen verwechselt werden. Der letztere Begriff bezieht sich auf den Abstand zwischen dem Rand und der Anfangszeile in einem Absatz. Beispielsweise kann Ihr Einzug auf einen halben Zoll eingestellt sein und Ihr Dokument kann einen Rand von einem Zoll aufweisen, was bedeutet, dass der Text 1,5 Zoll vom Rand des Dokuments entfernt beginnt. Ein weiterer wichtiger Unterschied besteht darin, dass Sie mehrere verschiedene Einzüge in derselben Datei haben können, während Sie nur eine Randeinstellung haben können.
So ändern Sie die Ränder in Google Docs auf Ihrem Computer
Das Ändern der Ränder in Google Docs auf einem Computer ist möglicherweise die einfachste Möglichkeit, diese Anpassung vorzunehmen. Das Betrachten des Dokuments auf einem großen Bildschirm kann die Handhabung einiger der Funktionen, die wir hier beschreiben, viel einfacher machen. Es gibt zwei Möglichkeiten, die Ränder in Google Docs zu ändern:
Ändern der Ränder in Google Docs mit dem Lineal
So greifen Sie auf das Lineal in Google Docs zu und ändern damit Ihre Ränder:
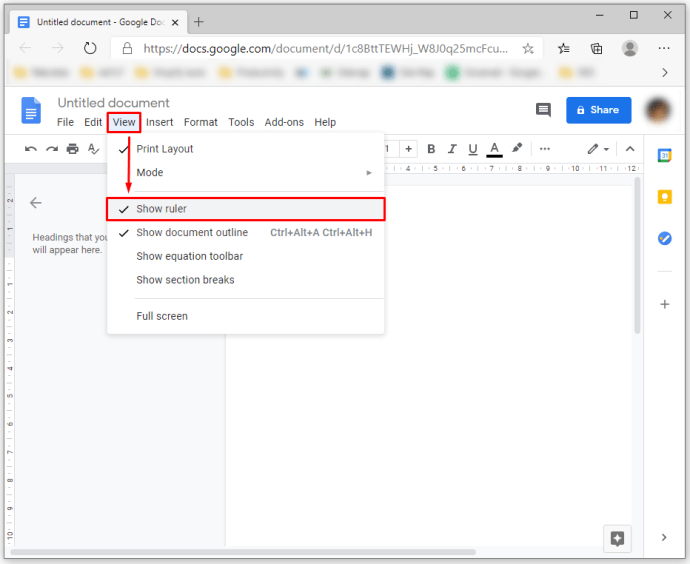
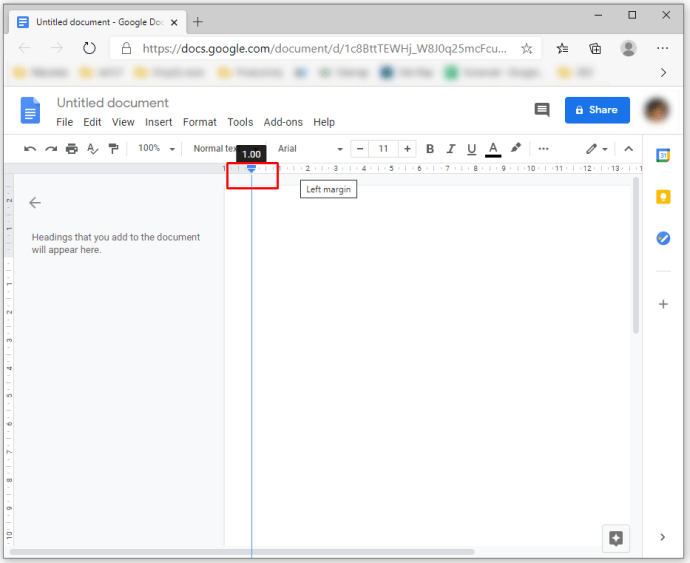
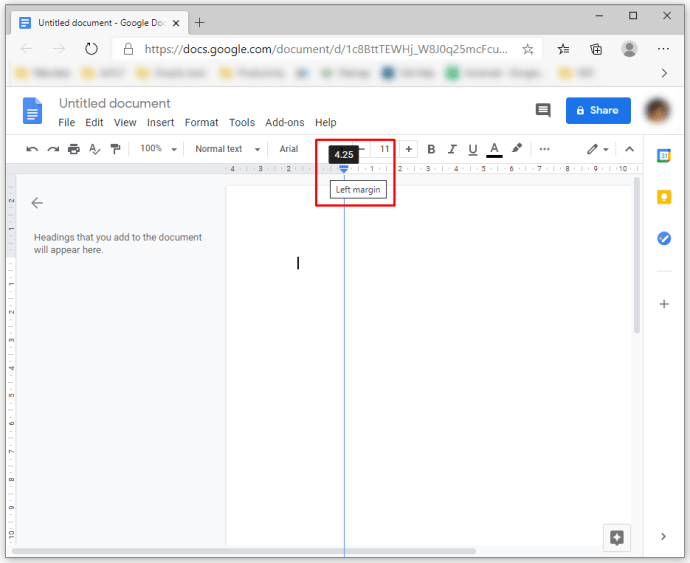
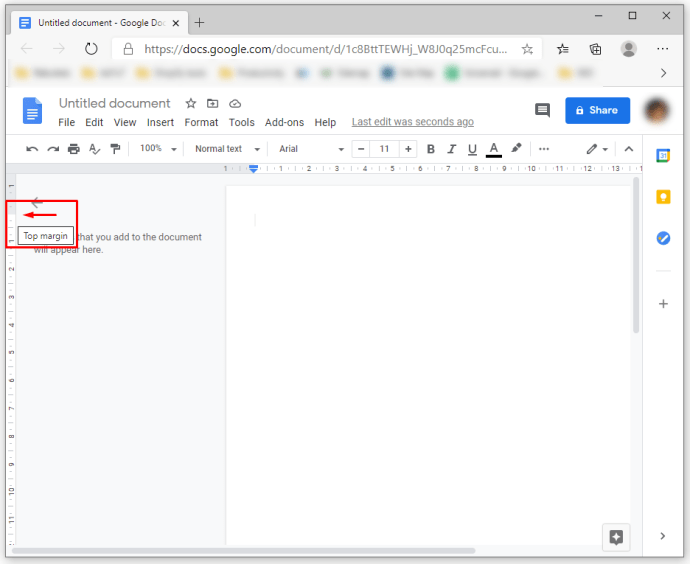
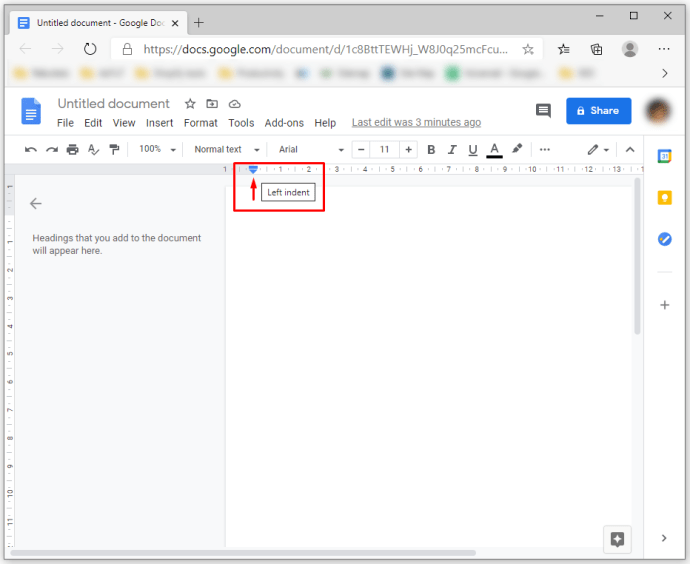
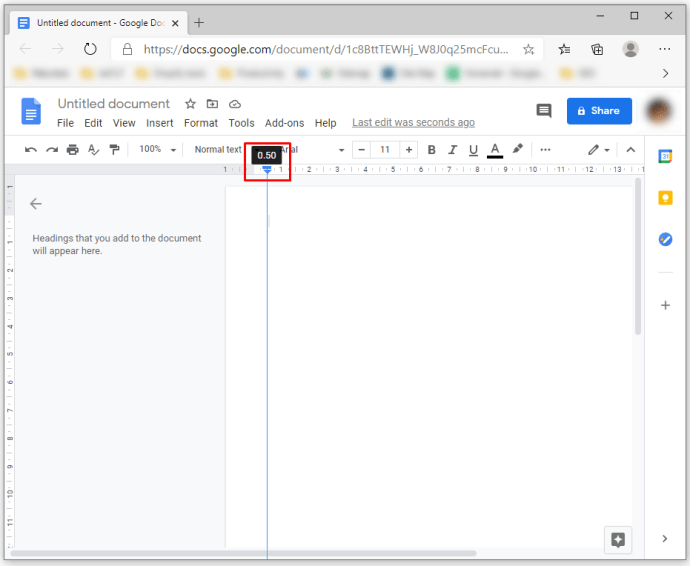
Ändern der Ränder in Google Docs mit der Option „Seite einrichten“.
Die Alternative zum Navigieren im Lineal ist die Verwendung der Option Seite einrichten. Mit dieser Funktion können Sie genaue Maße für Ihre Dokumente eingeben. Zum Beispiel müssen Sie Folgendes tun, um 1-Zoll-Ränder festzulegen:
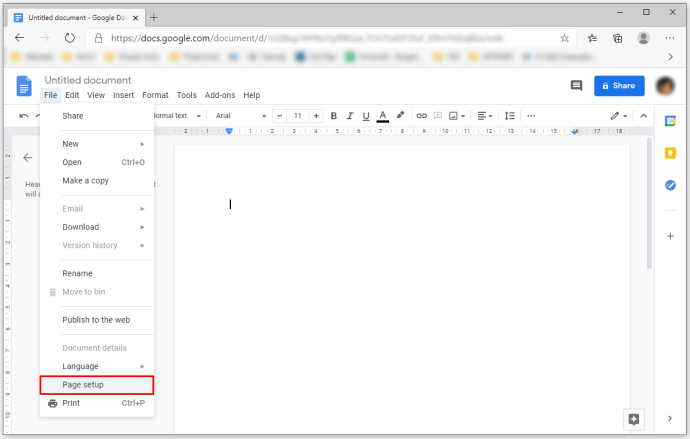


So ändern Sie die Ränder in der Google Docs-App auf dem iPhone
Google Docs ist auf iPhones außergewöhnlich benutzerfreundlich. Führen Sie die folgenden Schritte aus, um die Ränder zu ändern:
So ändern Sie die Ränder in Google Docs auf dem iPad
Der Vorgang zum Ändern von Rändern in Google Docs auf Ihrem iPad unterscheidet sich nicht wesentlich vom Anpassen der Ränder auf einem iPhone. Alles, was Sie tun müssen, ist das Menü und die Option „Seite einrichten“ aus der Dropdown-Liste zu finden. Die restlichen Schritte sind gleich.
So ändern Sie die Ränder in der Google Docs-App auf Android
Leider erlaubt Android seinen Nutzern nicht, ihre Ränder in Google Docs zu ändern. Sie können jedoch viele andere Änderungen an Ihren Google Docs-Dateien auf einem Android-Gerät vornehmen, um das Aussehen Ihrer Dokumente anzupassen. Sie können beispielsweise die Farbe, Größe oder Ausrichtung der Seite mit Ihrem Android-Telefon ändern. So geht’s:
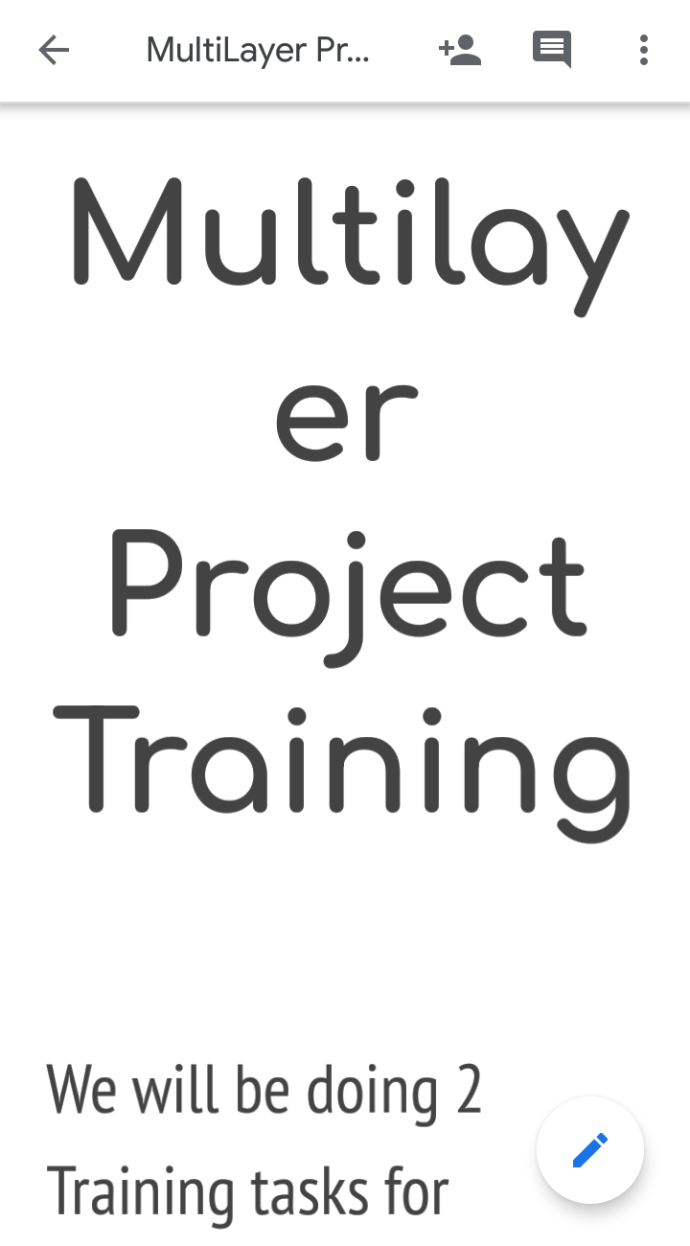
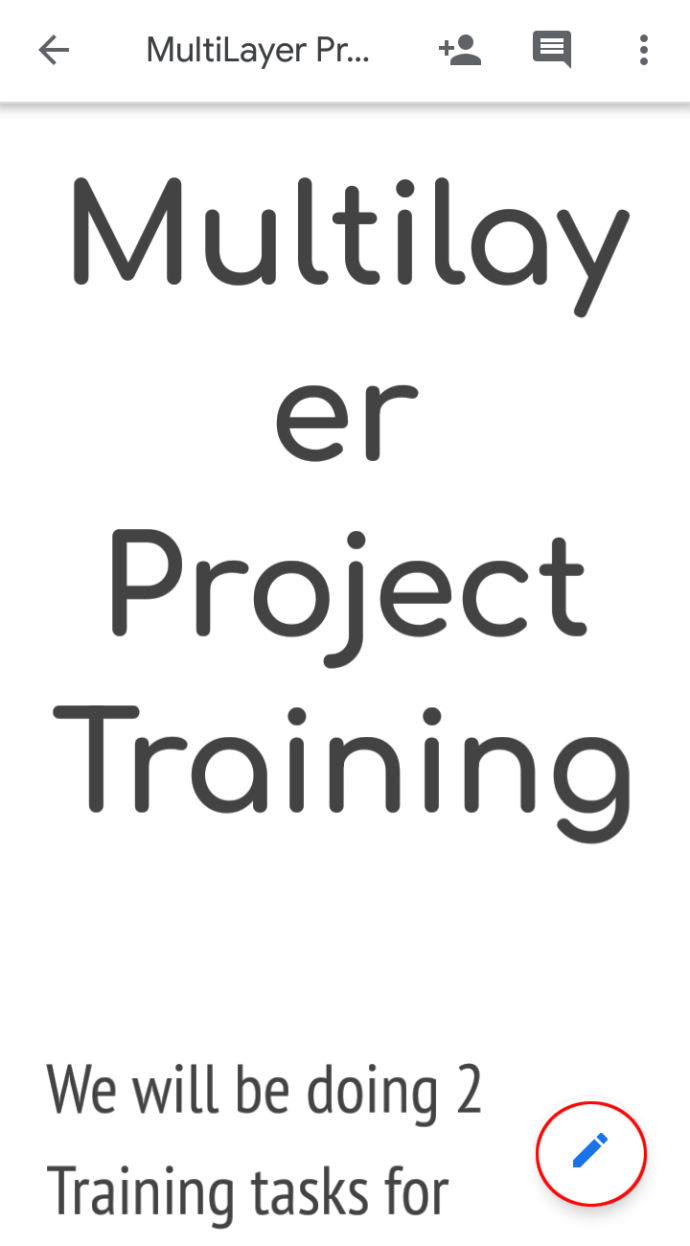
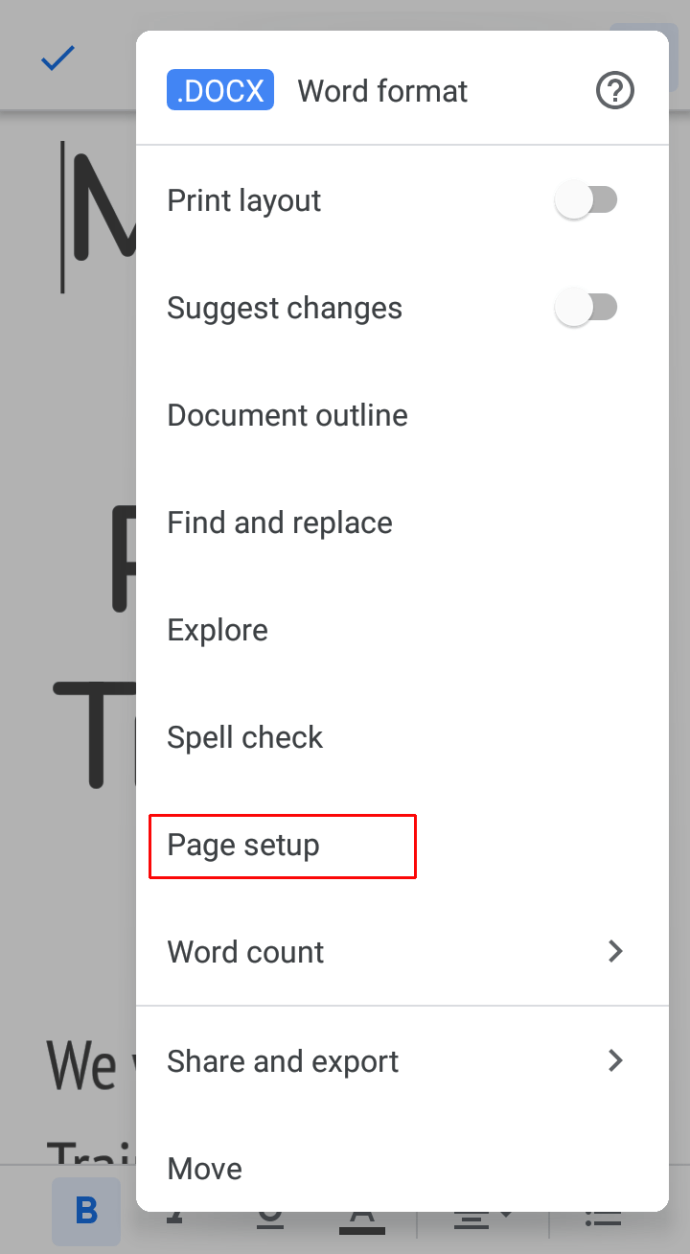
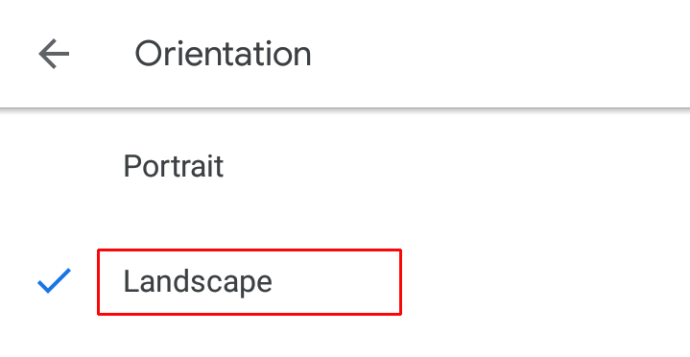
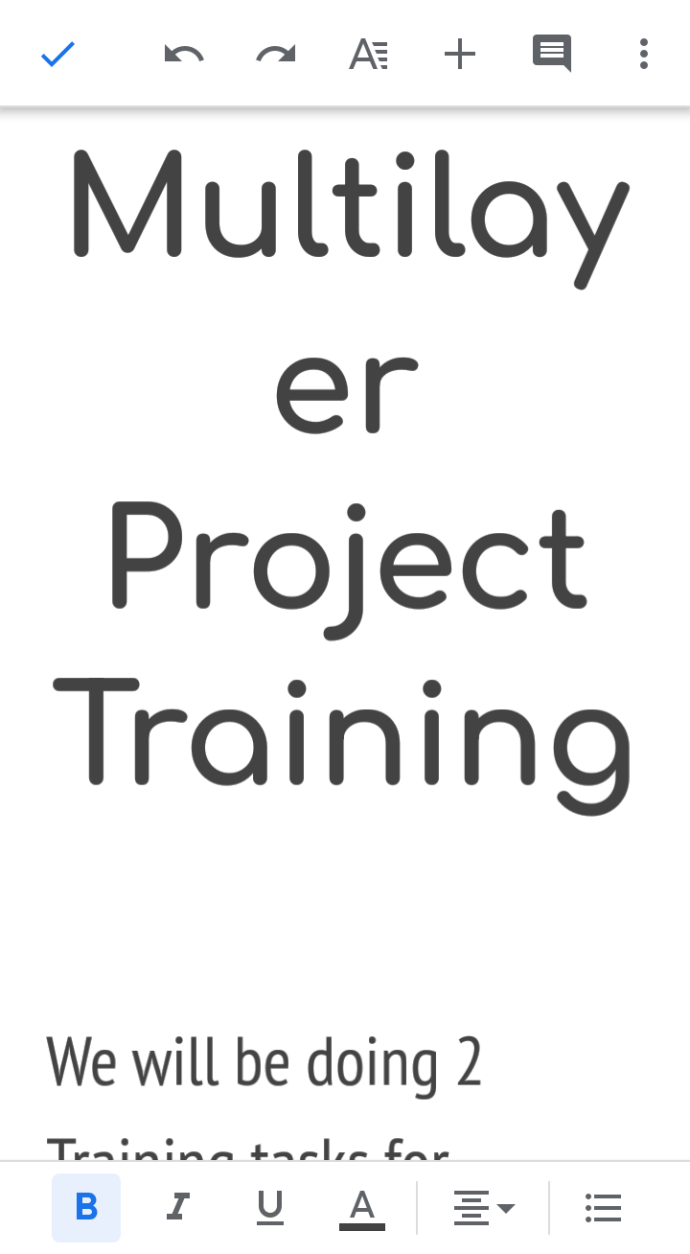
Eine weitere nette Funktion, auf die Sie auf Ihrem Android zugreifen können, ist das Bearbeiten einer Datei im Drucklayoutmodus. Auf diese Weise können Sie sehen, wie Ihre Datei nach dem Drucken aussehen wird, und Anpassungen vornehmen, um ihr Erscheinungsbild zu verbessern, bevor Sie sie tatsächlich drucken. Dies ist, was Sie tun müssen, um auf die Bearbeitungsoption zuzugreifen:
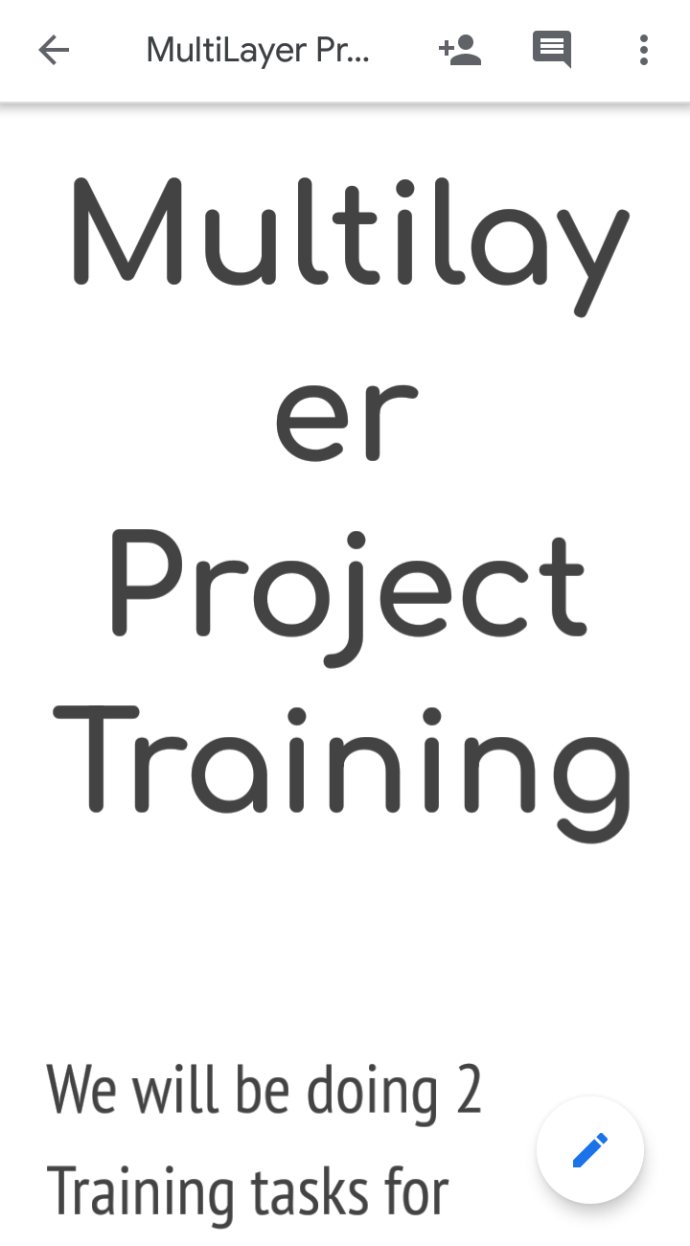
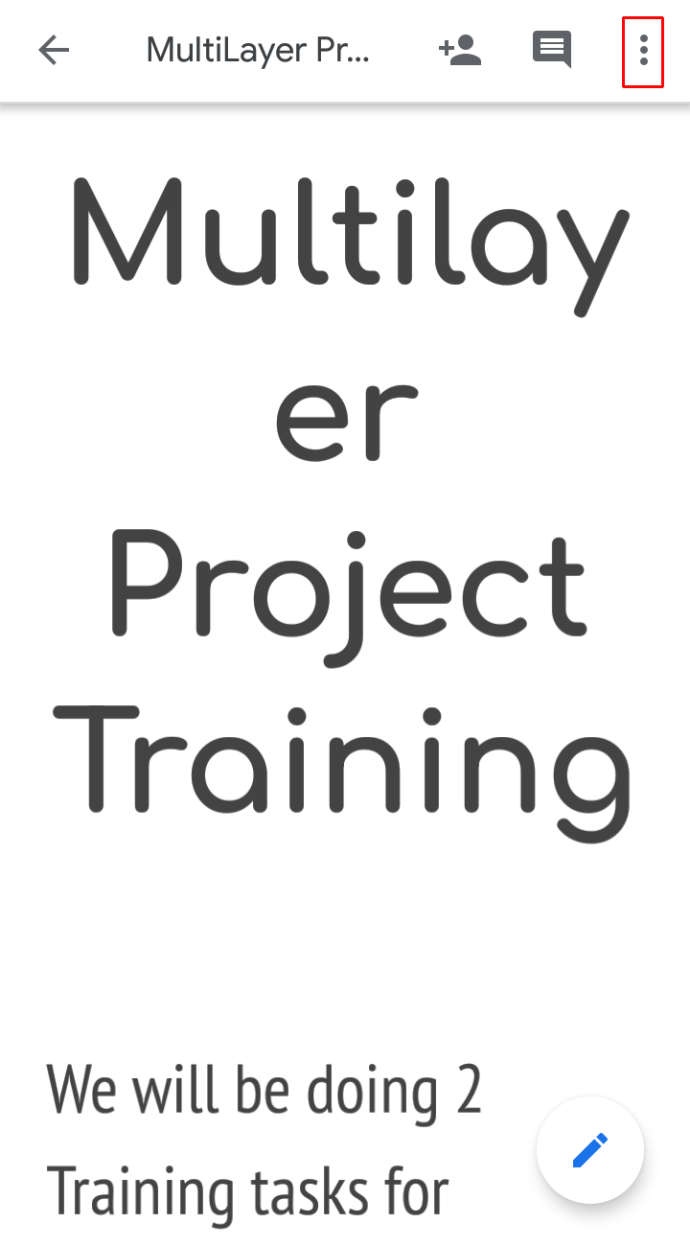
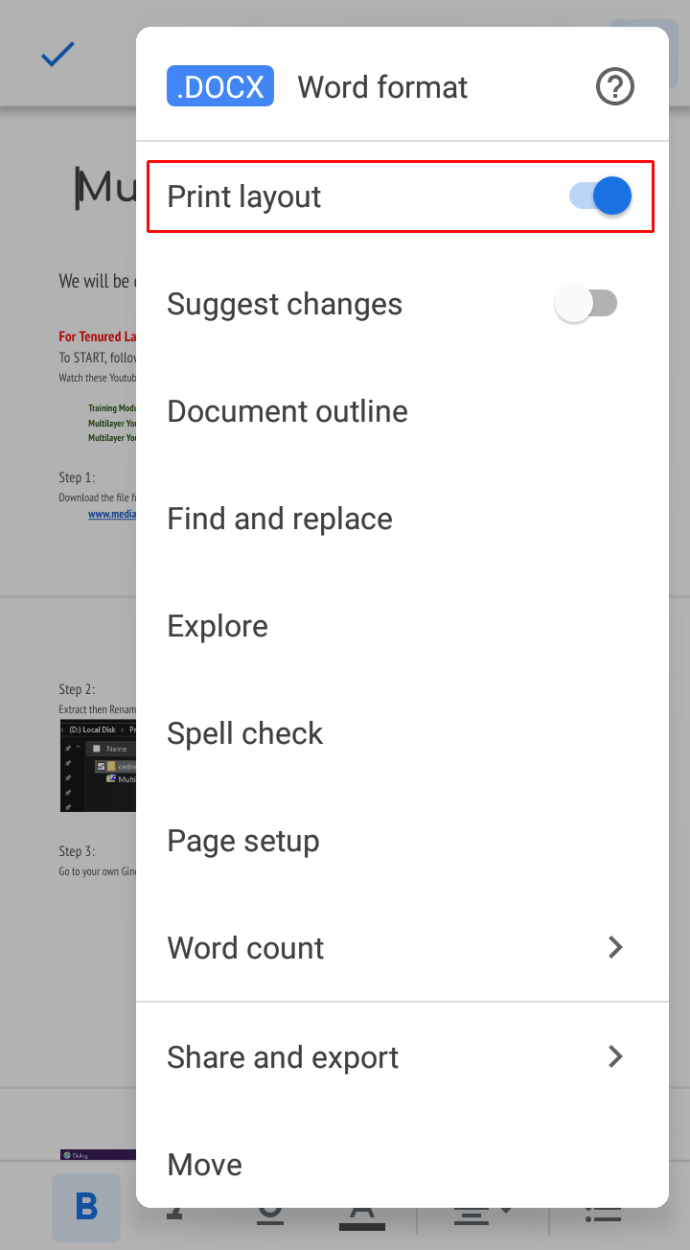
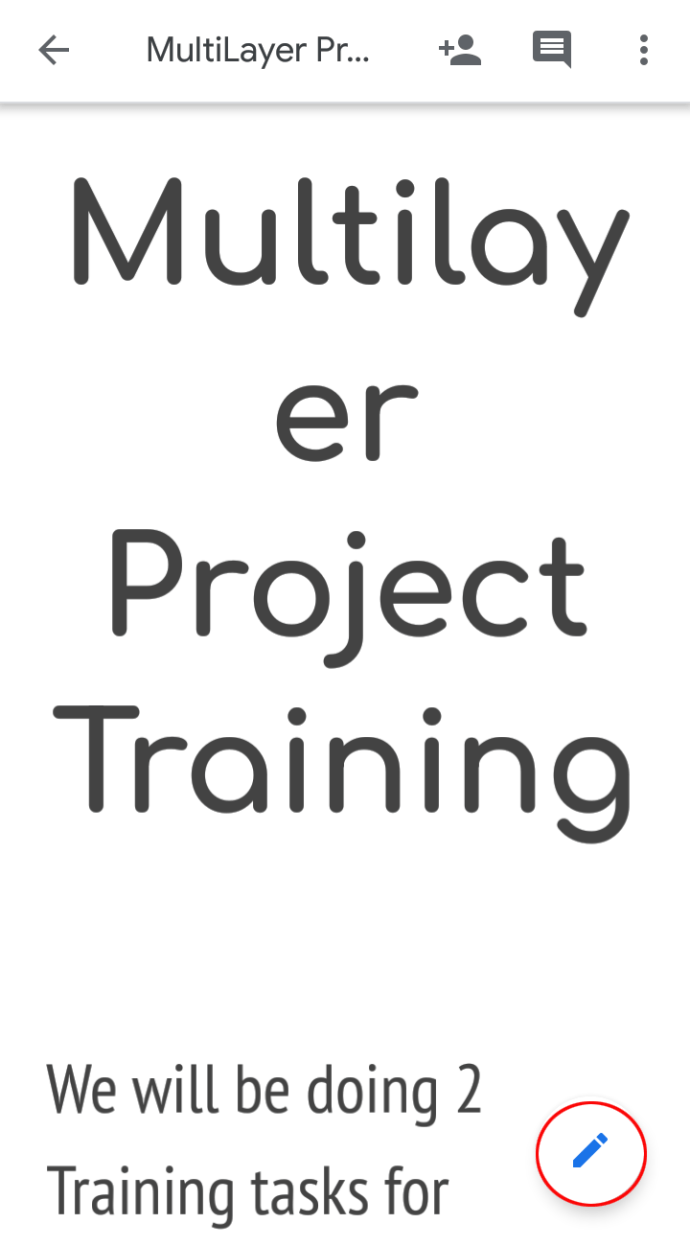
So ändern Sie in Google Docs zu Ein-Zoll-Rändern
Viele Umstände können es erforderlich machen, dass Nutzer von Google Docs ihre Ränder auf 1 Zoll ändern. Beispielsweise können Professoren diese Anpassung verlangen, um das Schreiben von Notizen an den Rändern zu erleichtern. In jedem Fall stellen Sie alle vier Ränder auf einen Zoll ein:
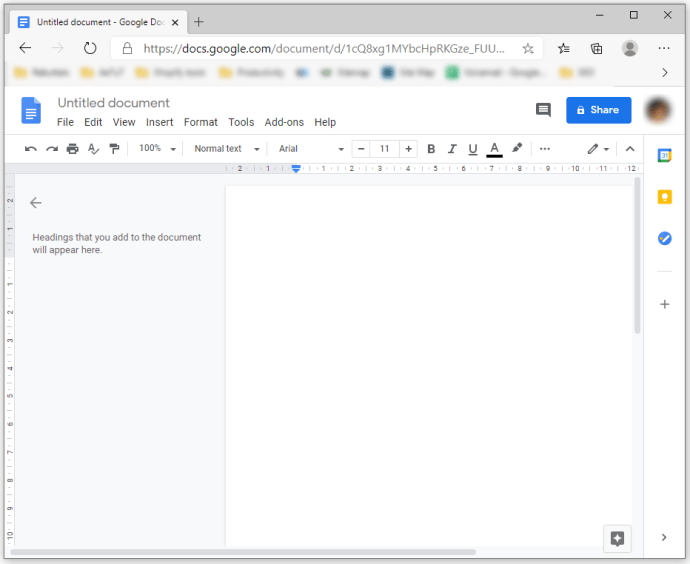
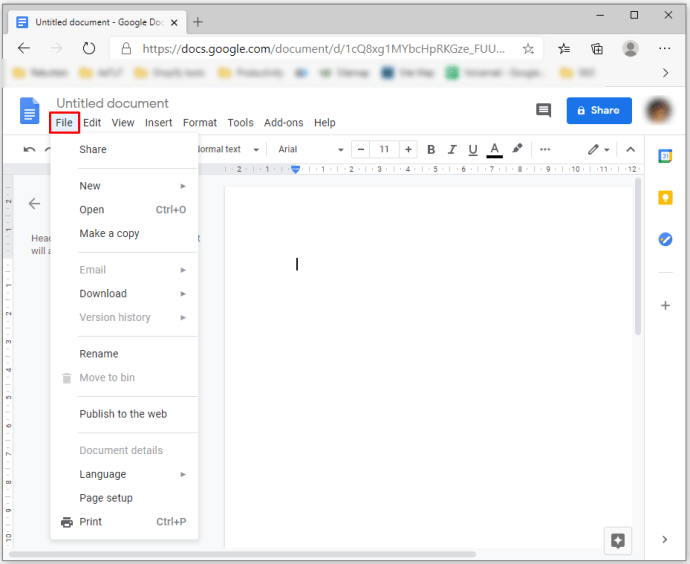
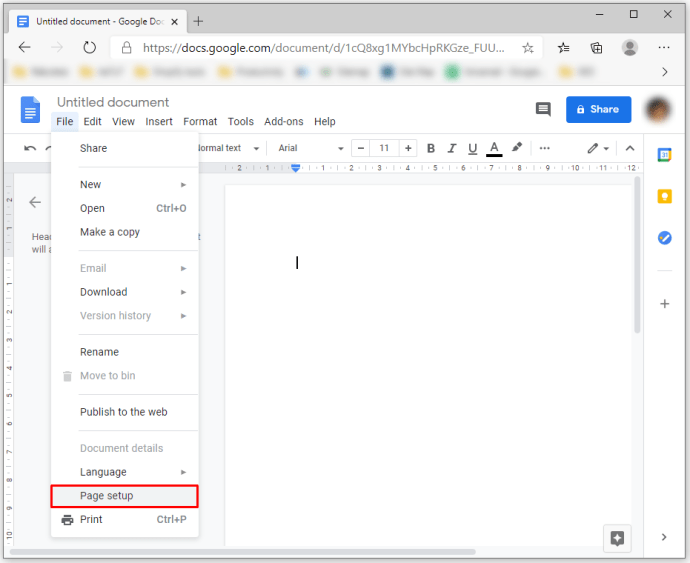


Darüber hinaus können Sie das Lineal auch verwenden, um Ihre Google Docs-Ränder auf einen Zoll einzustellen. Befolgen Sie dazu die folgenden Schritte:
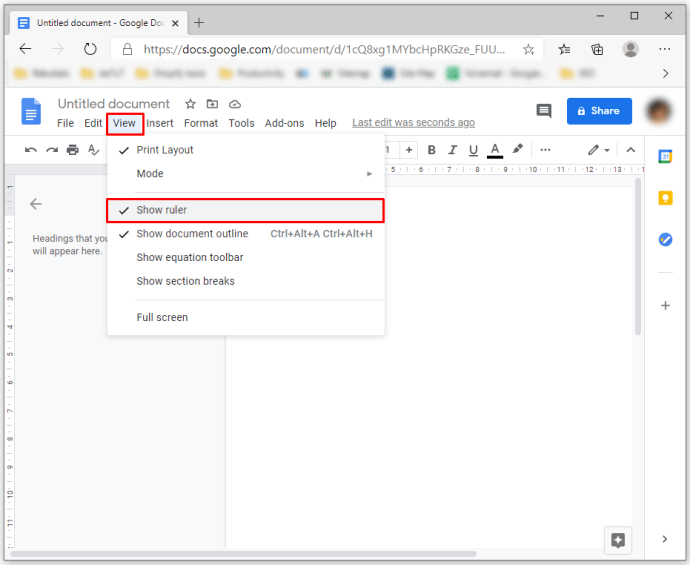
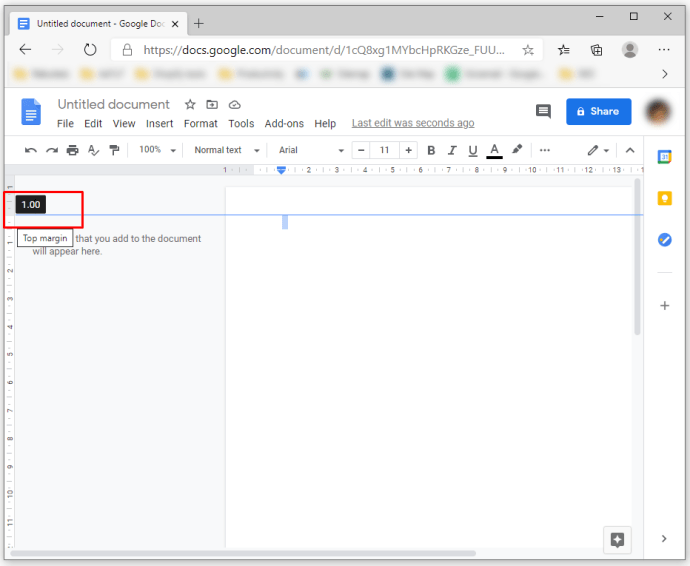
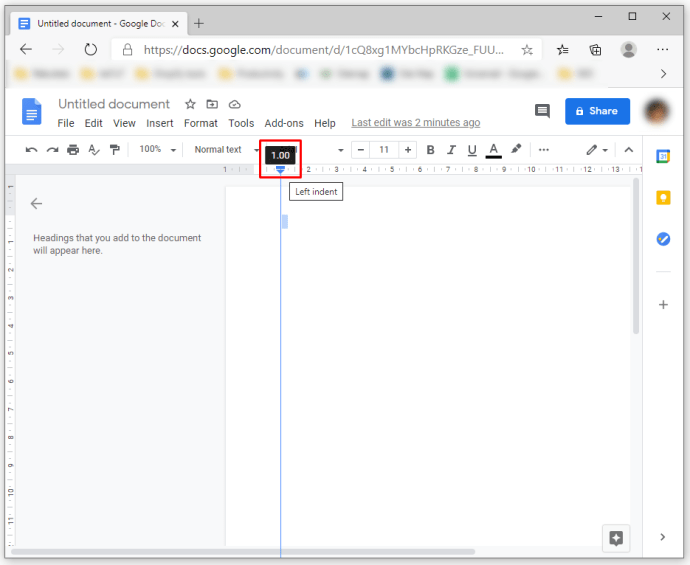
So ändern Sie die Ränder für eine Seite in Google Docs
Obwohl es eine nützliche Funktion wäre, erlaubt Ihnen Google Docs nicht, die Ränder für nur eine Seite Ihres Dokuments zu ändern. Nichtsdestotrotz haben wir bereits erwähnt, wie Sie Ihre Absätze einrücken können. Daher kann diese Option in einigen Fällen den Mangel ausgleichen.
Weitere häufig gestellte Fragen
Wie ändern Sie die oberen und unteren Ränder in Google Docs?
Das Ändern der oberen und unteren Ränder unterscheidet sich nicht vom Festlegen der restlichen Ränder in Google Docs. Der einfachste Weg, dies zu tun, ist die Verwendung der Option Seite einrichten.
Wie oben beschrieben, müssen Sie auf die Registerkarte „Datei“ gehen und die Option „Seite einrichten“ auswählen, wo Sie die Felder für alle vier Ränder sehen, einschließlich der oberen und unteren. Geben Sie die gewünschte Größe der Ränder in die Felder ein und drücken Sie die Schaltfläche „OK“, um Ihre Änderungen zu speichern.
Abschließende Gedanken
Wenn Sie bereits wissen, wie wichtig Ränder für Ihre Google Docs-Dateien sind, wird Ihnen das Festlegen jetzt viel einfacher fallen. Verlassen Sie sich daher nicht immer auf die Standardränder, da diese manchmal für Ihr spezielles Dokument unzureichend sein können. Überprüfen Sie stattdessen die Randanforderungen sorgfältig und verwenden Sie die Option Seite einrichten oder das Lineal, um Ihre Ränder anzupassen, so wie wir es in diesem Artikel behandelt haben.