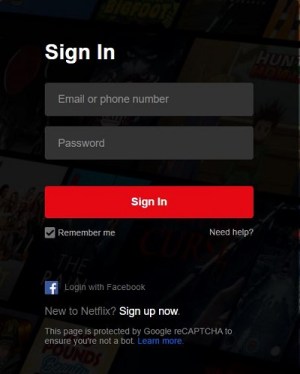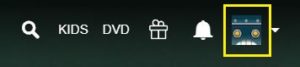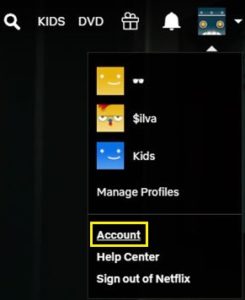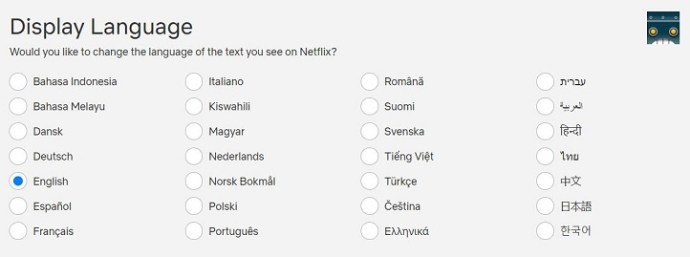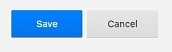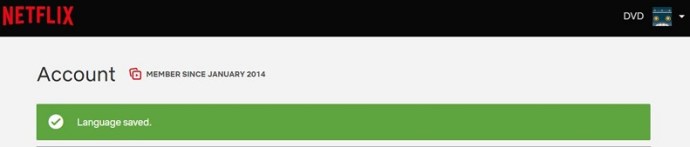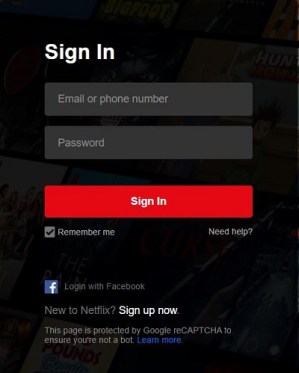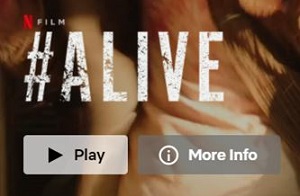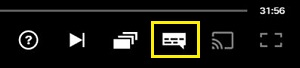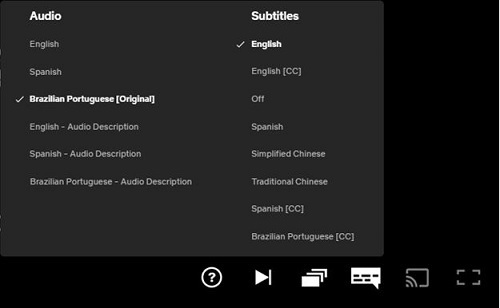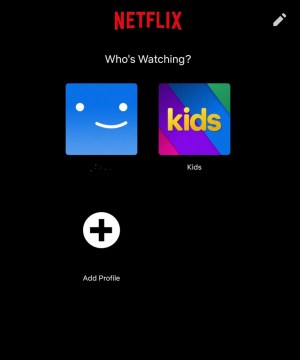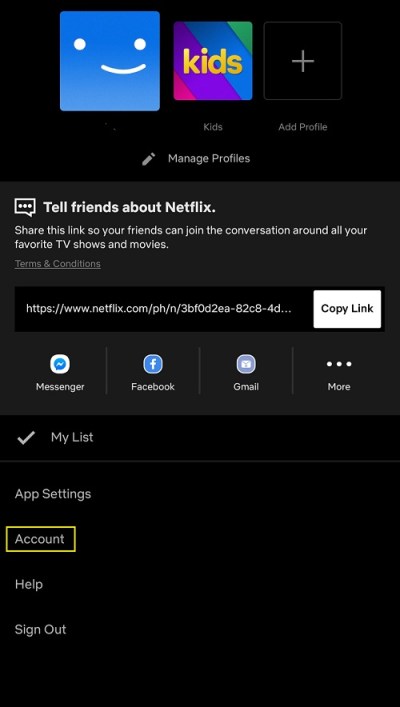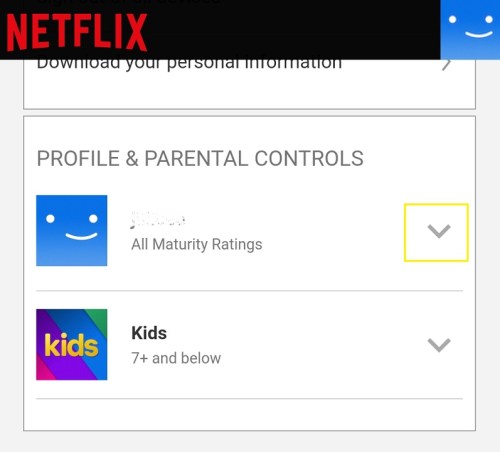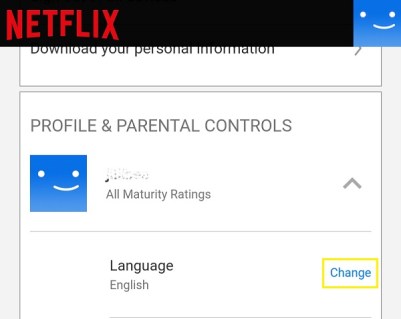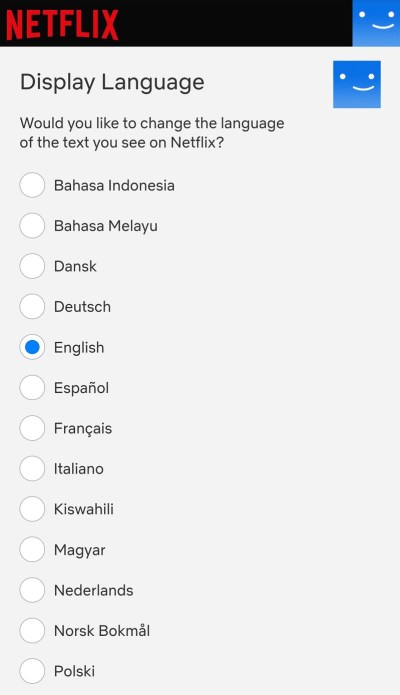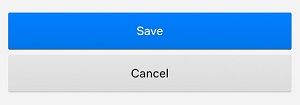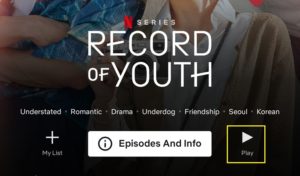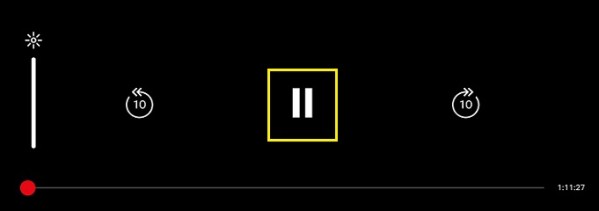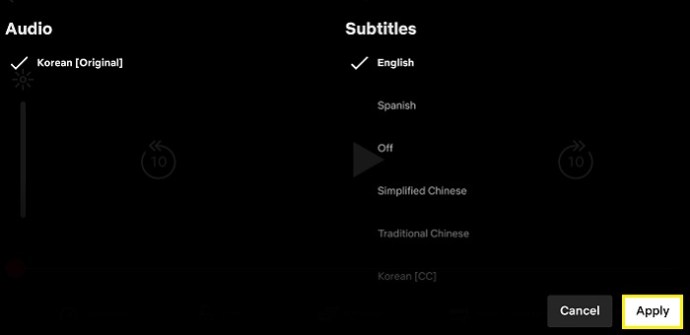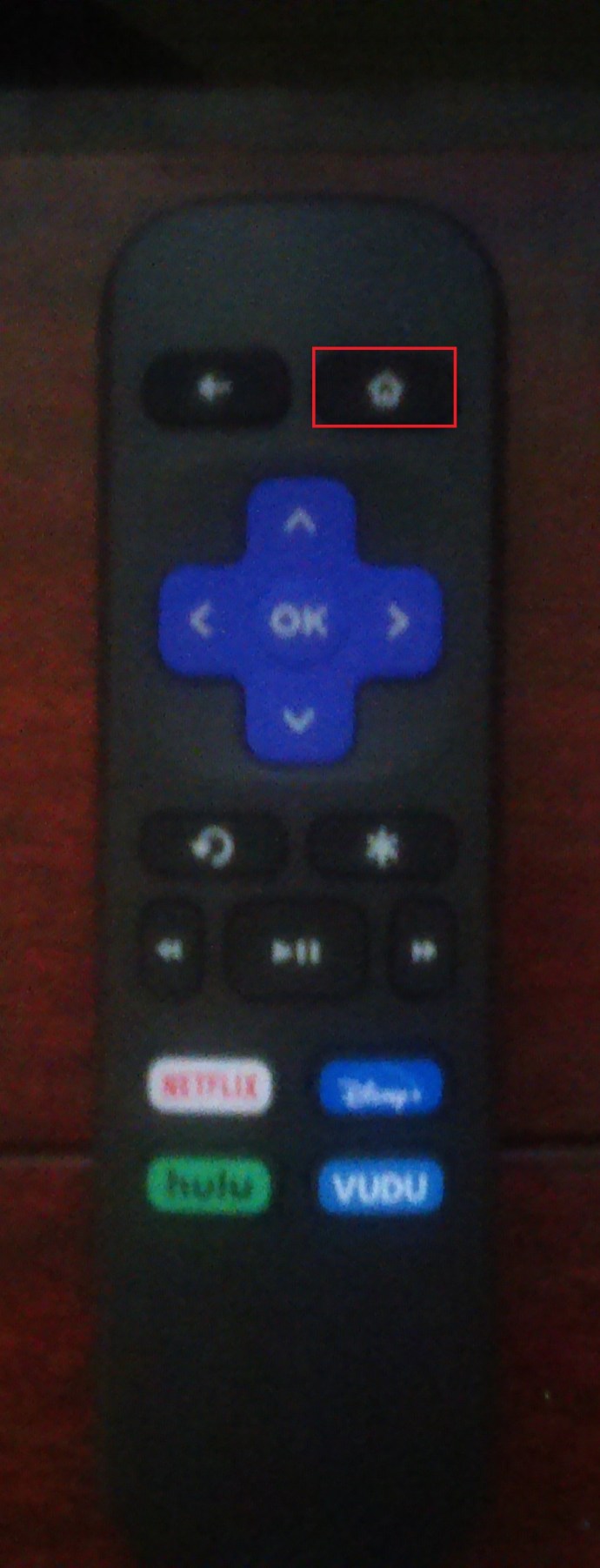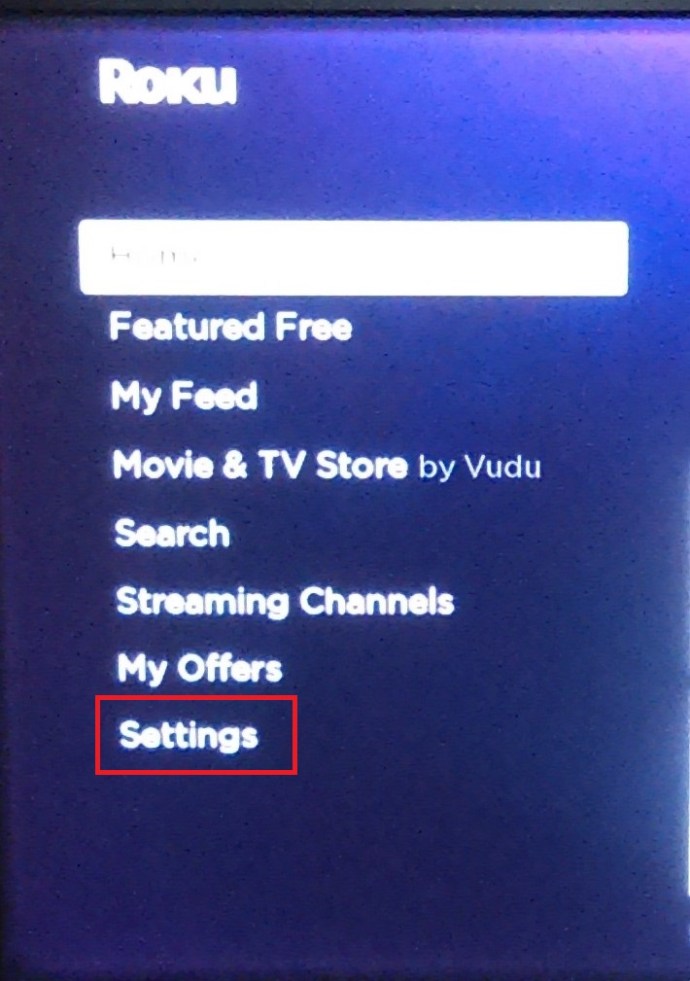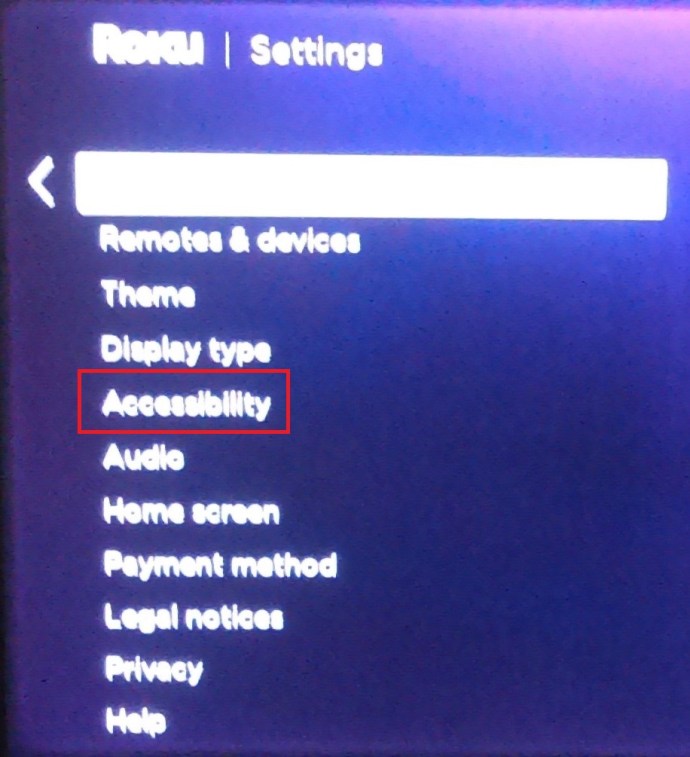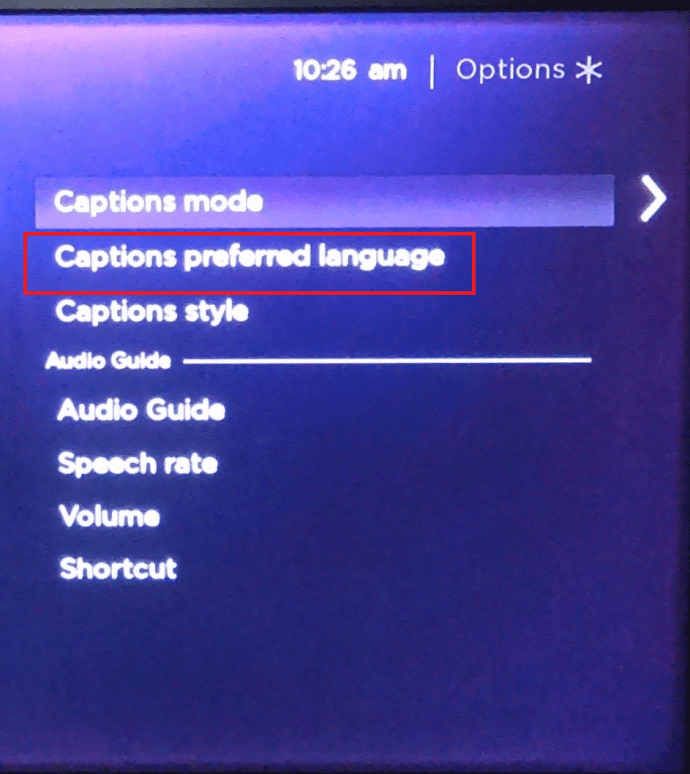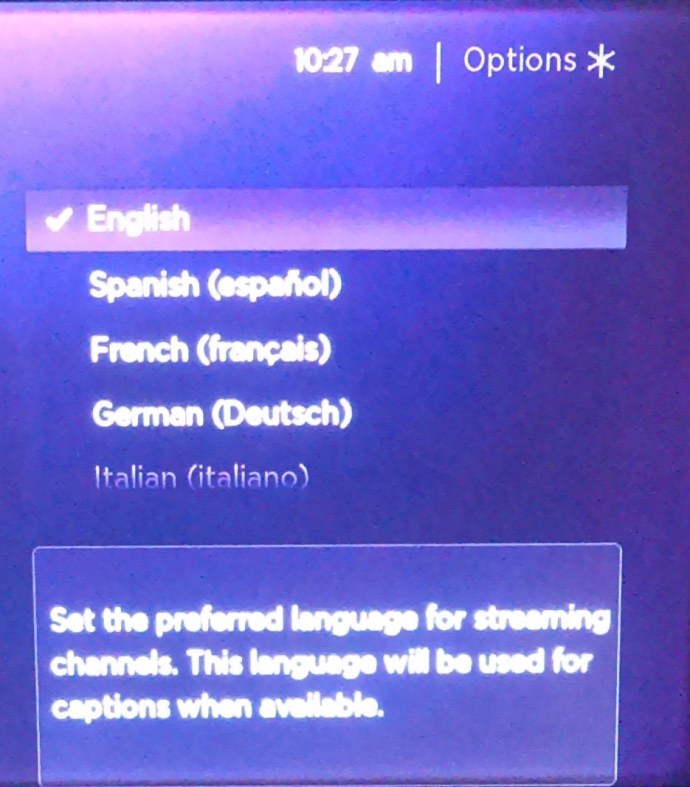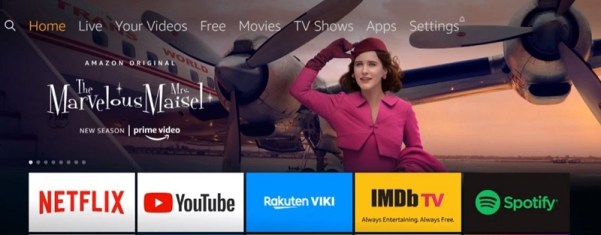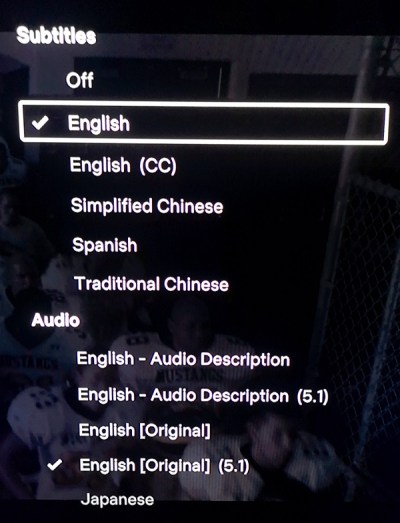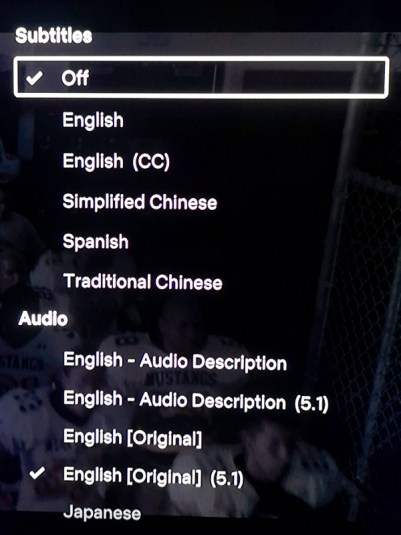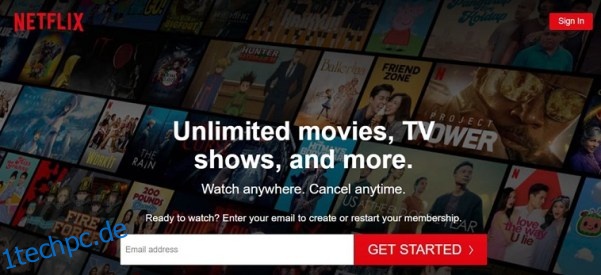Der sehr beliebte Streaming-Dienst Netflix bietet Inhalte und Einstellungen in mehreren Sprachen an. Obwohl die Funktion großartig ist, kann dies zu Verwirrung führen, wenn der Bildschirm eine andere Sprache als Ihre Muttersprache anzeigt. Vielleicht hat jemand die Sprache versehentlich eingestellt, jemand anderes verwendet Ihr Konto oder Sie müssen die Standardsprache aktualisieren.
Was auch immer der Grund ist, zu wissen, wie Sie Ihre Netflix-Sprache ändern, ist eine nützliche Information. In diesem Artikel zeigen wir Ihnen, wie Sie die Sprache auf Netflix für alle verfügbaren Plattformen ändern können.
So ändern Sie die Sprache auf Netflix unter Windows, Mac oder Chromebook
Wenn Sie Netflix auf einem Computer verwenden, sei es ein PC, Mac oder Chromebook, ist das Ändern der Spracheinstellungen für Netflix derselbe Vorgang. Führen Sie die folgenden Schritte aus, um die Sprache auf Netflix zu ändern:
Gehen Sie wie folgt vor, um die Spracheinstellungen des Profils zu ändern:
Fahren Sie mit dem fort Netflix-Website.
 Wenn Sie nicht automatisch angemeldet werden, melden Sie sich jetzt an.
Wenn Sie nicht automatisch angemeldet werden, melden Sie sich jetzt an.
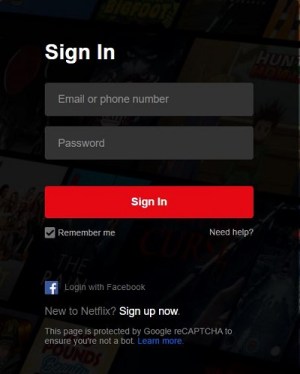
Klicken Sie in der oberen rechten Ecke Ihres Startbildschirms auf Ihr Profilsymbol.
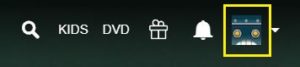
Klicken Sie im Dropdown-Menü auf Konto. Wenn Sie die Auswahl nicht verstehen können, weil die Sprache eine andere Schrift hat, sollte die Auswahl direkt nach der Zeile stehen.
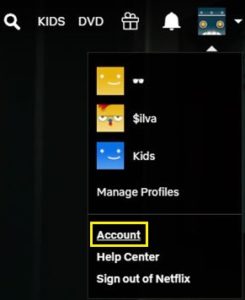
Scrollen Sie auf Ihrer Kontoseite ganz nach unten zum Abschnitt Mein Profil. Klicken Sie auf Sprache, es sollte eine Auswahl direkt unter Ihrem Profilbild sein. Sie können immer alle verfügbaren Links durchgehen, wenn der erste Link nicht die Sprachseite öffnet.

Auf dem Bildschirm „Sprache“ können Sie auswählen, welche Sprache Sie einstellen möchten. Jede Sprache wird in ihrem eigenen Schreibstil angezeigt, sodass Sie leicht finden sollten, was Sie suchen.
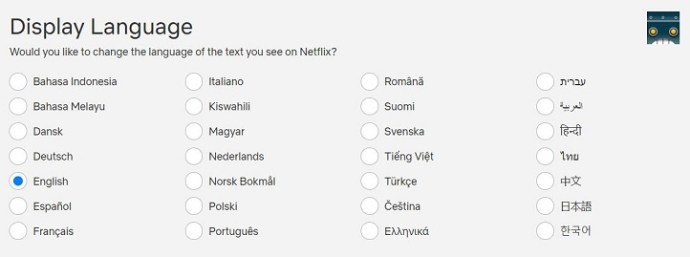
Nachdem Sie die gewünschte Sprache ausgewählt haben, klicken Sie auf Speichern.
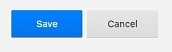
Ihr Kontobildschirm sollte nun in der von Ihnen eingestellten Sprache angezeigt werden.
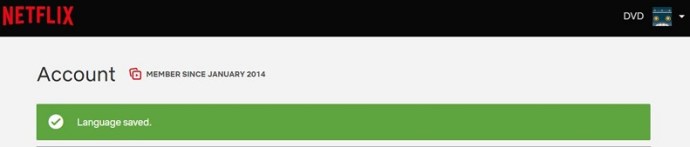
Gehen Sie folgendermaßen vor, um Untertitel und Audio zu ändern:
Fahren Sie mit der Netflix-Website fort.

Melden Sie sich bei dem Konto an, für das Sie die Spracheinstellungen ändern möchten.
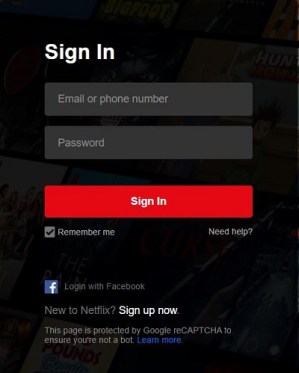
Wählen Sie auf dem Startbildschirm einen beliebigen Sendungstitel und klicken Sie darauf. Lassen Sie die Show abspielen.
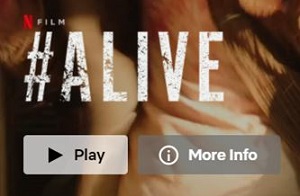
Klicken Sie nach der Wiedergabe auf die Schaltfläche Pause. Es sollte die Schaltfläche ganz unten links auf dem Bildschirm sein.

Bewegen Sie im angehaltenen Zustand den Mauszeiger über die Menüleisten, klicken Sie unten rechts im Menü auf das Untertitelsymbol. Es ist derjenige, der wie eine Wortblase geformt ist.
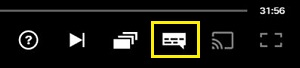
Sie erhalten Auswahlmöglichkeiten für Audio- und Untertiteleinstellungen. Beachten Sie, dass die verfügbaren Sprachen sowohl von der Sendung als auch von den Spracheinstellungen Ihres Profils abhängen. Nicht alle Shows sind in denselben Sprachen verfügbar. Wenn die gewünschte Sprache nicht in den verfügbaren Auswahlmöglichkeiten angezeigt wird, müssen Sie sie auf der Profilseite aktivieren. Beachten Sie dazu die obigen Anweisungen zum Ändern der Profilsprache.
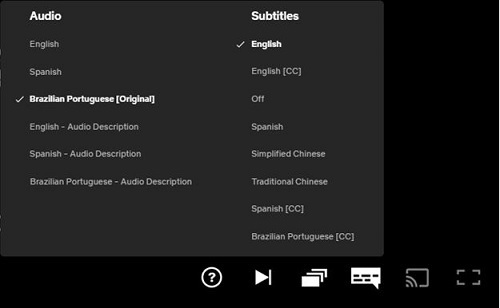
Ihr Audio und Ihre Untertitel sollten jetzt geändert werden. Wenn nicht, versuchen Sie, das Video neu zu laden, damit die Änderungen übernommen werden.
So ändern Sie die Sprache von Netflix in der Mobile App
Es kann auch vorkommen, dass in der mobilen Version der Netflix-App die falsche Sprache eingerichtet wird. Glücklicherweise ist es ein relativ einfach zu behebendes Problem. Wenn Sie die aktuelle Standardsprache von Netflix für Android ändern möchten, gehen Sie folgendermaßen vor:
Gehen Sie wie folgt vor, um die Profilspracheneinstellungen auf Android zu ändern:
Öffnen Sie Ihre mobile Netflix-App. Beachten Sie, dass Sie dazu über eine Internetverbindung verfügen müssen.

Melden Sie sich an und wählen Sie das Profil mit den Spracheinstellungen aus, die Sie ändern möchten.
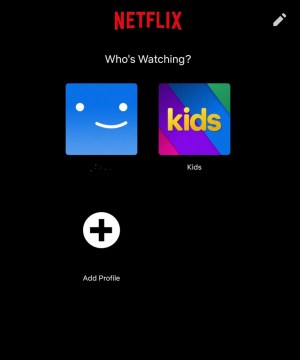
In der unteren rechten Ecke des Bildschirms sehen Sie das Menü Weitere Optionen. Dies ist das Symbol, das wie drei Linien aussieht.

Tippen Sie auf Konto, wenn Sie die gegebenen Auswahlmöglichkeiten nicht verstehen, sollte es die zweite Option direkt nach der Zeile sein. Über der Linie sollte die Option Meine Liste mit einem Häkchen sein.
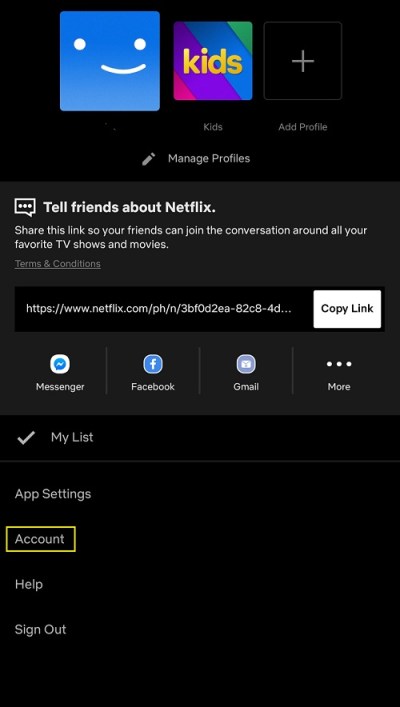
Sie werden zu Ihrer Netflix-Kontoseite weitergeleitet. Scrollen Sie ganz nach unten, um die Symbole aller verfügbaren Profile des Kontos anzuzeigen. Klicken Sie auf den Dropdown-Pfeil neben dem Profil, dessen Sprache Sie ändern möchten.
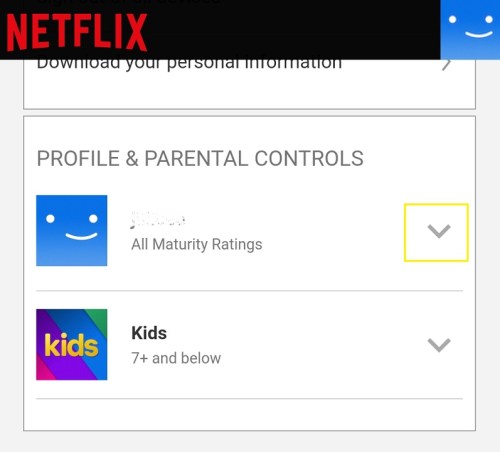
Tippen Sie in der Option Sprache auf Ändern. Es sollte das zweite Element in der Dropdown-Liste sein.
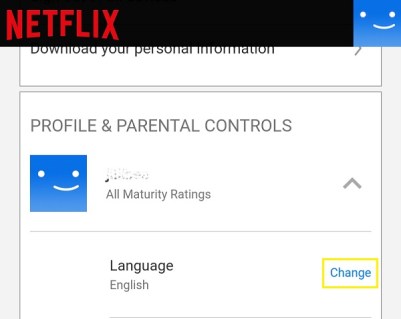
Sie haben die Wahl, welche Sprache Sie ändern möchten. Glücklicherweise werden diese Auswahlmöglichkeiten in der jeweiligen Schrift jeder Sprache angezeigt, sodass Sie die gewünschte leicht finden können.
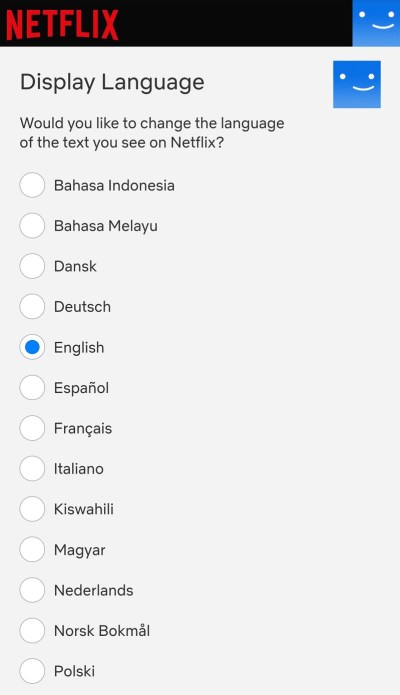
Sobald Sie die gewünschte Sprache umgeschaltet haben, scrollen Sie nach unten und tippen Sie dann auf Speichern.
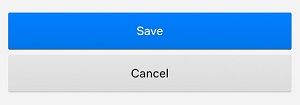
Sie können diesen Bildschirm jetzt verlassen und zur Homepage Ihrer Netflix-App zurückkehren. Ihre Spracheinstellungen sollten nun geändert worden sein.
Wenn Sie die Untertitel und den Ton ändern möchten, können Sie diesen Schritten folgen:
Öffnen Sie Ihre mobile Netflix-App und melden Sie sich bei dem Profil an, das Sie bearbeiten möchten.

Wählen Sie einen verfügbaren Titel aus und tippen Sie dann auf Play.
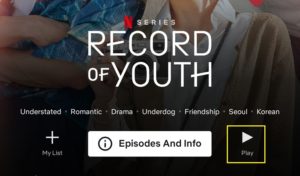
Sobald das Video abgespielt wird, halten Sie es an.
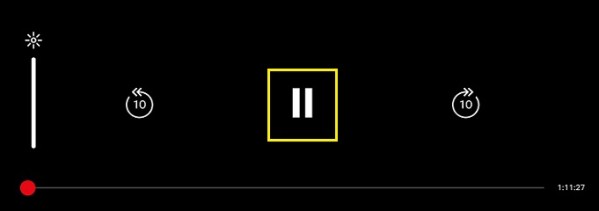
Tippen Sie auf das Symbol Audio und Untertitel. Es sollte das mit dem Wortballonbild daneben sein.

Ihnen wird ein kleiner Optionsbildschirm mit separaten Registerkarten für Audio und Untertitel angezeigt. Wählen Sie die Sprache aus, auf die Sie das Video einstellen möchten. Tippen Sie auf Übernehmen.
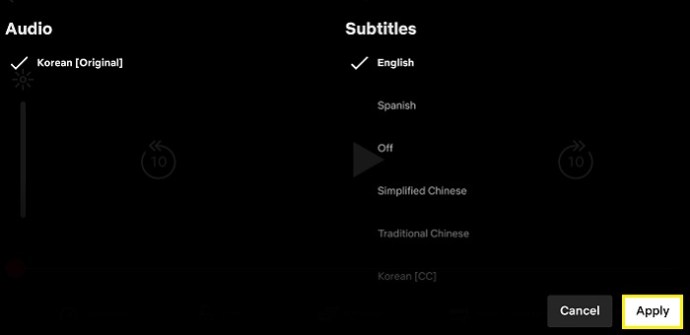
Ihr Video sollte nun auf die von Ihnen eingestellte Sprache umgestellt werden. Beachten Sie, dass nicht alle Shows in allen Sprachen verfügbar sind. Außerdem sind die Auswahlmöglichkeiten, die Ihnen auf der Registerkarte „Audio und Untertitel“ geboten werden, durch die Standardsprache Ihres Profils eingeschränkt. Wenn eine verfügbare Sprache nicht zur Auswahl steht, können Sie diese Sprache in Ihren Profileinstellungen aktivieren. Befolgen Sie dazu die oben angegebenen Anweisungen.
So ändern Sie die Sprache von Netflix auf einem Roku-Gerät
Alle Sprachänderungen, die auf Ihrem Netflix-Konto auf der Website vorgenommen werden, sollten sich auch auf Ihrem Roku TV widerspiegeln. Die Änderungen sind nicht plattformabhängig, sodass Sie den Anweisungen auf der PC- oder Android-Version folgen können, um die Einstellungen für Roku zu ändern. Wenn Sie die Untertitel und das Audio auf dem Roku-Gerät selbst ändern möchten, gehen Sie wie folgt vor:
Gehen Sie zum Roku-Startbildschirm, indem Sie die Home-Taste auf Ihrer Fernbedienung drücken.
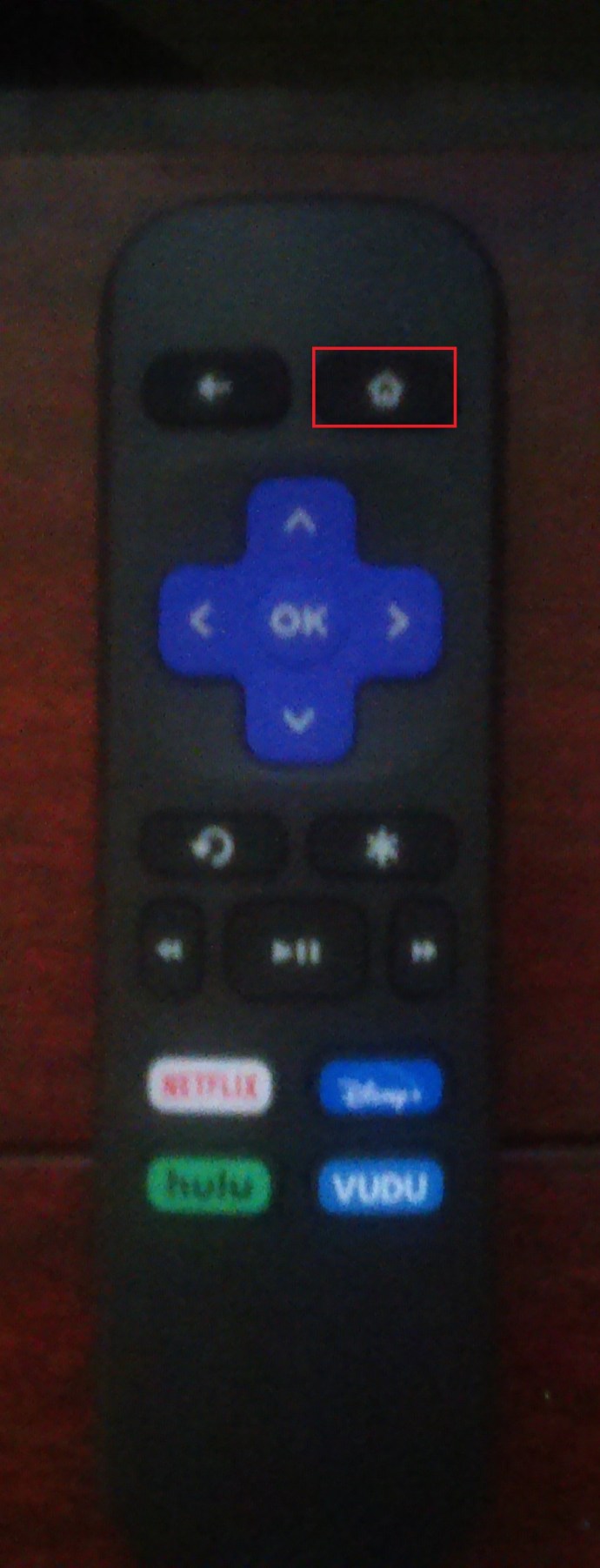
Scrollen Sie als nächstes im Seitenmenü nach unten und wählen Sie Einstellungen aus der Liste.
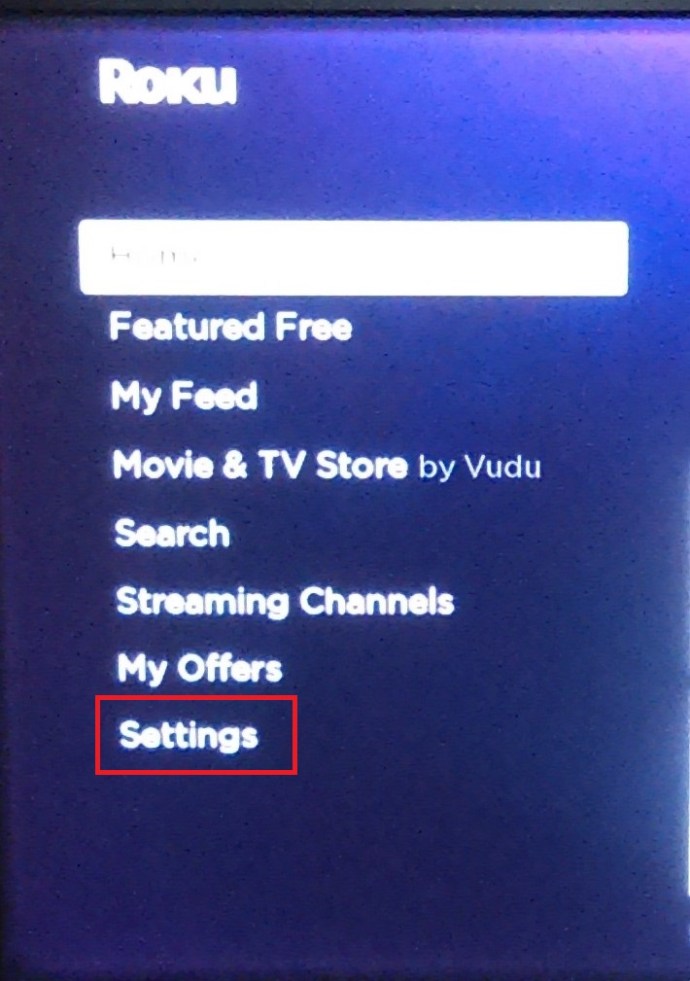
Scrollen Sie dann im Menü Einstellungen nach unten und wählen Sie Eingabehilfen.
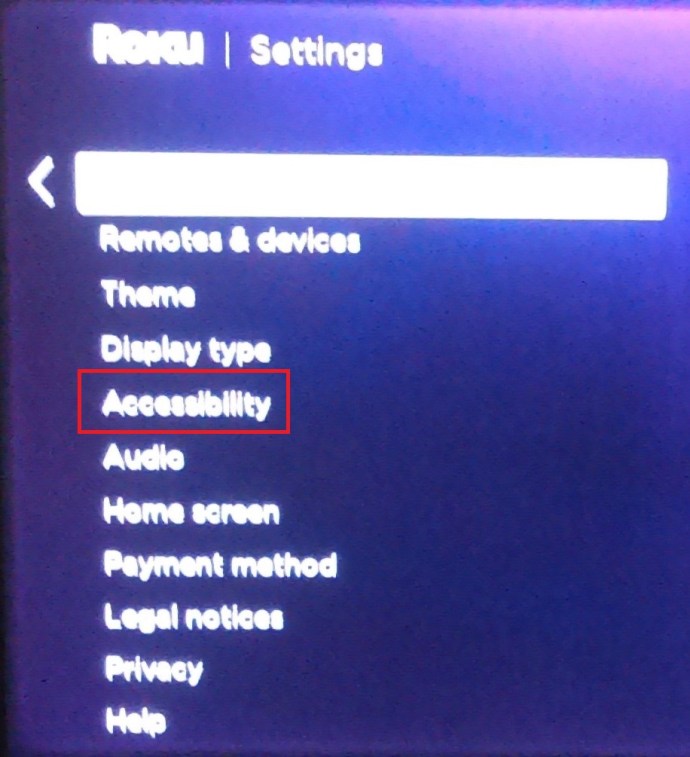
Wählen Sie im Menü Barrierefreiheit die bevorzugte Sprache für Untertitel aus.
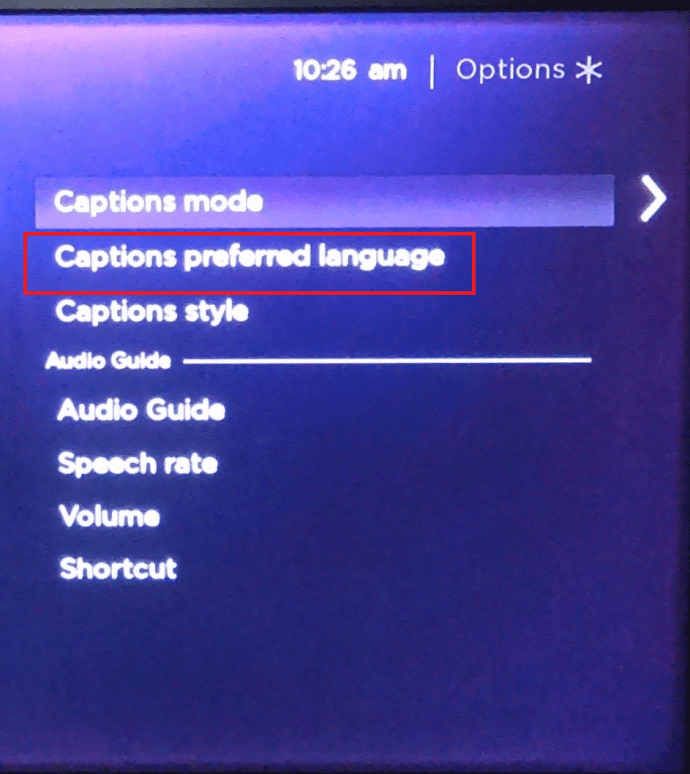
Wählen Sie aus der Liste die gewünschte Sprache aus. Es stehen mehrere Optionen zur Verfügung.
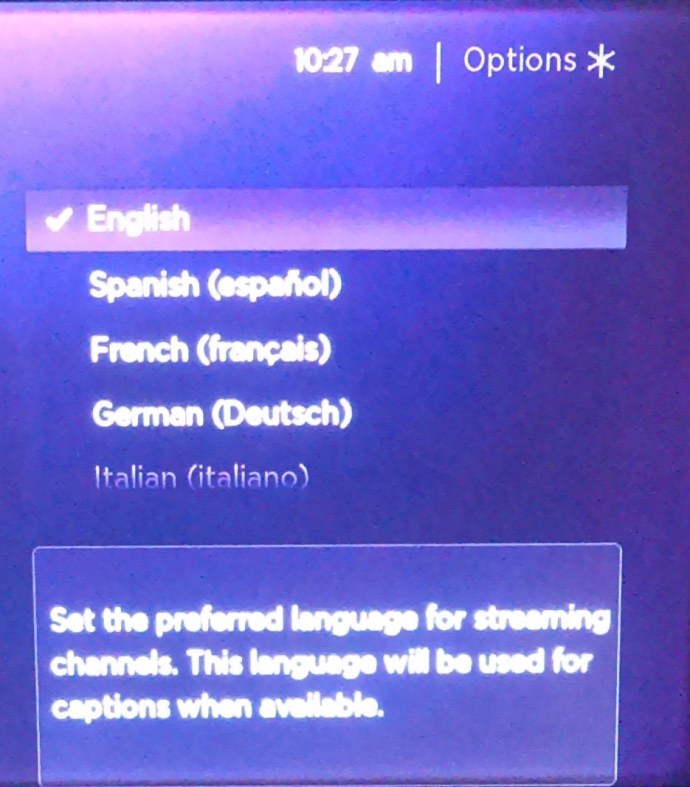
Ihr Roku sollte dann diese Untertitelsprache verwenden, sofern verfügbar. Beachten Sie, dass Änderungen an den Roku-Einstellungen nicht unbedingt die Netflix-Profileinstellungen ändern, wenn Sie dies auf der Website einrichten.
So ändern Sie die Sprache von Netflix auf einem Amazon Firestick
Wie bei der Roku-Plattform können Sie die Netflix-Einstellungen auf der Website ändern. Folgendes müssen Sie tun, um die lokalen Firestick-Untertiteloptionen zu ändern:
Öffnen Sie ein Video und lassen Sie es abspielen.
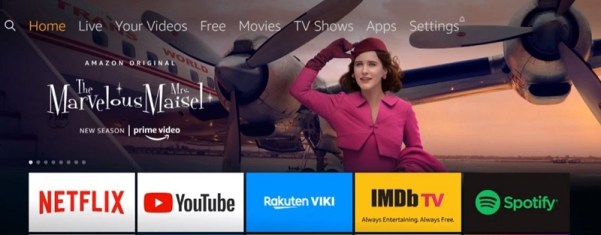
Drücken Sie auf Ihrer Fire TV-Fernbedienung oder in Ihrer Fire TV-App Menü.
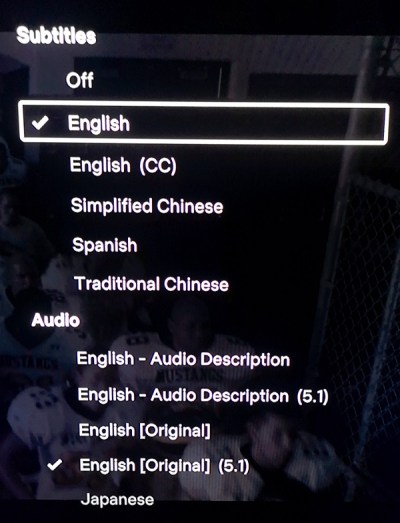
Wählen Sie aus den Optionen Untertitel und Audio. Wählen Sie im Menü Untertitel und Bildunterschriften die Option Aus. Ihnen werden mehrere Auswahlmöglichkeiten für die einzustellenden Sprachen angezeigt. Wählen Sie Ihre Präferenz.
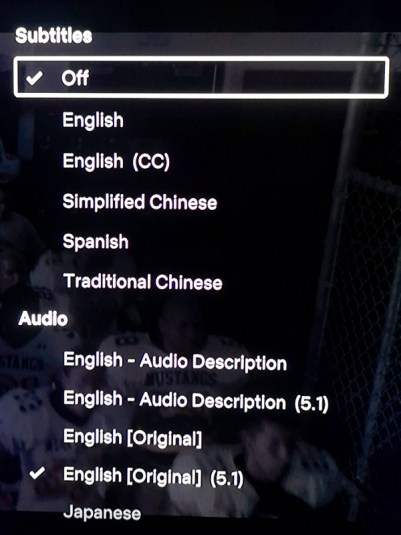
Drücken Sie erneut die Menütaste.
Ihr Video sollte jetzt in der von Ihnen ausgewählten Sprache abgespielt werden.
So ändern Sie die Sprache von Netflix auf einem Apple TV
Wie bei anderen Streaming-Geräten hängen die tatsächlichen Spracheinstellungen des Profils von der Webseite ab, nicht von der Plattform. Wenn Sie jedoch die Untertitel auf Ihrem Apple TV ändern möchten, gehen Sie folgendermaßen vor:
Gehen Sie zu Ihrem Apple TV-Startbildschirm.
Navigieren Sie und wählen Sie Einstellungen.
Wählen Sie aus den Auswahlmöglichkeiten Allgemein aus.
Wählen Sie Barrierefreiheit.
Abhängig von Ihrem Apple TV-Modell sehen Sie entweder Closed Captions + SDH oder finden diese Auswahl unter Untertitel und Captioning.
In diesem Menü können Sie die Untertiteleinstellungen nach Belieben bearbeiten.
Verlassen Sie diesen Bildschirm, sobald Sie fertig sind.
So ändern Sie die Sprache von Netflix auf einem Smart TV
Smart TVs verfügen jetzt über eigene Untertitel- und Audioeinstellungen, die Sie unabhängig vom Netflix-Programm ändern können. Sehen Sie im Handbuch Ihres Smart TV nach, wie Sie die Spracheinstellungen je nach Modell bearbeiten können. Im Allgemeinen befinden sich die Einstellungen unter den Sprachoptionen irgendwo unter Systemeinstellungen.
Zusätzliche häufig gestellte Fragen
Hier sind zwei häufig gestellte Fragen zum Ändern der Sprache auf Netflix:
1. Wie ändere ich die Sprache auf Netflix zurück auf die Standardeinstellung?
Technisch gesehen gibt es keine Standard-Spracheinstellung für die Netflix-App. Das Programm stellt automatisch die Sprache ein, wenn Sie ein Profil erstellen, was die Standardeinstellung ist. Wenn Sie Sprachänderungen speichern, ist dies die neue Standardeinstellung. Sie müssen erneut zu den Sprachoptionen navigieren, um zurückzukehren. Befolgen Sie je nach Plattform die obigen Anweisungen für PC oder Android, um Ihre Spracheinstellungen auf eine neue Standardeinstellung zu ändern.
2. Ändert sich durch das Ändern der Sprache auch die Standard-Untertitelsprache?
Obwohl die Spracheinstellungen für Audio und Untertitel unabhängig voneinander geändert werden können, werden durch Ändern der Profilsprache auch Audio und Untertitel angepasst. Ihre Profilsprache bestimmt sowohl die standardmäßig verwendete Audio- als auch die Untertitelsprache. Wenn Sie die Sprache Ihres Profils nicht für Ihren Ton oder Ihre Untertitel verwenden möchten, ändern Sie zuerst das Profil und dann den Ton und die Untertitel.
Vermeidung einer verwirrenden Situation
Das Ändern der Spracheinstellungen für Netflix kann etwas verwirrend sein, insbesondere wenn Sie die Auswahlmöglichkeiten nicht einmal lesen können. Wenn Sie wissen und sich daran erinnern, wie Sie den Dialekt wieder in einen verständlichen Dialekt umwandeln können, können Sie Kopfschmerzen vermeiden, wenn dies der Fall ist.
Kennen Sie andere Möglichkeiten, die Netflix-Sprache zu ändern? Teilen Sie Ihre Gedanken im Kommentarbereich unten mit.