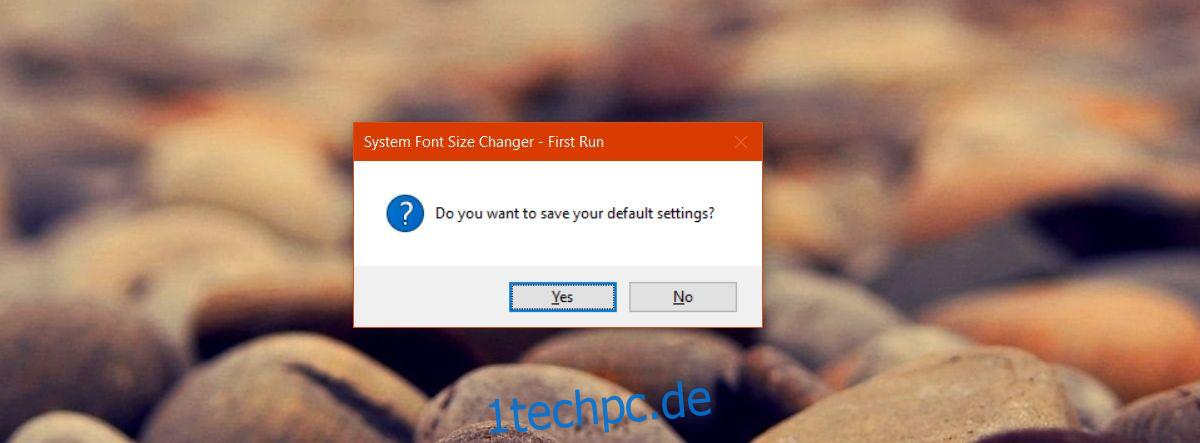Jedes größere Windows 10-Update macht die Systemsteuerung etwas veralteter. Microsoft hat Funktionen und Einstellungen aus der Systemsteuerung in die neue Einstellungs-App migriert. Der Prozess hat einige Wachstumsschmerzen. Für Benutzer ist es schwierig, eine bestimmte Einstellung zu finden. Oft ist unklar, ob sich eine Einstellung in der Systemsteuerungs-App befindet oder ob sie in die Einstellungen-App verschoben wurde. Umso verwirrender wird es, wenn man feststellt, dass manchmal eine Einstellung nicht verschoben wurde. Stattdessen wurde es komplett entfernt. Ein typisches Beispiel; die Möglichkeit, die Systemschriftgröße zu ändern. Es wurde im Creators Update entfernt. Die gute Nachricht ist, dass System Font Size Changer eine kostenlose App ist, die diese Lücke schließt.
System Font Size Changer ist eine portable App. Sie müssen es nicht installieren. Es ändert die Windows-Registrierung, um die Systemschriftgröße zu ändern. Es gibt Ihnen die Möglichkeit, den aktuellen Registrierungseintrag zu sichern, damit Sie leicht darauf zurückgreifen können.
Inhaltsverzeichnis
Aktuelle Einstellungen sichern
Laden Sie den System Font Size Changer herunter und führen Sie ihn aus. Sie werden aufgefordert, Ihre aktuellen Einstellungen zu sichern. Es ist eine gute Idee, den Rücken hochzunehmen. Um die Einstellungen wiederherzustellen, importieren Sie einfach die REG-Datei, die Sie gesichert haben, in die Windows-Registrierung.
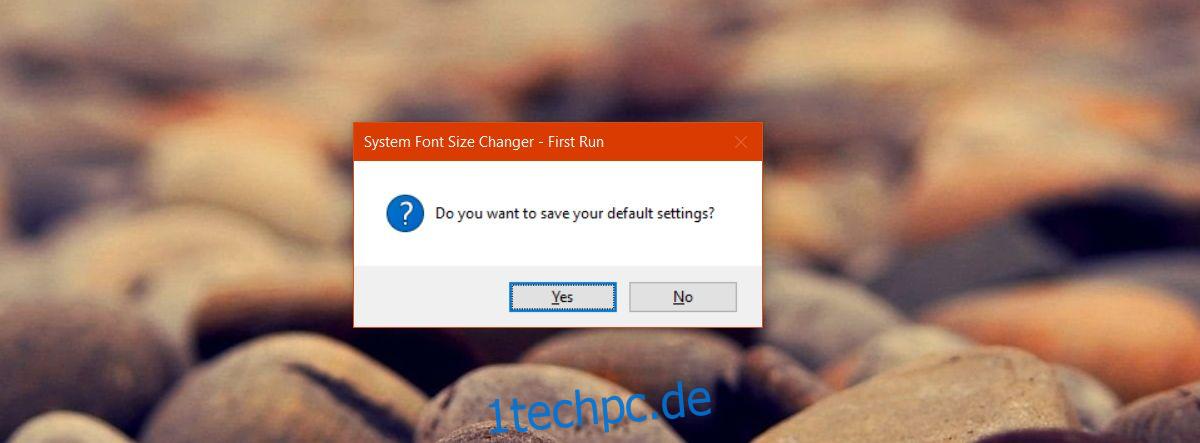
Ändern Sie die Systemschriftgröße
Die App kann die Größe des Textes in der Titelleiste, in Kontextmenüs, im Text unter App-Symbolen, in Palettentiteln, in QuickInfos und in Meldungs-/Warnungsfeldern ändern.
Wählen Sie das Element aus, dessen Schriftgröße Sie ändern möchten. Wenn Sie beispielsweise größeren Text in den Titelleisten wünschen, wählen Sie die Option „Titelleiste“. Verwenden Sie den Schieberegler, um die Größe zu erhöhen. Die Standardgröße ist 0. Sie können sie auf 20 erhöhen. Wenn Sie fertig sind. Klicken Sie auf die Schaltfläche „Übernehmen“. Sie werden abgemeldet. Melden Sie sich erneut an und die Schriftart hat sich geändert.
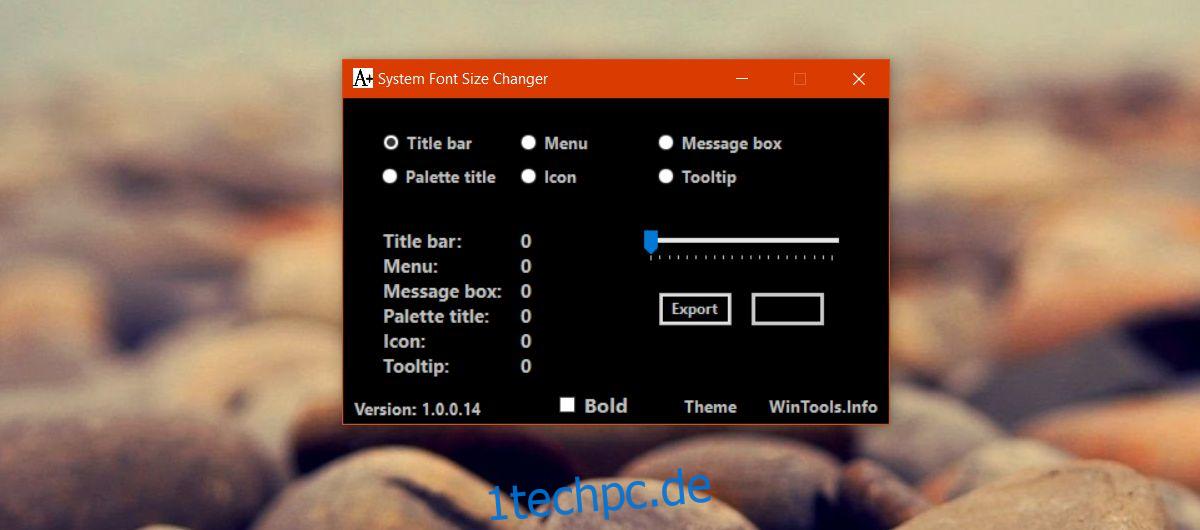
Ein vergleichender Blick
Hier ist ein Vergleich, wie die Systemschriftart bei 0 und bei 20 in den Kontextmenüs aussieht.
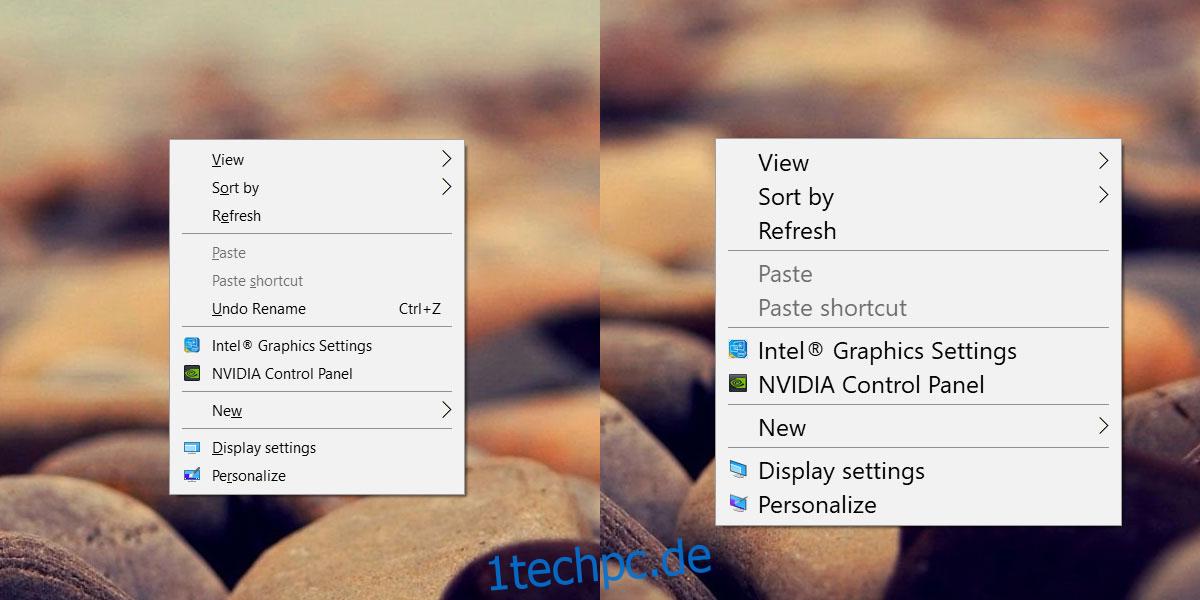
Hier ist der Unterschied in den Titelleisten.
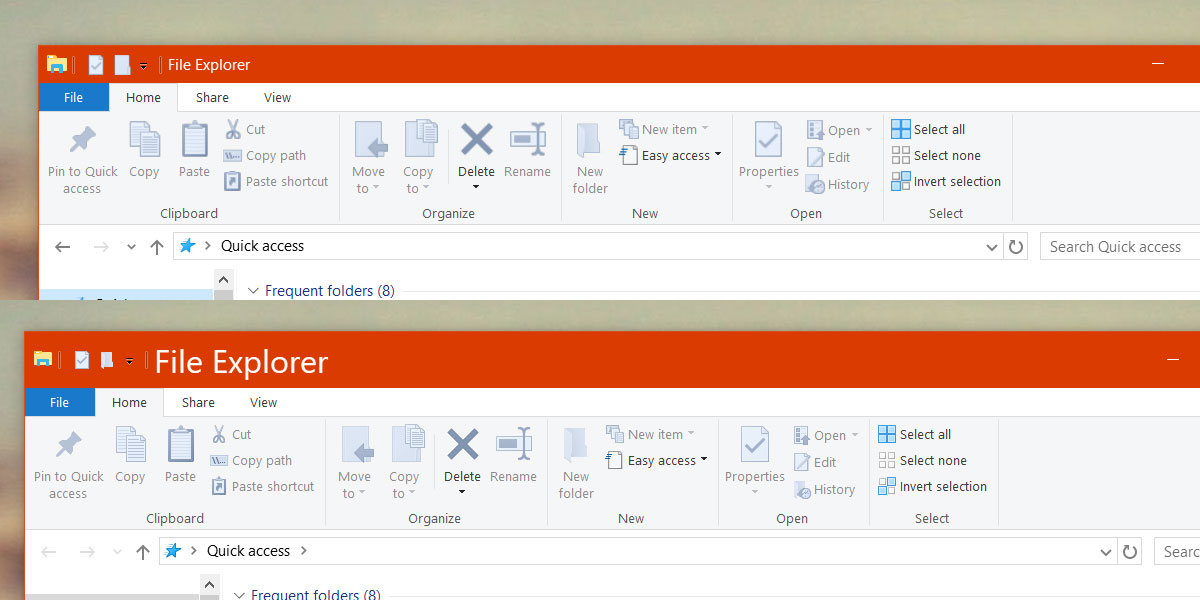
Einschränkungen
Der Systemschriftgrößenwechsler funktioniert größtenteils hervorragend. Es erhöht die Systemschriftgröße, aber in einigen Fällen, z. B. im Kontextmenü, werden Sie feststellen, dass Symbole manchmal großen Text überlappen. Dies zu berücksichtigen, liegt außerhalb des Rahmens der App. Sie können dies wahrscheinlich umgehen, indem Sie eine etwas kleinere Schriftgröße wählen.
Dies ist eine ziemlich großartige App für alle, die schwache Augen haben, aber nicht alles auf ihrem Bildschirm absurd groß brauchen müssen.
Laden Sie den Systemschriftgrößenwechsler herunter