Für Android-Geräte gibt es eine beeindruckende Vielfalt an Tastatur-Apps. Es ist empfehlenswert, einige der Top-Optionen zu testen, um die perfekte Tastatur für Ihre Bedürfnisse zu finden. Die Umstellung auf eine neue Tastatur auf Ihrem Android-Handy ist recht einfach, wenn Sie die folgenden Schritte beachten.
Bevor wir beginnen, einige Hinweise. In unserem Beispiel zeigen wir den Wechsel zur SwiftKey-Tastatur, aber die Vorgehensweise ist für jede andere Tastatur-App analog. Außerdem verwenden wir ein OnePlus 6T-Gerät als Beispiel. Die Methode sollte auf Ihrem Android-Gerät ähnlich sein, doch aufgrund der Vielfalt an Android-Versionen können geringfügige Abweichungen auftreten.
Zunächst müssen Sie die gewünschte Tastatur-App im Play Store herunterladen. Wenn Sie mit uns gehen möchten, laden Sie die SwiftKey-Tastatur herunter. Nach der Installation der App öffnen Sie die Einstellungen Ihres Geräts.
In den Einstellungen suchen Sie nach dem Menüpunkt „Sprache und Eingabe“. Je nach Hersteller kann dieser Eintrag unter einem anderen Menüpunkt zu finden sein, wie z. B. bei uns unter „System“. Wenn Sie die Einstellung nicht finden, können Sie die Suchfunktion nutzen.
Nach dem Öffnen von „Sprachen und Eingabe“ wählen Sie die Option „Virtuelle Tastatur“ aus. Auf manchen Geräten ist die Einstellung möglicherweise als „Aktuelle Tastatur“ gelistet.
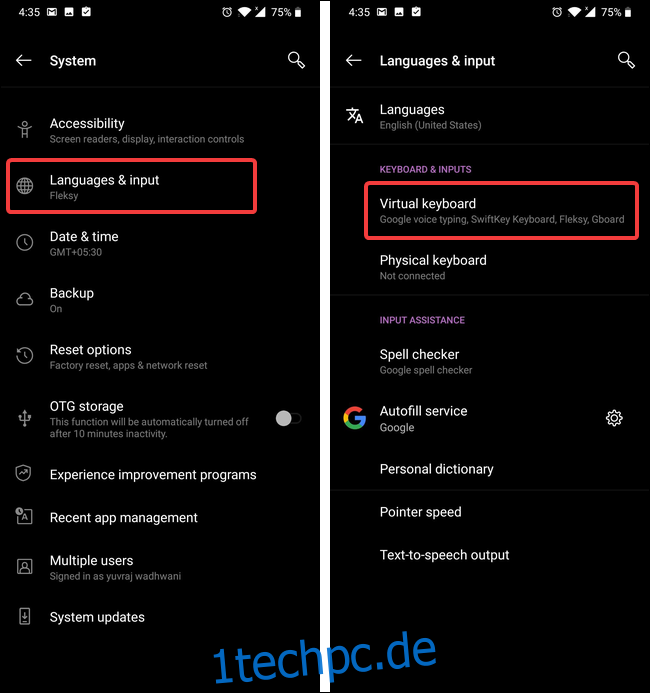
Tippen Sie nun auf „Tastaturen verwalten“. Hier sehen Sie die Liste der installierten Tastaturen. Ihre neu installierte Tastatur ist hier ebenfalls aufgeführt, aber standardmäßig deaktiviert. Aktivieren Sie die Tastatur, indem Sie den Schalter neben ihrem Namen umlegen.
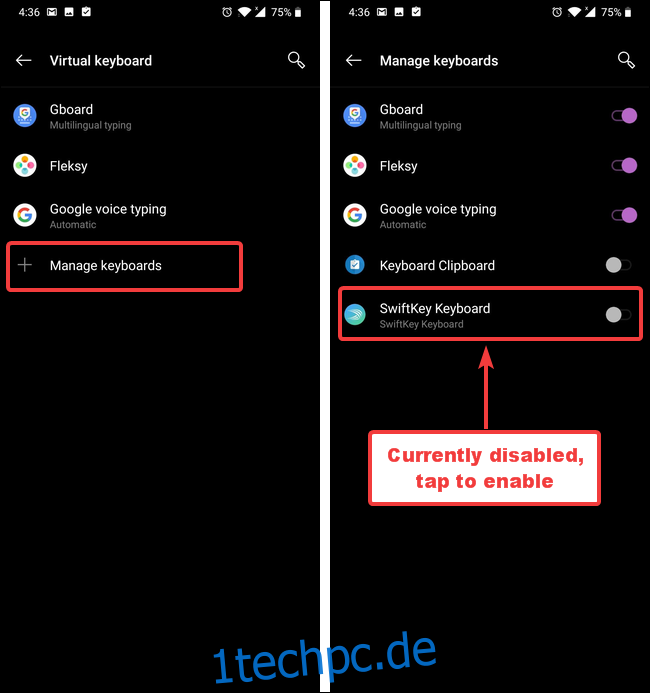
Eine Warnmeldung informiert Sie darüber, dass die Tastatur den von Ihnen eingegebenen Text erfassen muss. Klicken Sie auf „OK“ und kehren Sie zu den Einstellungen der „Virtuellen Tastatur“ zurück.
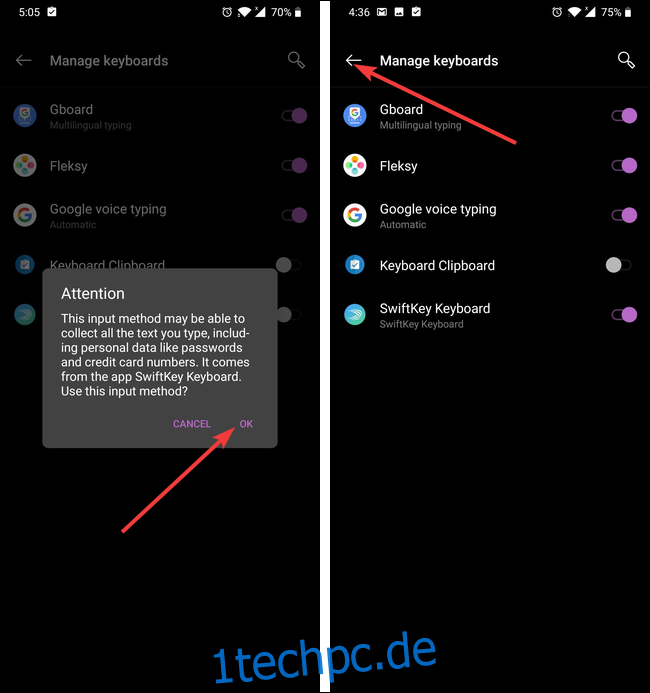
Wichtiger Hinweis: Die Verwendung einer Tastatur-App auf Ihrem Smartphone kann ein Datenschutzrisiko darstellen. Wir empfehlen, Tastatur-Apps von vertrauenswürdigen Unternehmen zu verwenden.
Nach der Installation und Aktivierung der Tastatur müssen Sie sie nur noch als Standardtastatur auswählen.
Die folgenden Schritte können je nach installierter Tastatur unterschiedlich sein, da jede Tastatur einen eigenen Einrichtungsprozess hat (oder auch keinen). Das Grundprinzip ist jedoch immer gleich.
Tippen Sie auf den Eintrag der SwiftKey-Tastatur, um das Setup zu starten. Wählen Sie im Einrichtungsbildschirm die Option „SwiftKey auswählen“.
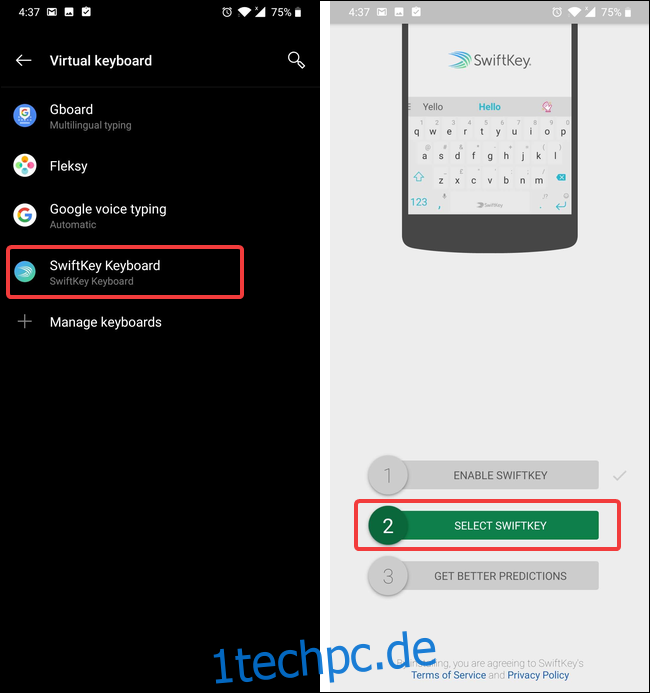
Ein Dialogfenster mit dem Titel „Tastatur ändern“ zeigt Ihre aktuelle Standardtastatur an (in diesem Beispiel die Fleksy-Tastatur). Tippen Sie auf die Option „SwiftKey-Tastatur“, um sie auszuwählen.
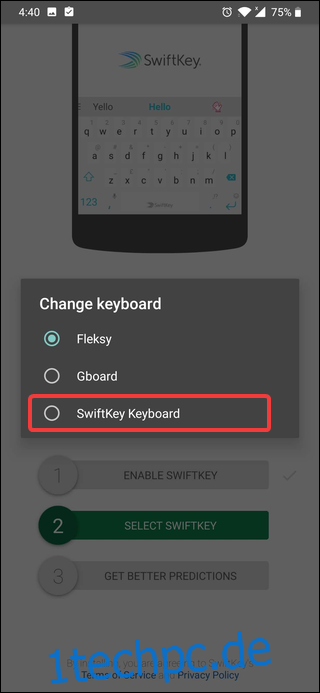
Technisch gesehen sind Sie jetzt fertig und können Ihre neue Tastatur verwenden. Viele moderne Tastaturen bieten jedoch zusätzliche Anpassungsoptionen, die es wert sind, ausprobiert zu werden. In SwiftKey wählen Sie beispielsweise die Option „Bessere Vorhersagen“, um die SwiftKey-Einstellungen zu öffnen. Im nächsten Bildschirm werden Sie aufgefordert, sich mit Ihrem Google- oder Microsoft-Konto anzumelden. Dies bietet einige Vorteile, ist aber optional. Wir überspringen diesen Schritt für den Moment.
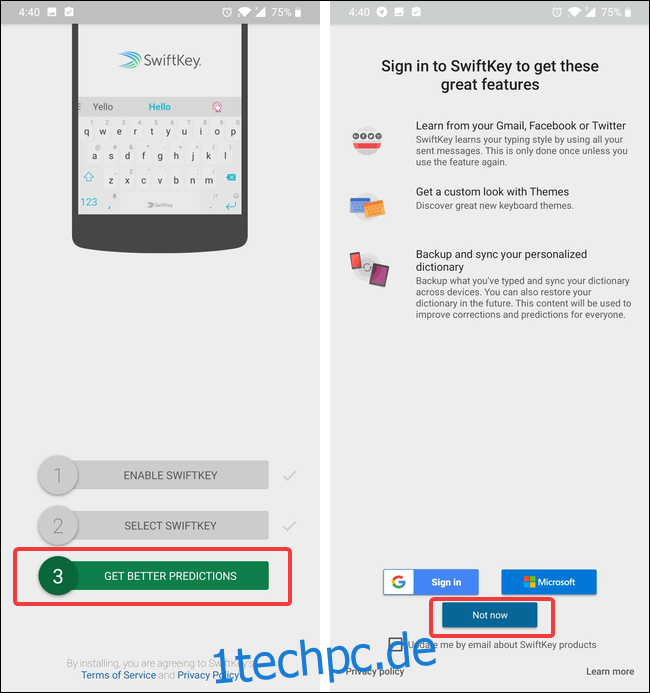
Nun befinden Sie sich in den Einstellungen von SwiftKey. Hier können Sie Ihre Tastatur nach Belieben anpassen. Wenn Sie zufrieden sind, verlassen Sie die Einstellungen und nutzen Sie Ihre neue Tastatur.
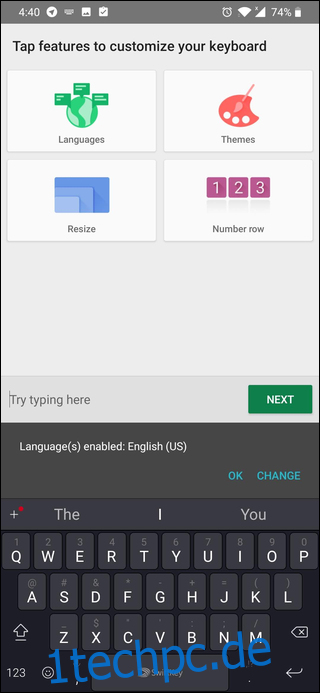
Wenn Sie in Zukunft eine andere Tastatur verwenden möchten, wiederholen Sie einfach den gleichen Vorgang. Um zu einer vorinstallierten Tastatur zurückzukehren, überspringen Sie einfach den Installations- und Aktivierungsteil des Prozesses.