Konvertierung von Word-Dokumenten in CSV-Dateien: Eine detaillierte Anleitung
Eine Comma Separated Value (CSV)-Datei ist ein Format, das Daten durch Kommata (oder manchmal andere Zeichen) trennt. Es dient häufig dem Datenaustausch zwischen verschiedenen Anwendungen. Wenn Sie eine Datenliste in einem Word-Dokument haben, können Sie diese in eine CSV-Datei umwandeln, um sie in andere Programme zu importieren.
Nehmen wir an, Sie haben Ihre E-Mail-Kontakte in einer Word-Datei organisiert und möchten diese in einem Online-Tool bereinigen lassen. Dafür benötigen Sie wahrscheinlich eine CSV-Datei. Viele Online-Anwendungen unterstützen ausschließlich CSV-Dateien, da dieses Format auf Mac-, Windows- und Linux-Systemen funktioniert. Das macht es sehr praktisch.
Öffnen Sie zunächst die Word-Datei, die die zu übertragenden Daten enthält. In diesem Beispiel verwenden wir eine kleine E-Mail-Liste.
Wie Sie sehen, sind die Daten durch Kommas getrennt und befinden sich in einzelnen Zeilen, ähnlich wie bei einer Tabellenstruktur in Excel. Die Struktur einer CSV-Datei kann komplex sein, aber dies ist ein einfaches Beispiel.
Klicken Sie nach dem Öffnen auf den Reiter „Datei“ oben links im Fenster.
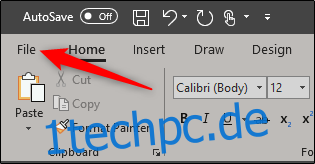
Wählen Sie nun im linken Menü „Speichern unter“ aus.
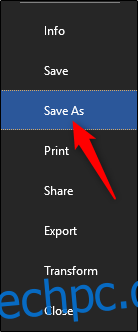
In der Liste der Dateitypen wählen Sie „Nur Text“ aus. Dadurch wird Ihre Datei als TXT-Datei gespeichert. Klicken Sie auf „Speichern“.
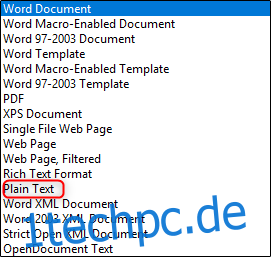
Nach dem Speichern erhalten Sie eine Warnmeldung, dass beim Speichern als Textdatei Formatierungen, Bilder und Objekte verloren gehen. Bei einer einfachen Datei wie dieser müssen wir uns keine Sorgen machen. Bestätigen Sie mit „OK“.
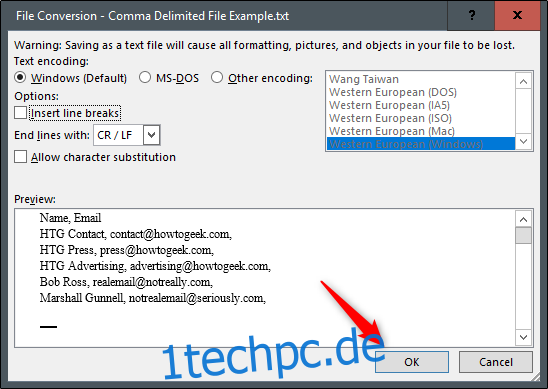
Öffnen Sie nun Microsoft Excel. Wählen Sie beim Start im linken Menü „Öffnen“.
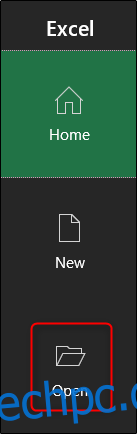
Suchen Sie die zuvor gespeicherte TXT-Datei. Beachten Sie, dass Sie möglicherweise „Textdatei“ im Dropdown-Menü des Dateityps auswählen müssen, damit die Datei angezeigt wird. Standardmäßig zeigt Excel nur Excel-Dateien an.
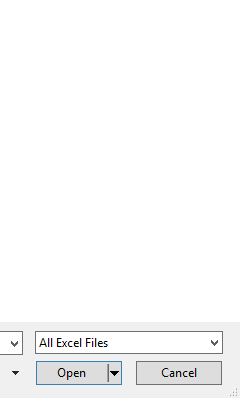
Nach der Dateiauswahl und Klick auf „Öffnen“ erscheint der Textimport-Assistent. Hier stellen Sie sicher, dass die Option „Getrennt“ ausgewählt ist. Sie können auch die Zeile festlegen, ab der Ihre Daten beginnen. In unserem Fall starten die Daten in der ersten Zeile. Klicken Sie dann auf „Weiter“.
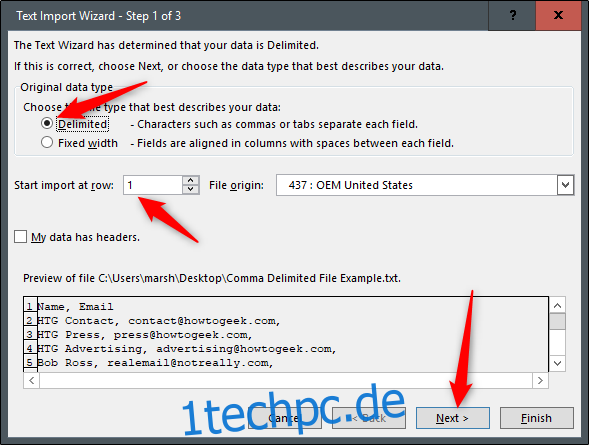
Im nächsten Fenster wählen Sie unter Trennzeichen „Komma“ aus. Im Vorschaufenster sehen Sie nun die veränderte Darstellung. Bestätigen Sie mit „Weiter“.
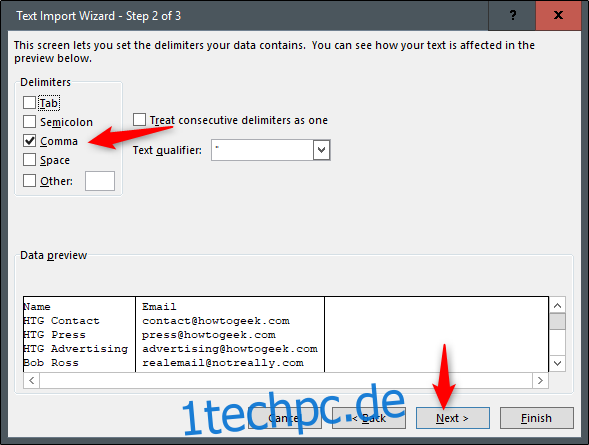
Im letzten Fenster legen Sie das Spaltendatenformat fest. Wir behalten „Allgemein“. Je nach Art der importierten Daten, können Sie jedoch auch andere Formate wählen. Klicken Sie auf „Fertig stellen“.
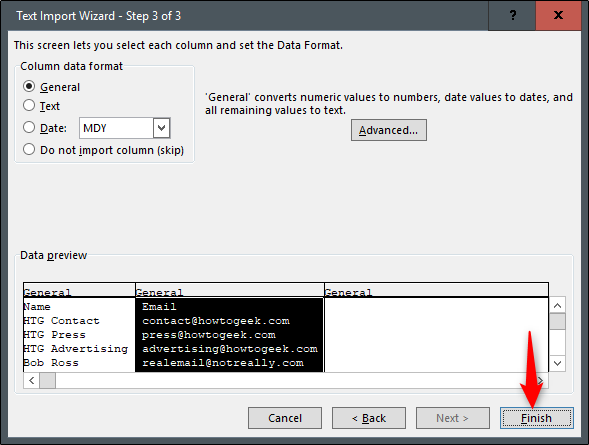
Ihre Daten sind nun erfolgreich importiert und in Excel organisiert.
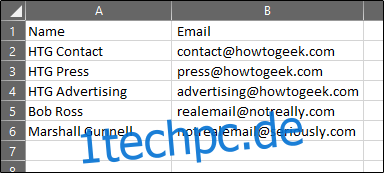
Jetzt müssen Sie die Datei nur noch als CSV-Datei speichern. Klicken Sie hierzu wieder auf den Reiter „Datei“.
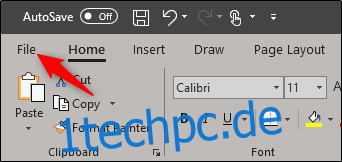
Wählen Sie im linken Menü wieder „Speichern unter“ aus.
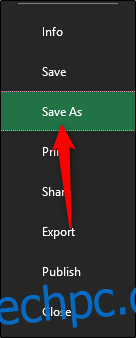
Im Feld für Dateityp finden Sie drei verschiedene CSV-Formate:
CSV UTF-8
CSV (Macintosh)
CSV (MS-DOS)
Der Unterschied zwischen der ersten und dritten Option ist sehr gering. Wählen Sie die zweite Option, wenn Sie einen Mac verwenden. In unserem Beispiel wählen wir jedoch „CSV (MS-DOS)“.
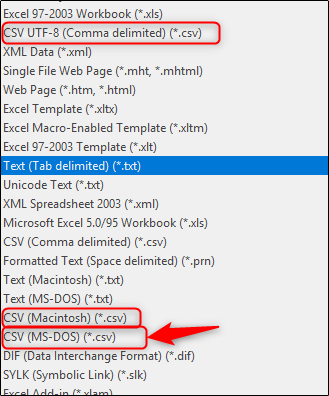
Klicken Sie abschließend auf „Speichern“. Sie haben Ihre Word-Datei erfolgreich in eine CSV-Datei konvertiert.