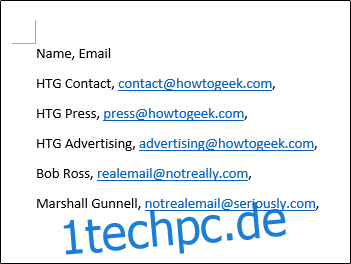Ein Comma Separated Value (CSV) enthält Daten, die durch Kommas (und manchmal andere Zeichen) getrennt sind, und wird im Allgemeinen verwendet, um Daten von einer Anwendung zu einer anderen auszutauschen. Wenn Sie eine Liste von Daten in einem Word-Dokument haben, können Sie diese in eine CSV-Datei konvertieren, um sie in andere Apps zu übertragen.
Angenommen, Sie haben alle Ihre E-Mail-Kontakte in einer Word-Datei organisiert und möchten eine Online-Bewerbung mach es für dich sauber. Dazu benötigen Sie wahrscheinlich eine CSV-Datei. Tatsächlich unterstützen einige dieser Anwendungen, die Sie online finden, möglicherweise nur CSV-Dateien, da die Datei auf Mac-, Windows- und Linux-Plattformen funktioniert. Ziemlich effizient.
Fahren Sie fort und öffnen Sie die Word-Datei, die die zu importierenden Daten enthält. In diesem Beispiel zeigen wir eine sehr kleine E-Mail-Liste.
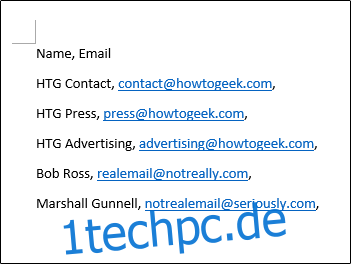
Wie Sie sehen, sind alle unsere Daten durch Kommas getrennt und befinden sich in separaten Zeilen, ähnlich der Zeilen-/Spaltenstruktur, die Sie in Excel finden. Die Struktur einer CSV-Datei kann etwas kompliziert werden, aber dies ist ein sehr einfaches Beispiel.
Wenn Sie fertig sind, klicken Sie oben links im Fenster auf die Registerkarte „Datei“.
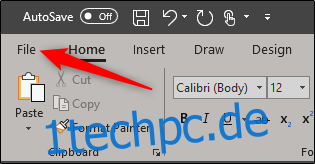
Wählen Sie im linken Bereich „Speichern unter“ aus.
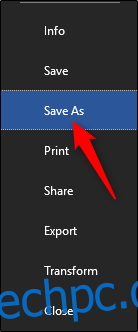
Wählen Sie den Dateityp „Nur Text“ aus der Liste der Optionen aus. Dadurch wird Ihre Datei als TXT-Datei gespeichert. Klicken Sie auf „Speichern“.
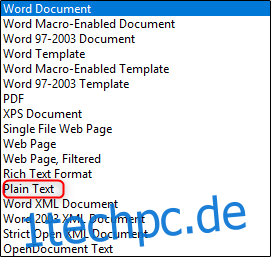
Nach dem Speichern erhalten Sie eine Warnmeldung, die besagt, dass beim Speichern als Textdatei Formatierungen, Bilder und Objekte in Ihrer Datei verloren gehen. Bei einer einfachen Datei wie dieser müssen wir uns keine Sorgen machen. Lassen Sie alles wie es ist und klicken Sie auf „OK“.
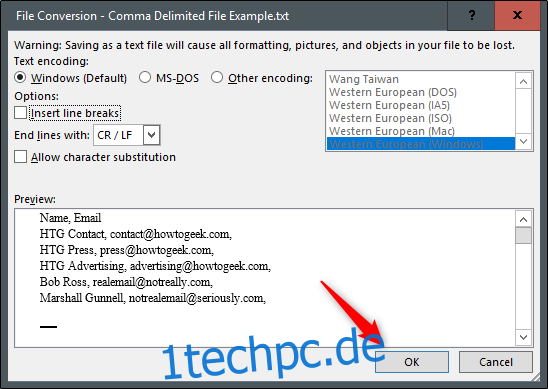
Öffnen wir nun Microsoft Excel. Wenn Sie Excel öffnen, wählen Sie im linken Bereich „Öffnen“.
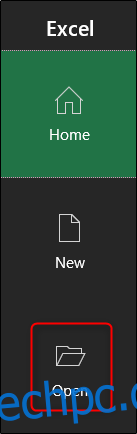
Suchen Sie die letzte Datei, die wir als TXT-Datei gespeichert haben. Beachten Sie, dass Sie beim Durchsuchen möglicherweise „Textdatei“ aus der Dropdown-Liste für den Dateioptionstyp auswählen müssen, sonst wird die Datei nicht angezeigt. Standardmäßig zeigt Excel nur Excel-Dateien an.
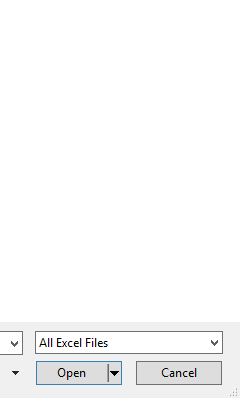
Nachdem Sie die Datei ausgewählt und auf „Öffnen“ geklickt haben, erscheint das Fenster des Textimport-Assistenten. Stellen Sie hier sicher, dass die Option „Getrennt“ ausgewählt ist. Sie können auch die Zeile auswählen, in der Ihre Daten beginnen. Wir behalten unsere in der ersten Reihe. Wenn Sie fertig sind, klicken Sie auf „Weiter“.
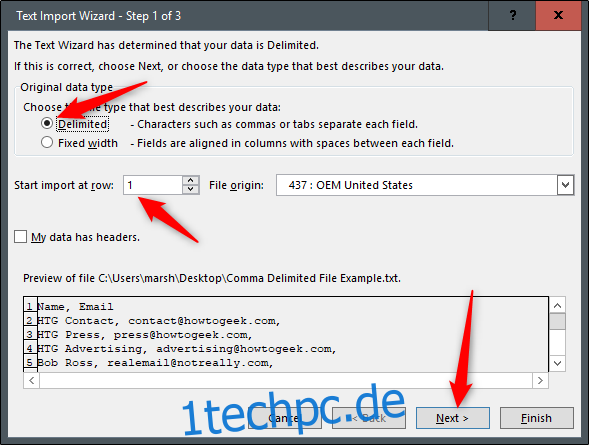
Stellen Sie im nächsten Fenster sicher, dass Sie im Abschnitt Trennzeichen „Komma“ auswählen. Sie werden eine Änderung im Vorschaufenster bemerken. Wenn Sie fertig sind, klicken Sie auf „Weiter“.
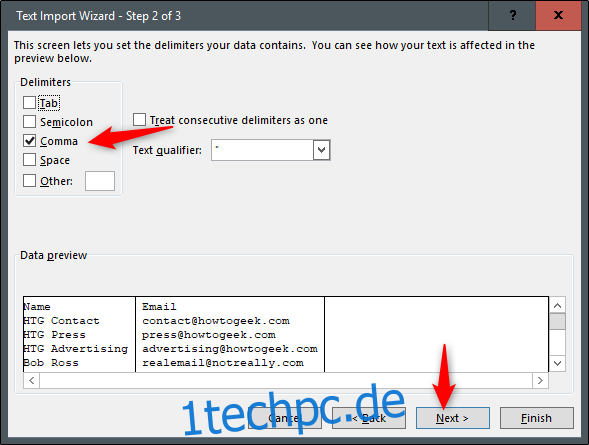
Im letzten Fenster müssen Sie das Spaltendatenformat angeben. Wir belassen unsere bei „Allgemein“, aber je nachdem, welche Art von Daten Sie importieren, möchten Sie möglicherweise eine andere Option auswählen. Wenn Sie fertig sind, klicken Sie auf „Fertig stellen“.
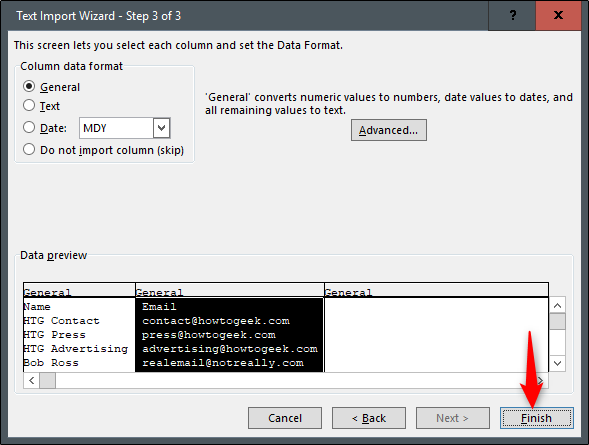
Unsere Daten sollten nun erfolgreich importiert und in Excel ordentlich organisiert sein!
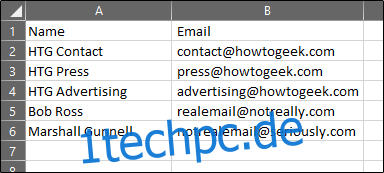
Jetzt müssen Sie nur noch die Datei als CSV-Datei speichern. Gehen Sie zum Tab „Datei“.
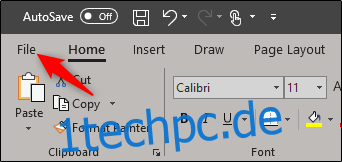
Wählen Sie im linken Bereich „Speichern unter“.
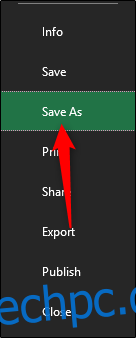
Im Feld Dateityp haben Sie wahrscheinlich bemerkt, dass es drei verschiedene Arten von CSV-Dateien gibt. Sie sind wie folgt:
CSV UTF-8
CSV (Macintosh)
CSV (MS-DOS)
Der Unterschied zwischen der ersten und dritten Option ist sehr gering. Sie sollten die zweite Option auswählen, wenn Sie ein Mac-Benutzer sind. In diesem Beispiel wählen wir jedoch die Option „CSV (MS-DOS)“.
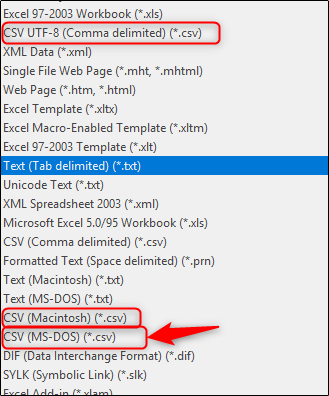
Jetzt müssen Sie nur noch auf „Speichern“ klicken. Sie haben Ihre Word-Datei nun erfolgreich in eine CSV-Datei konvertiert.