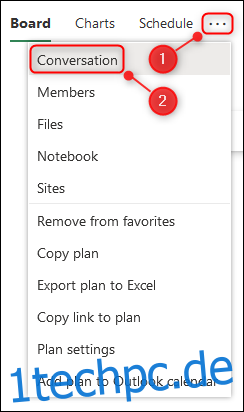Mit Microsoft Planner können Sie mehrere Pläne haben, aber alle haben ein ähnliches leeres Logo mit den Planinitialen. Dies macht es schwierig, Pläne auf einen Blick zu unterscheiden. So ändern Sie das Logo in etwas Einzigartigeres.
Sie könnten denken, dass das Ändern des Logos eines Plans einfach und unkompliziert wäre, aber Sie liegen falsch.
Microsoft 365/Office 365 (M365/O365) bietet die Möglichkeit, eine „M365/O365-Gruppe“ zu erstellen, die unter anderem ein freigegebenes Postfach und einen Kalender, Dateispeicher und einen Planner-Plan bereitstellt.
Dies funktioniert beim Erstellen eines neuen Plans umgekehrt – im Hintergrund wird eine M365/O365-Gruppe erstellt. Es ist das Logo für diese O365-Gruppe, das Sie ändern müssen, wenn Sie möchten, dass sich das Logo Ihres Plans ändert.
Glücklicherweise müssen Sie nichts über M365/O365-Gruppen wissen, um das Logo zu ändern. Befolgen Sie einfach die nachstehenden Anweisungen und kehren Sie zur Verwaltung Ihrer Aufgaben zurück!
Klicken Sie in Ihrem Plan auf die drei Punkte oben im Plan und wählen Sie „Konversation“ aus dem Menü.
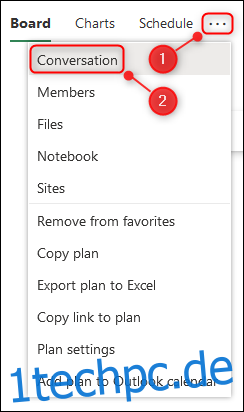
Dadurch wird Outlook Online in einer neuen Registerkarte geöffnet. Scrollen Sie im Navigationsbereich auf der linken Seite des Abschnitts „Gruppen“ nach unten. Klicken Sie auf den Pfeil daneben, um die Liste zu erweitern, und wählen Sie dann den Namen Ihres Plans aus.
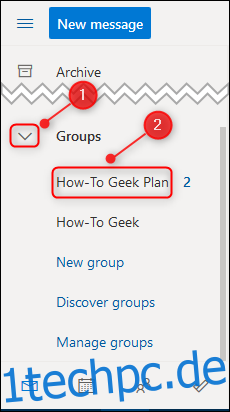
Die Gruppe wird anstelle Ihres normalen Posteingangs geöffnet. Klicken Sie auf die drei Punkte unter dem Plannamen und wählen Sie dann „Einstellungen“.
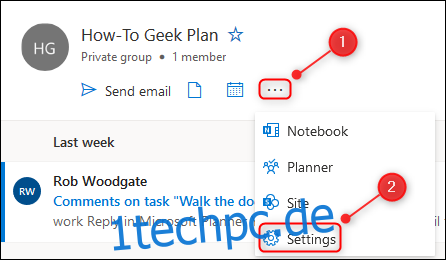
Auf der rechten Seite wird das Gruppeneinstellungen-Panel geöffnet. Klicken Sie auf die Option „Gruppe bearbeiten“.
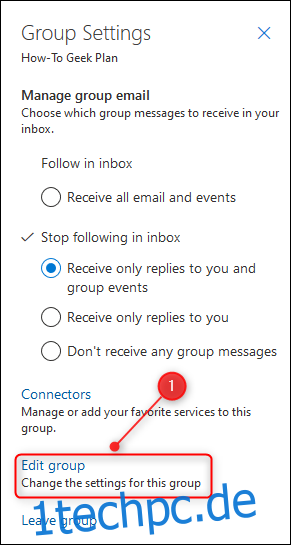
Klicken Sie auf das Kamerasymbol im Gruppenlogo.
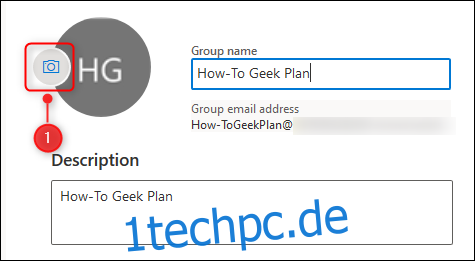
Jetzt können Sie ein neues Logo auswählen. Klicken Sie auf den Link „Foto hochladen“, wählen Sie das gewünschte Bild als Logo für Ihren Plan aus und klicken Sie dann auf die Schaltfläche „OK“.
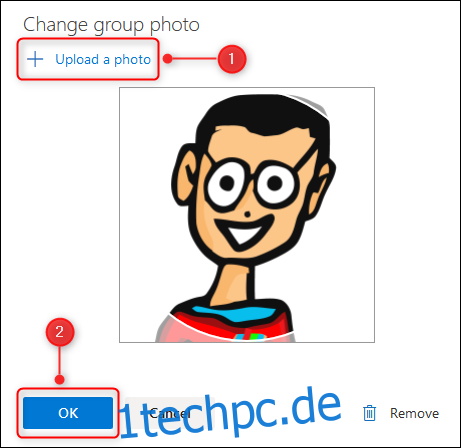
Klicken Sie im Bereich Gruppeneinstellungen auf die Schaltfläche „Speichern“.
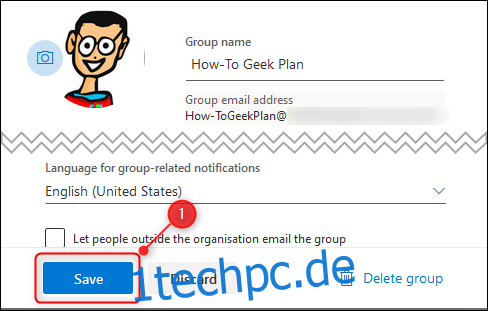
Das war’s, Ihr Logo wurde geändert. Schließen Sie die Registerkarte Outlook in Ihrem Browser und kehren Sie zu Ihrem Plan zurück, um das neue Logo sowohl in der Seitenleiste als auch im Plan selbst anzuzeigen.
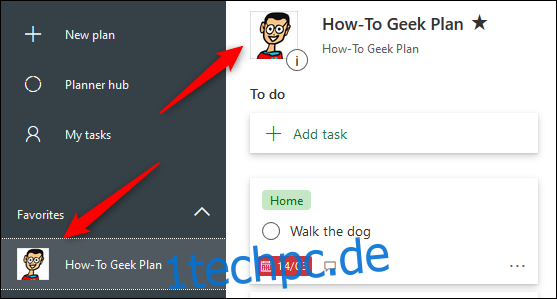
Die Änderung des Logos kann eine Weile dauern, da es sich im Cache Ihres Browsers befindet. Wenn es sich innerhalb weniger Minuten nicht geändert hat, versuchen Sie, Ihren Browser zu schließen und neu zu starten, oder öffnen Sie ein neues privates Browserfenster.