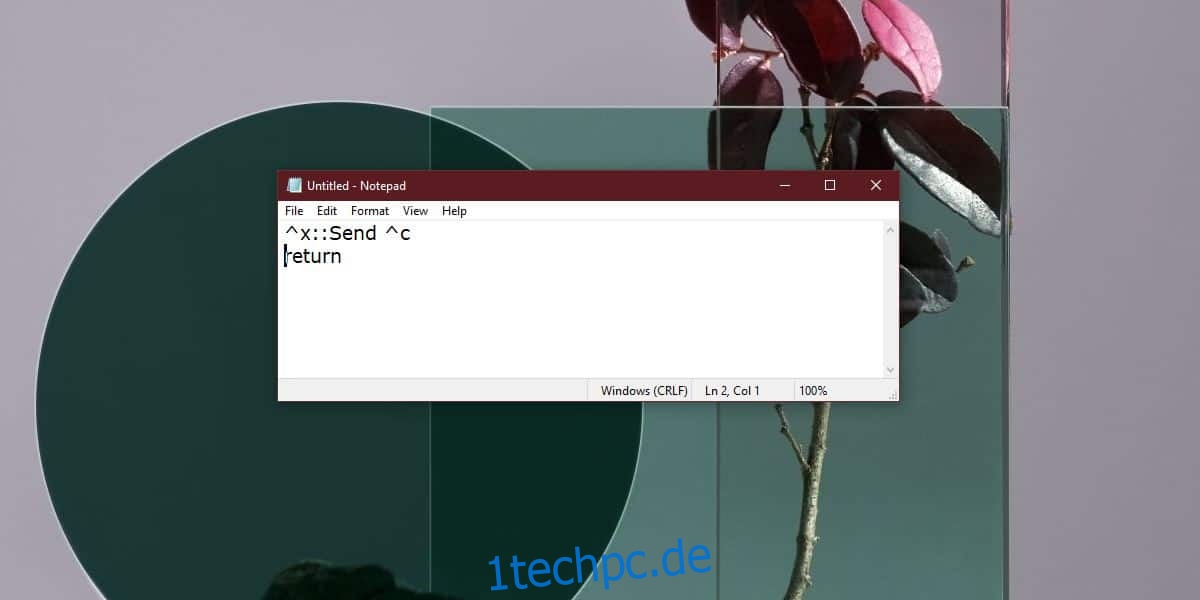Windows 10 hat einige universelle Verknüpfungen, die im gesamten Betriebssystem dasselbe tun. Die Tastenkombination Strg+C ist ein offensichtliches Beispiel. Damit können Sie ein ausgewähltes Element, sei es Text oder eine Datei, in Ihre Zwischenablage kopieren. Es gibt auch andere universelle Tastenkombinationen, einige, die die Sondertasten Strg, Alt und Umschalt verwenden, und andere, die die Windows-Taste verwenden. Wenn Sie eine Standard-Tastenkombination in etwas anderes ändern möchten, müssen Sie AutoHotKey verwenden.
Wenn Sie einen Windows-Hotkey deaktivieren möchten, können Sie dies über eine Registrierungsbearbeitung tun.
Standardtastenkürzel ändern
Die einzige sichere Möglichkeit, eine Standard-Tastenkombination zu ändern, ist AutoHotkey. Sie können möglicherweise andere Apps zur Neuzuordnung von Tastaturkürzeln finden, aber diese erlauben Ihnen möglicherweise nicht, Standard-Tastaturkürzel zu bearbeiten. Darüber hinaus ist AutoHotKey einfacher zu verwalten, wenn Sie eine Änderung vornehmen oder rückgängig machen müssen.
Herunterladen und installieren Sie AutoHotKey. Öffnen Sie eine neue Notepad-Datei und befolgen Sie dann die nachstehenden Anweisungen, um ein Skript zu erstellen und zu bearbeiten, das Ihren Anforderungen entspricht.
Angenommen, Sie möchten die Tastenkombination Strg+X so ändern, dass sie das tut, was Strg+C tut. Dazu geben Sie Folgendes in die Notepad-Datei ein;
^x::Send ^c return
Hier bezeichnet das ‚^‘-Symbol die Strg-Taste und das x zeigt, womit es kombiniert wird. Der Teil gefolgt von Send zeigt, welche Tastenkombination ausgeführt wird, wenn Sie Strg+X drücken. Im obigen Skript ist es Strg+C.
Sie können diese Verknüpfungen jetzt so ändern, wie Sie sie ersetzen müssen. Sie können unsere Anleitung zum Definieren von Tastaturkürzeln in AutoHotKey lesen und lernen, wie Sie verschiedene Tastaturkombinationen in einem Skript verwenden.
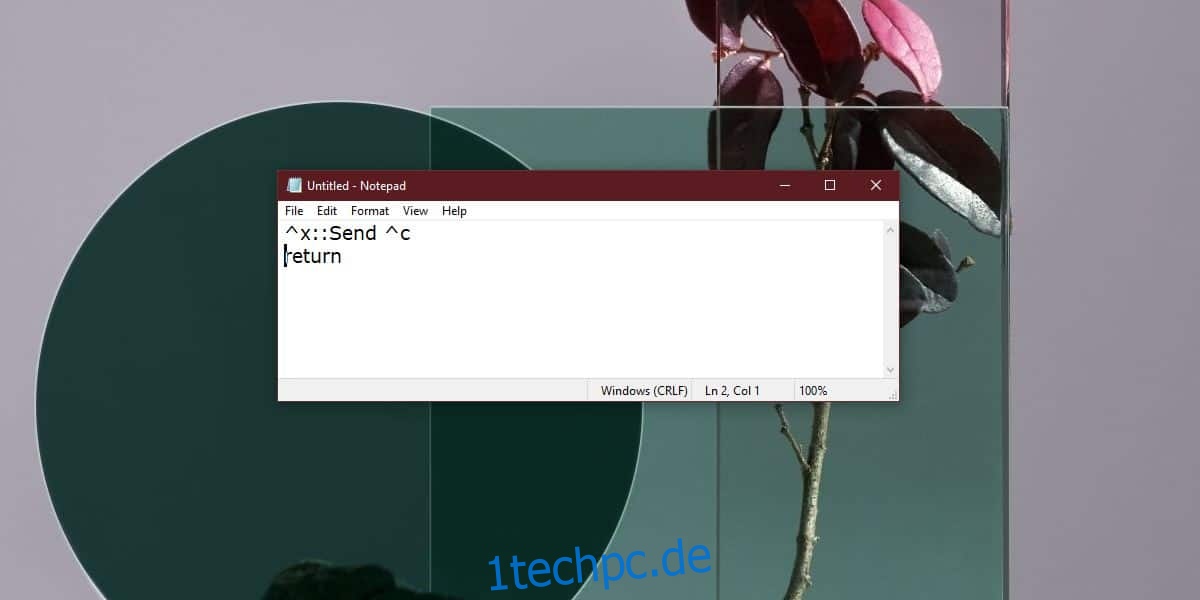
Wenn Sie das Skript erstellt haben, speichern Sie es mit der Dateierweiterung AHK und führen Sie es aus. Solange das Skript läuft, fängt es die Tastenkombination ab und führt an ihrer Stelle eine andere aus.
Wenn Sie neu bei Windows 10 sind und an andere Tastenkombinationen aus Ihrem vorherigen Betriebssystem gewöhnt sind, ist dies eine gute Möglichkeit, die neuen zu lernen. Auf lange Sicht ist es natürlich eine gute Idee, die Standard-Tastaturkürzel Ihres Betriebssystems zu verwenden.
AutoHotKey ist ein großartiges Tool zur Neuzuordnung der Tastatur, aber Sie können nicht auswählen, in welchen Apps ein bestimmtes Skript ausgeführt wird, dh Sie können Skripte nicht auf bestimmte Gruppen von Apps beschränken. Wenn Sie Tastenkombinationen nur ändern müssen, wenn bestimmte Apps ausgeführt werden, sollten Sie geplante Aufgaben verwenden, um Skripts automatisch auszuführen und zu beenden, wenn eine App ausgeführt/beendet wird.