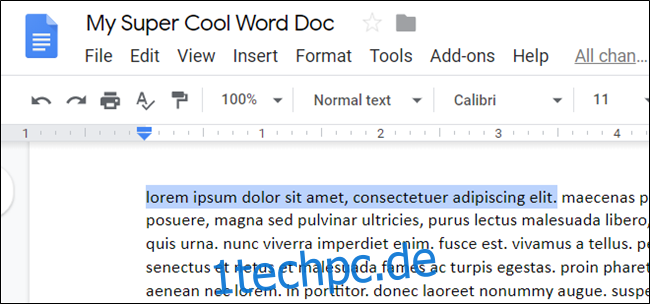Wenn Sie eine Zeile oder einen Absatz in Google Docs eingeben und dann feststellen, dass die Großschreibung von Wörtern anders sein muss, müssen Sie nicht alles erneut eingeben. Formatieren Sie stattdessen ganz einfach jeden Text mit diesen hilfreichen Tools.
Groß-/Kleinschreibung mit einer Google Docs-Funktion ändern
Um den Text in einem Docs-Dokument zu ändern, starten Sie Ihren Browser, öffnen Sie ein Google Dokumente Dokument, und wählen Sie den Text aus, den Sie ändern möchten.
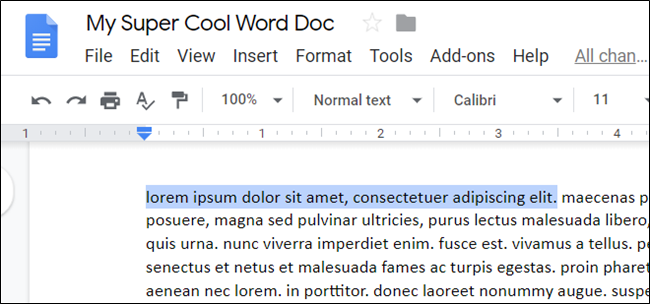
Klicken Sie im Symbolleistenmenü auf Format > Text > Großschreibung, und wählen Sie aus der angezeigten Liste die gewünschte Großschreibung aus. Folgende Großschreibungsarten stehen zur Auswahl:
Kleinbuchstaben – Macht jeden Buchstaben im ausgewählten Text klein.
Großbuchstaben – Macht jeden Buchstaben im ausgewählten Text groß.
Titel Groß-/Kleinschreibung: Der erste Buchstabe jedes Wortes wird groß geschrieben.
In diesem Beispiel möchten wir, dass alles in Großbuchstaben geschrieben wird. Klicken Sie in der angezeigten Liste auf „GROSSBUCHSTABEN“.

Ändern Sie die Groß-/Kleinschreibung mit einem Google Docs-Add-on
Die integrierte Großschreibungsfunktion von Google ist zwar hervorragend, wenn Sie den Text in Kleinbuchstaben, Großbuchstaben oder Titelbuchstaben ändern möchten, es fehlen jedoch einige andere Optionen, die in anderen Textverarbeitungsprogrammen verfügbar sind. Um noch mehr Falloptionen zu erhalten, müssen Sie ein Google Docs-Add-on installieren.
Um ein Add-on zu erhalten, öffnen Sie eine neue oder vorhandene Datei in Google Dokumente, klicken Sie auf „Add-Ons“ und wählen Sie dann „Add-Ons abrufen“.
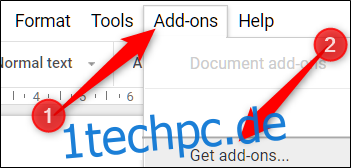
Klicken Sie anschließend auf das Lupensymbol, geben Sie „Groß-/Kleinschreibung ändern“ in das Suchfeld ein und drücken Sie die Eingabetaste.
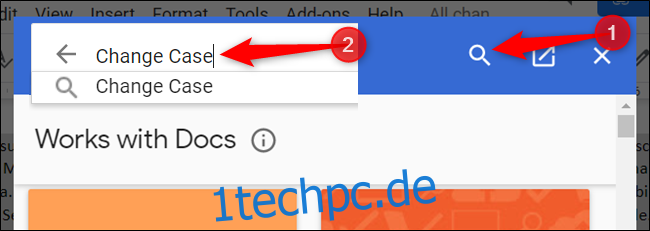
Klicken Sie im G Suite Marketplace auf das Add-on „Case ändern“.
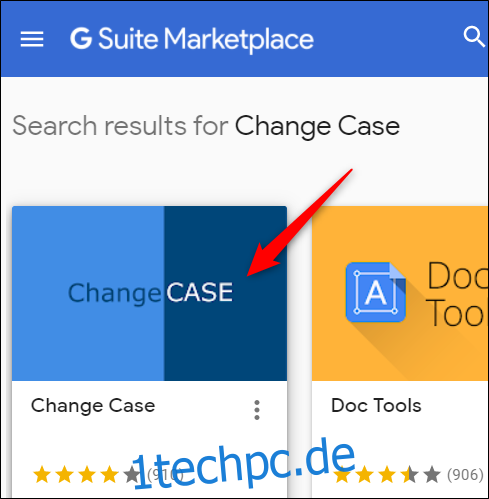
Wählen Sie „Installieren“, um das Add-on zu Google Docs hinzuzufügen.
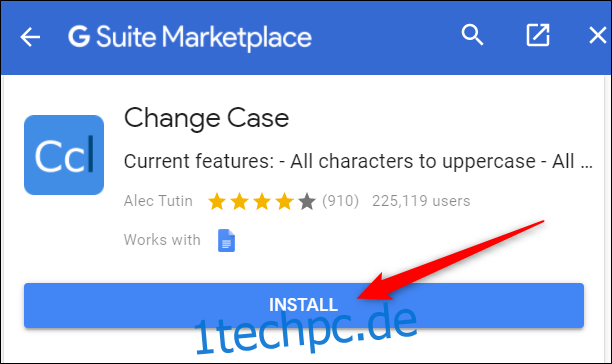
Klicken Sie auf „Weiter“, um mit der Installation des Add-Ons in Google Docs fortzufahren.
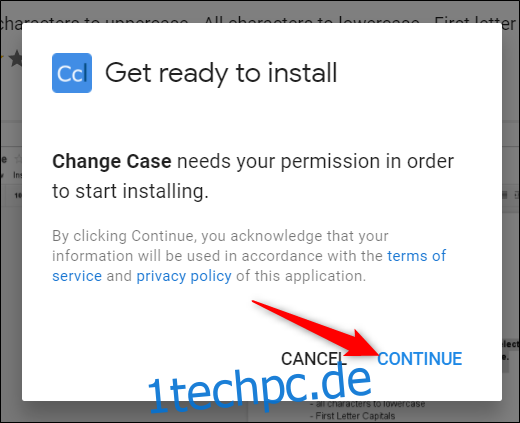
Bei der Installation des Add-Ons müssen Sie ihm bestimmte Berechtigungen erteilen. Diese sind für den Betrieb des Add-Ons von grundlegender Bedeutung, damit es ordnungsgemäß funktioniert. Stellen Sie sicher, dass Sie die Berechtigungen vollständig verstehen und dem Entwickler vertrauen, bevor Sie ein Add-On installieren.
Klicken Sie auf „Zulassen“, um fortzufahren.
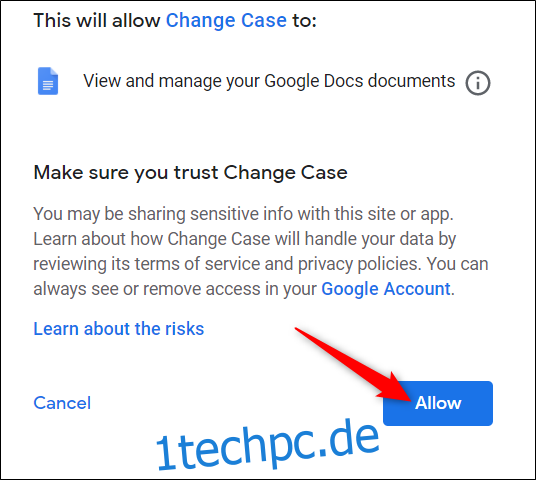
Klicken Sie nach Abschluss der Installation auf Add-Ons > Groß-/Kleinschreibung ändern, um eine Liste aller verfügbaren Optionen anzuzeigen.
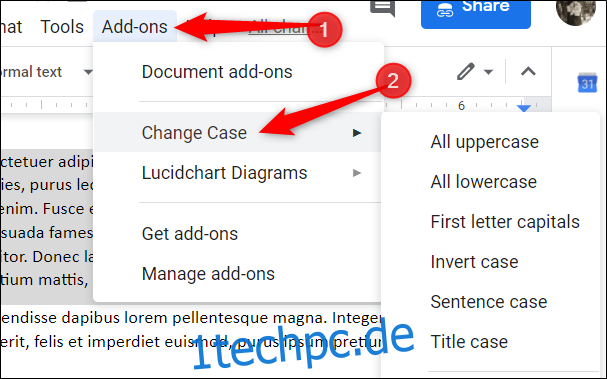
*Während Google Docs bereits einen Großbuchstaben mit demselben Namen verwendet, verwendet Change Case einen anderen Algorithmus, um nur die wichtigsten Wörter groß zu schreiben. Dies schließt die Großschreibung von Konjunktionen, den meisten Präpositionen und Artikeln aus, außer am Anfang eines Satzes.
Klicken Sie auf die Art der Großschreibung, die Sie auf Ihren ausgewählten Text anwenden möchten, um die Groß-/Kleinschreibung zu ändern.
p>
Das ist alles dazu. Sie können zwischen dem Fall wechseln, indem Sie den Text auswählen und entweder die integrierte Google-Funktion oder das Add-On Fall ändern verwenden.