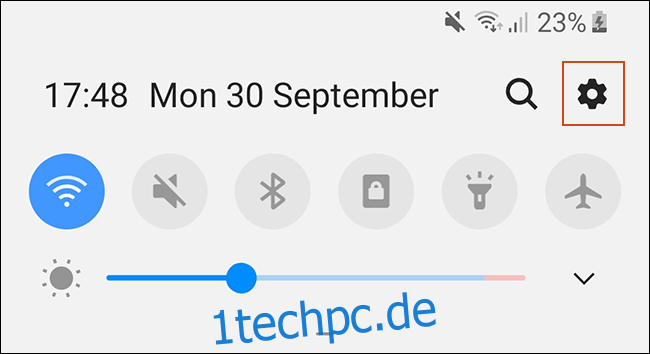Während sich Google auf den Assistenten konzentriert, sollten Android-Besitzer die Barrierefreiheitsfunktion Text-to-Speech (TTS) nicht vergessen. Es konvertiert Text aus Ihren Android-Apps, aber Sie müssen ihn möglicherweise ändern, damit die Sprache so klingt, wie Sie es möchten.
Das Ändern von Text-to-Speech-Stimmen erfolgt ganz einfach über das Android-Eingabehilfe-Einstellungsmenü. Sie können die Geschwindigkeit und Tonhöhe Ihrer gewählten Stimme sowie die von Ihnen verwendete Voice-Engine ändern.
Google Text-to-Speech ist die Standard-Sprachmaschine und auf den meisten Android-Geräten vorinstalliert. Wenn es auf Ihrem Android-Gerät nicht installiert ist, können Sie die Google Text-to-Speech-App aus dem Google Play Store.
Inhaltsverzeichnis
Ändern von Sprechgeschwindigkeit und Tonhöhe
Android verwendet die Standardeinstellungen für Google Text-to-Speech, aber Sie müssen möglicherweise die Geschwindigkeit und Tonhöhe der Text-to-Speech-Stimme ändern, damit Sie sie leichter verstehen.
Wenn Sie die TTS-Sprachrate und -Pitch ändern, müssen Sie das Google-Menü für die Eingabehilfeeinstellungen aufrufen. Die Schritte hierfür können je nach Android-Version und Gerätehersteller leicht variieren.
Um das Android-Zugänglichkeitsmenü zu öffnen, gehen Sie zum Menü „Einstellungen“ von Android. Sie können darauf zugreifen, indem Sie auf Ihrem Display nach unten wischen, um auf Ihren Benachrichtigungsschirm zuzugreifen, und oben rechts auf das Zahnradsymbol tippen, oder indem Sie die App „Einstellungen“ aus Ihrer Apps-Schublade starten.
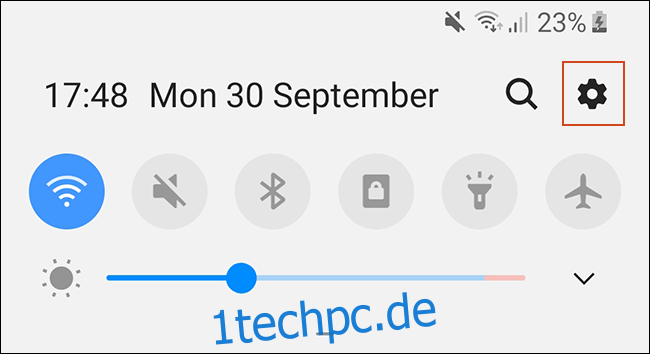
Tippen Sie im Menü „Einstellungen“ auf die Option „Bedienungshilfen“.
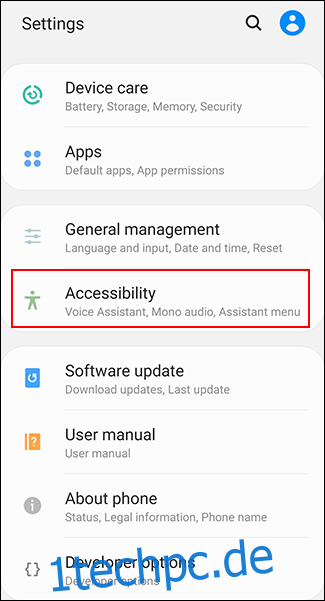
Besitzer von Samsung-Geräten haben hier zwei zusätzliche Schritte. Tippen Sie auf „Screenreader“ und dann auf „Einstellungen“. Andere Android-Besitzer können direkt zum nächsten Schritt übergehen.
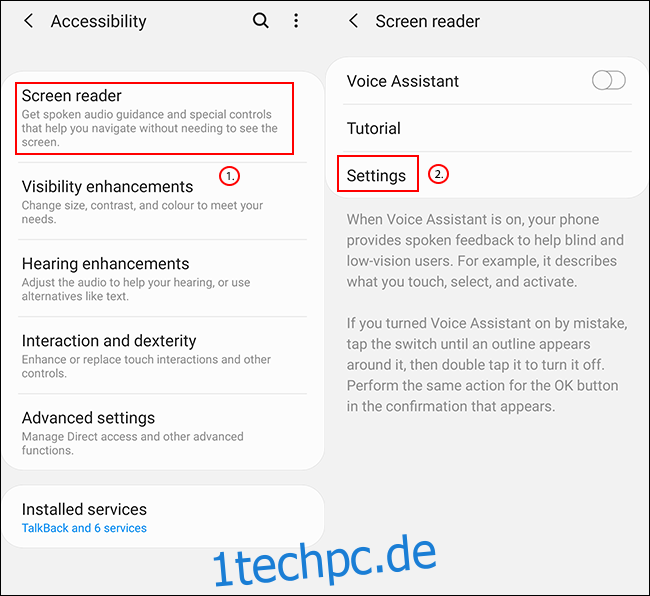
Wählen Sie je nach Android-Gerät „Text-to-Speech“ oder „Text-to-Speech Output“.
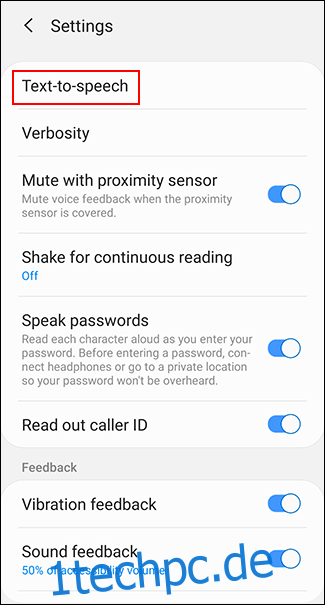
Von hier aus können Sie Ihre Text-to-Speech-Einstellungen ändern.
Ändern der Sprechgeschwindigkeit
Die Sprechgeschwindigkeit ist die Geschwindigkeit, mit der Ihre Text-to-Speech-Stimme spricht. Wenn Ihre TTS-Engine zu schnell (oder zu langsam) ist, kann die Sprache verzerrt oder schwer verständlich klingen.
Wenn Sie die obigen Schritte befolgt haben, sollten Sie im Menü „Text-to-Speech“ unter der Überschrift „Sprachrate“ einen Schieberegler sehen. Schieben Sie diesen mit Ihrem Finger nach rechts oder links, um die gewünschte Rate zu erhöhen oder zu verringern.
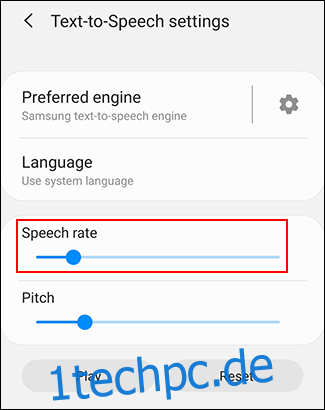
Drücken Sie die Schaltfläche „Beispiel anhören“, um Ihre neue Sprechgeschwindigkeit zu testen. Samsung-Besitzer haben eine „Play“-Schaltfläche, also tippen Sie stattdessen darauf.
Tonhöhe ändern
Wenn Sie der Meinung sind, dass die Text-to-Speech-Engine zu hoch (oder zu niedrig) ist, können Sie dies ändern, indem Sie denselben Vorgang wie beim Ändern der Sprechgeschwindigkeit ausführen.
Passen Sie wie oben in Ihrem „Text-to-Speech“-Einstellungsmenü den Schieberegler „Pitch“ auf die gewünschte Tonhöhe an.
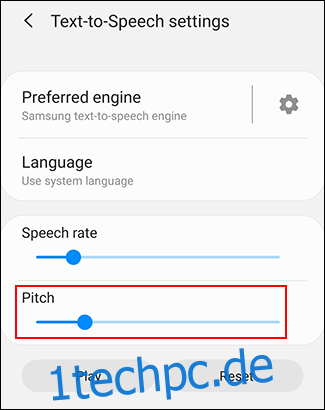
Wenn Sie fertig sind, drücken Sie „Beispiel anhören“ oder „Wiedergeben“ (je nach Gerät), um die neue Rate auszuprobieren.
Fahren Sie mit diesem Vorgang fort, bis Sie mit Ihren Einstellungen für Sprechgeschwindigkeit und Tonhöhe zufrieden sind, oder tippen Sie auf „Zurücksetzen“, um zu Ihren Standard-TTS-Einstellungen zurückzukehren.
Auswählen des Text-to-Speech-Tons
Sie können nicht nur die Tonhöhe und die Geschwindigkeit Ihrer TTS-Sprach-Engine ändern, sondern auch den Ton der Stimme. Einige Sprachpakete, die in der standardmäßigen Google Text-to-Speech-Engine enthalten sind, haben unterschiedliche Stimmen, die entweder männlich oder weiblich klingen.
Ebenso bietet die Samsung Text-to-Speech-Engine, die in Samsung-Geräten enthalten ist, eine vielfältige Auswahl an geschlechtsspezifischen Stimmen, die Sie verwenden können.
Wenn Sie die Google Text-to-Speech-Engine verwenden, tippen Sie im Einstellungsmenü „Text-to-Speech-Ausgabe“ neben der Option „Google Text-to-Speech-Engine“ auf die Zahnradmenüschaltfläche.
Wenn Sie ein Samsung-Gerät verwenden, haben Sie im Menü „Text-to-Speech-Einstellungen“ nur ein Zahnradsymbol, tippen Sie also stattdessen darauf.
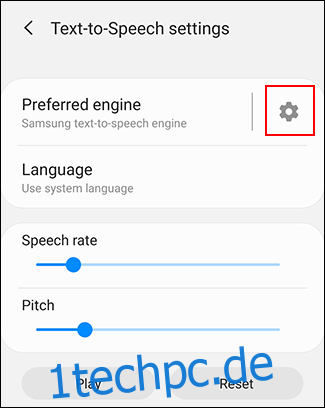
Tippen Sie im Menü „Google TTS-Optionen“ auf die Option „Sprachdaten installieren“.
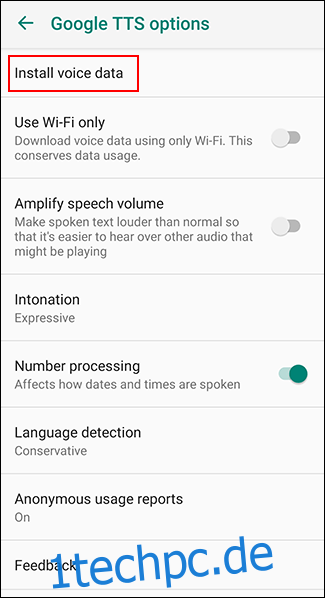
Tippen Sie auf Ihre ausgewählte Regionalsprache. Wenn Sie beispielsweise aus den USA kommen, möchten Sie vielleicht „Englisch (USA)“ auswählen.
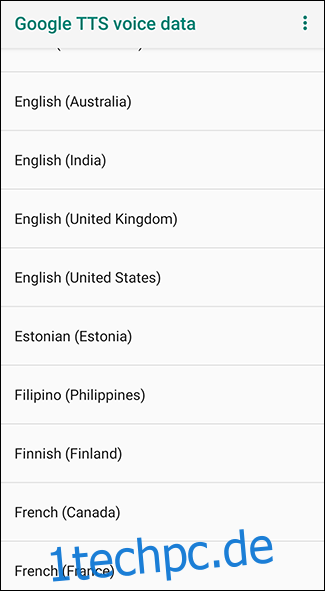
Ab „Stimme I“ werden verschiedene Stimmen aufgelistet und nummeriert. Tippen Sie auf jeden einzelnen, um zu hören, wie er sich anhört. Sie müssen sicherstellen, dass Ihr Gerät nicht stummgeschaltet ist.
Beim Sprachpaket „English (United Kingdom)“ ist „Voice I“ weiblich, „Voice II“ männlich, und die Stimmen wechseln sich weiterhin in diesem Muster ab. Tippen Sie als letzte Wahl auf den Ton, mit dem Sie zufrieden sind.
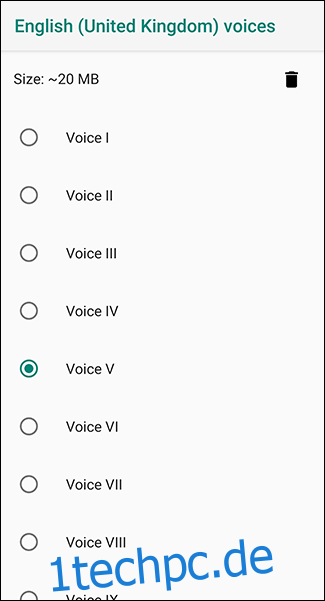
Ihre Auswahl wird automatisch gespeichert. Wenn Sie jedoch eine andere Sprache als die Standardsprache Ihres Geräts ausgewählt haben, müssen Sie diese ebenfalls ändern.
Sprachen wechseln
Wenn Sie die Sprache wechseln müssen, können Sie dies ganz einfach über das Einstellungsmenü „Text-to-Speech“ tun. Dies ist möglicherweise sinnvoll, wenn Sie in Ihrer TTS-Engine eine andere Sprache als die Standardsprache Ihres Systems ausgewählt haben.
Sie sollten eine Option für „Sprache“ in Ihrem „Text-to-Speech“-Einstellungsmenü sehen. Tippen Sie darauf, um das Menü zu öffnen.
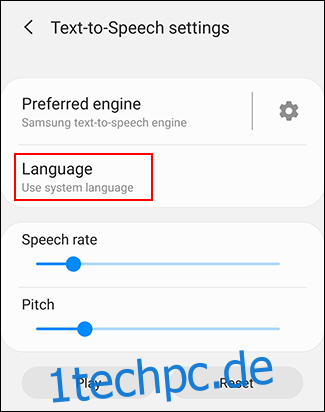
Wählen Sie Ihre Sprache aus der Liste aus, indem Sie darauf tippen.
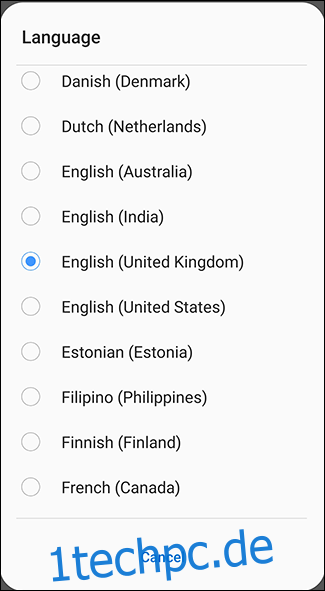
Sie können die Sprachänderung bestätigen, indem Sie zum Testen die Schaltfläche „Beispiel anhören“ oder „Abspielen“ drücken.
Ändern von Text-to-Speech-Engines
Wenn die Google TTS-Sprache für Sie nicht geeignet ist, können Sie Alternativen installieren. Samsung-Geräte werden beispielsweise mit ihrer eigenen Samsung Text-to-Speech-Engine geliefert, die Ihr Gerät standardmäßig verwendet.
Installieren von Text-to-Speech-Engines von Drittanbietern
Alternative Text-to-Speech-Engines von Drittanbietern sind ebenfalls verfügbar. Diese können aus dem Google Play Store installiert werden oder Sie können sie manuell installieren. Beispiele für TTS-Engines, die Sie installieren könnten, umfassen Acapela und eSpeak TTS, obwohl andere verfügbar sind.
Nach der Installation aus dem Google Play Store werden diese TTS-Engines von Drittanbietern in Ihren Text-to-Speech-Einstellungen angezeigt.
Ändern der Text-to-Speech-Engine
Wenn Sie eine neue Text-to-Speech-Engine installiert haben und diese ändern möchten, gehen Sie zum Einstellungsmenü „Text-to-Speech“.
Oben sollten Sie eine Liste Ihrer verfügbaren TTS-Engines sehen. Wenn Sie ein Samsung-Gerät haben, müssen Sie möglicherweise auf die Option „Bevorzugte Engine“ tippen, um Ihre Liste anzuzeigen.
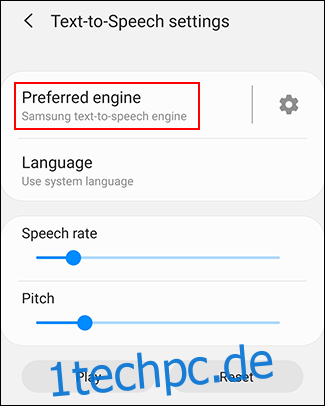
Tippen Sie auf Ihre bevorzugte Engine, sei es Google Text-to-Speech oder eine Alternative eines Drittanbieters.
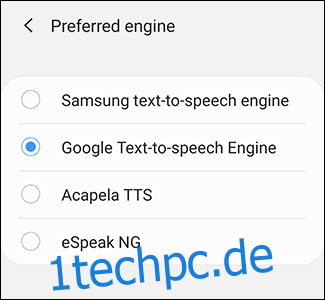
Tippen Sie bei ausgewählter neuer TTS-Engine auf „Beispiel anhören“ oder „Spielen“ (je nach Gerät), um sie zu testen.
Für die meisten Benutzer bieten die Standard-Text-to-Speech-Engines von Google oder Samsung die am besten klingende Sprachgenerierung, aber Optionen von Drittanbietern könnten für andere Sprachen besser funktionieren, für die die Standard-Engine nicht geeignet ist.
Sobald Ihre Engine und Ihre Sprachen ausgewählt sind, können Sie sie mit jeder Android-App verwenden, die sie unterstützt.