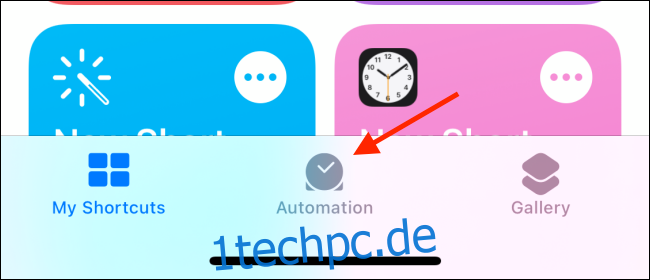Wenn Sie regelmäßig verschiedene Zifferblätter für verschiedene Tageszeiten verwenden, sind Sie es vielleicht leid, manuell zwischen ihnen zu wechseln. Was wäre, wenn die Apple Watch dies automatisch tun würde? Hier erfahren Sie, wie Sie Ihr Apple Watch-Gesicht tagsüber automatisch ändern können.
Idealerweise sollte die Apple Watch über eine integrierte Einstellung zum Wechseln der Zifferblätter zu einem bestimmten Zeitpunkt verfügen. Angenommen, ein Modular-Zifferblatt von 10:00 bis 18:00 Uhr und ein Fotos-Zifferblatt von 18:00 bis 10:00 Uhr. Während dies noch ein Wunschtraum ist, können Sie ab watchOS 7 Ihr Zifferblatt zu einem bestimmten Zeitpunkt mit der integrierten Shortcuts Automation-App auf Ihrem iPhone ändern.
Der gesamte Einrichtungsprozess funktioniert mit der Automatisierungsfunktion in der Shortcuts-App. Sobald es eingerichtet ist, können Sie es vergessen. Sie sehen eine Benachrichtigung, wenn die Verknüpfung ausgelöst wird.
Um den Einrichtungsvorgang zu starten, öffnen Sie auf Ihrem iPhone die App „Shortcuts“ und wechseln Sie dann auf den Reiter „Automation“.
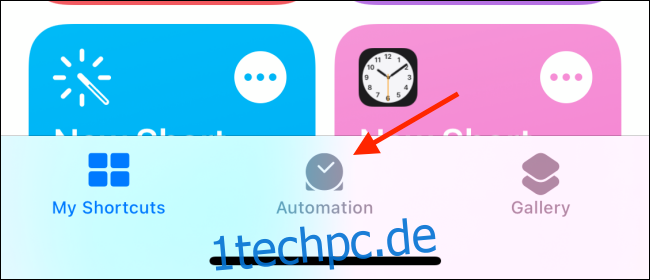
Tippen Sie hier auf das „+“-Symbol in der oberen rechten Ecke des Bildschirms.
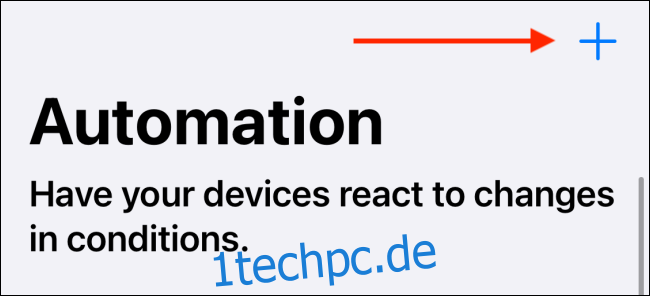
Wählen Sie die Option „Persönliche Automatisierung“.
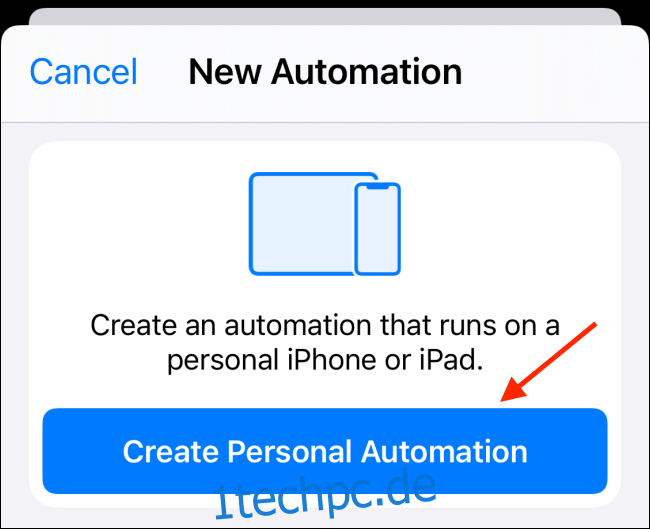
Wählen Sie im Abschnitt „Neue Automatisierung“ die Option „Tageszeit“.
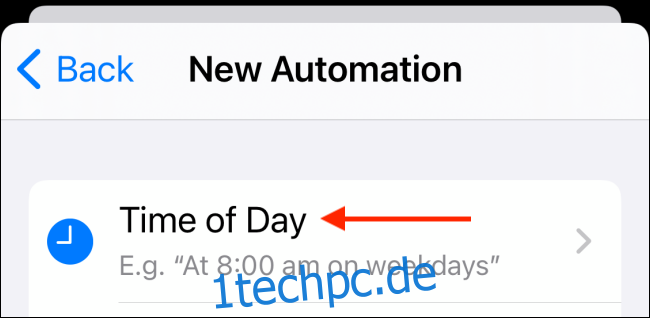
Wählen Sie hier die Option „Tageszeit“ und geben Sie die Uhrzeit ein, zu der Sie Ihr Zifferblatt ändern möchten. Stellen Sie sicher, dass im Abschnitt „Wiederholen“ die Option „Täglich“ ausgewählt ist. Tippen Sie dann auf die Schaltfläche „Weiter“.
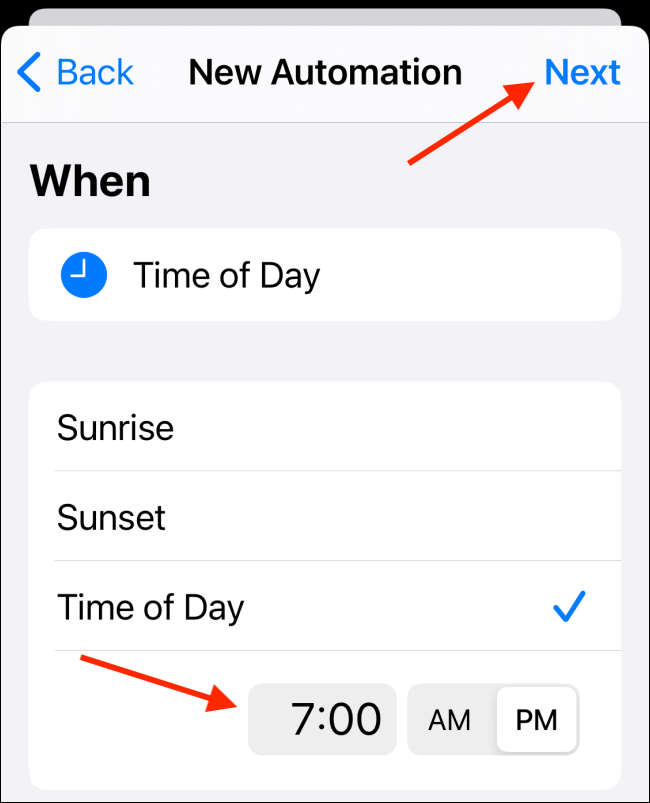
Sie konfigurieren jetzt den Shortcut-Teil der Automatisierung. Tippen Sie hier auf die Schaltfläche „Aktion hinzufügen“.
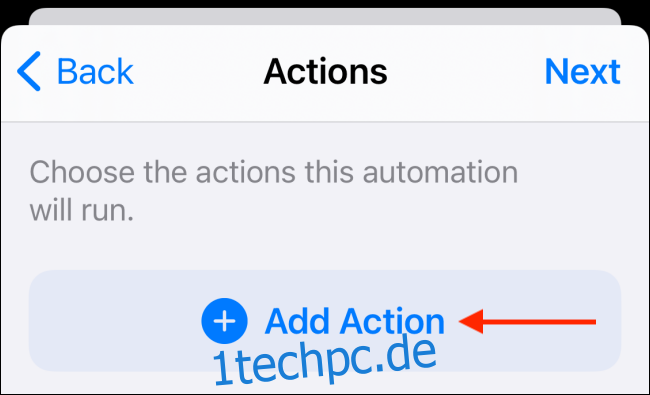
Suchen Sie in der Suchleiste nach der Aktion „Zifferblatt festlegen“ und wählen Sie sie aus.
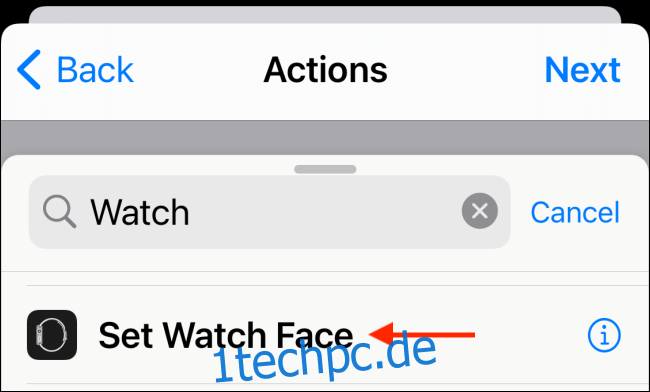
Tippen Sie nun auf der Registerkarte „Aktionen“ auf die Schaltfläche „Gesicht“.
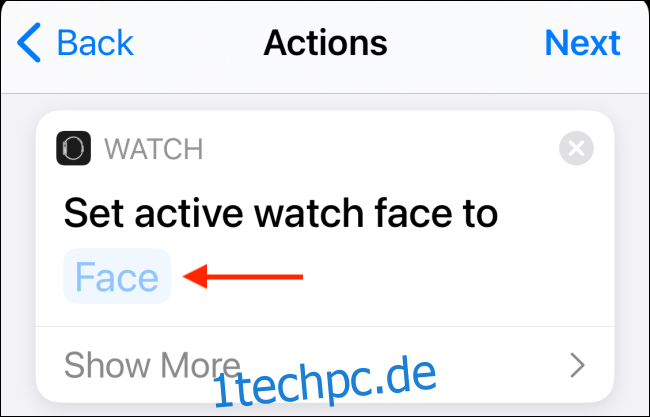
Sie sehen eine Liste all Ihrer Zifferblätter. Wählen Sie das Zifferblatt aus, zu dem Sie wechseln möchten.
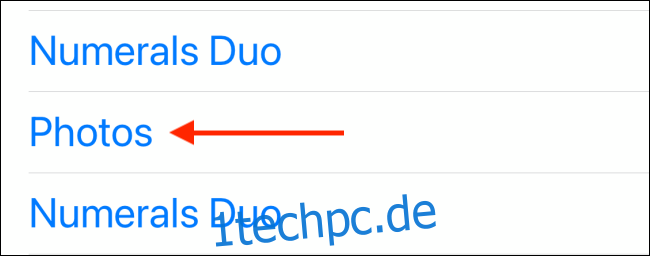
Die Verknüpfung ist jetzt fertig. Tippen Sie auf die Schaltfläche „Weiter“.
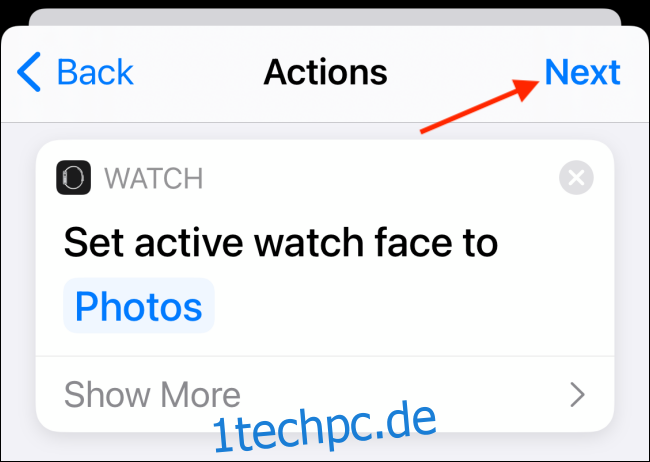
Ärgerlicherweise werden Automatisierungen in der Shortcuts-App standardmäßig nicht automatisch ausgelöst. Sie müssen durch eine Benachrichtigung ausgelöst werden. Glücklicherweise können Sie diese Funktion deaktivieren. Tippen Sie auf den Umschalter neben der Option „Vor dem Ausführen fragen“.
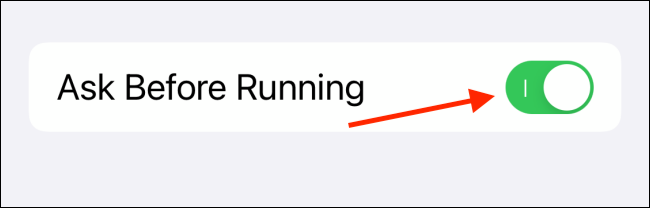
Wählen Sie in der Popup-Nachricht die Option „Nicht fragen“. Ihre Automatisierung wird automatisch im Hintergrund ausgeführt und Sie sehen nur eine Benachrichtigung, dass die Verknüpfung ausgeführt wurde.
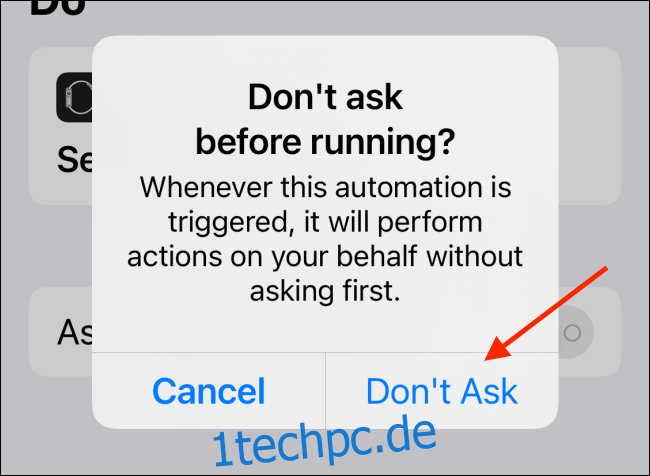
Tippen Sie oben auf die Schaltfläche „Fertig“, um die Automatisierung zu speichern.
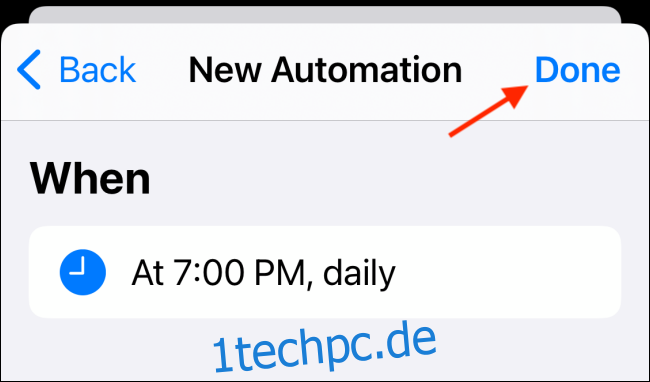
Ihre Automatisierung ist jetzt erstellt. Zur festgelegten Zeit wird es ausgelöst und Ihr Zifferblatt ändert sich. Sie erhalten Benachrichtigungen über Kurzbefehle auf Ihrem iPhone und Ihrer Apple Watch.
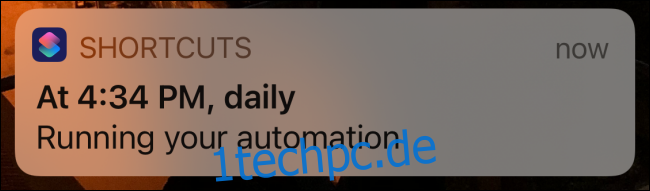
Sie können diesen Vorgang wiederholen, um weitere Automatisierungen zu erstellen, um unterschiedliche Zifferblätter zu unterschiedlichen Zeiten einzustellen.
Neu bei Kurzbefehlen? Sehen Sie sich unseren Leitfaden an, um zu erfahren, wie Sie die Shortcuts-App verwenden.