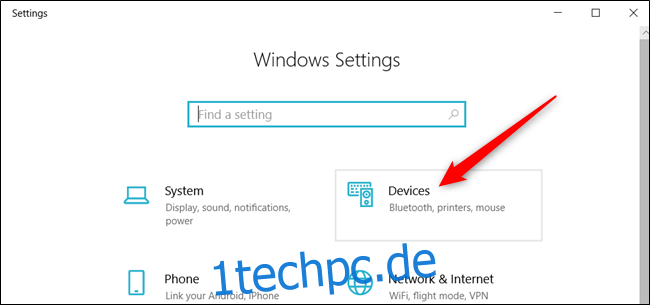Mit Windows 10 können Sie den Mauszeiger personalisieren, ohne die Farbe und Größe zu ändern oder ihn besser sichtbar zu machen. Sie können das Zeigerdesign anpassen oder sogar Cursorschemata herunterladen und installieren, genau wie bei früheren Versionen von Windows.
Inhaltsverzeichnis
Ändern Sie das Standard-Cursor-Schema
Windows verfügt über einige integrierte Cursorschemata, mit denen Sie die Standarddarstellung des Mauszeigers ändern können. Diese Methode ändert die Farbe (weiß, schwarz oder invertiert) und die Größe (Standard, groß oder extra groß).
Um zu beginnen, öffnen Sie die Einstellungen-App, indem Sie Windows + I auf der Tastatur drücken, und klicken Sie in den verfügbaren Optionen auf „Geräte“.
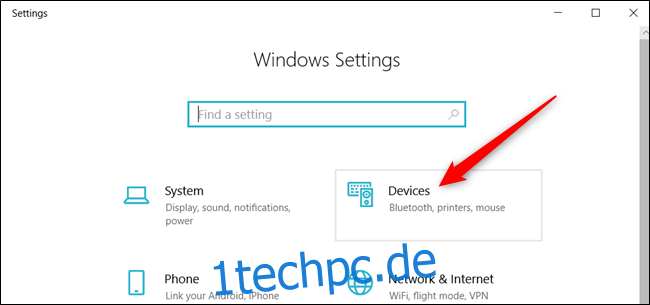
Klicken Sie im linken Bereich auf „Maus“, scrollen Sie durch die Optionen, bis Sie „Zusätzliche Mausoptionen“ sehen, und klicken Sie darauf.
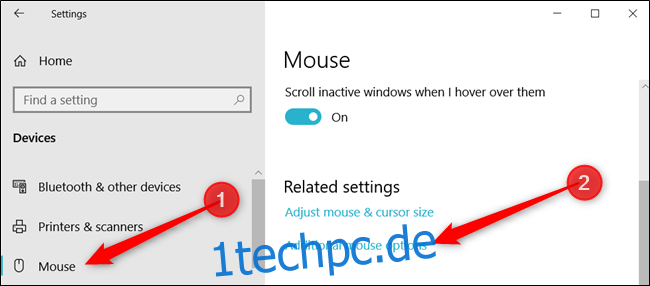
Klicken Sie auf die Registerkarte mit der Bezeichnung „Zeiger“.
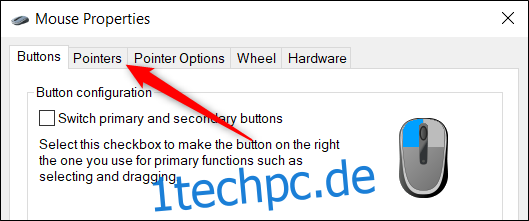
Klicken Sie auf das Dropdown-Menü und wählen Sie ein Schema aus, das für Sie geeignet ist. Klicken Sie auf „Übernehmen“, um die Änderungen zu speichern und den ausgewählten Look auszuprobieren.
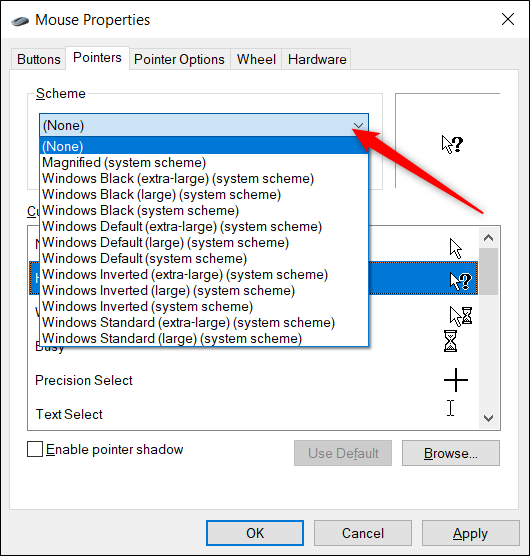
Windows 10 verfügt auch über eine integrierte Möglichkeit, die Farbe und Größe Ihres Mauszeigers zu ändern. Sie können diese über die App „Einstellungen“ ändern, ohne die Designoptionen im Fenster „Mauseigenschaften“ zu ändern.
Erstellen Sie ein benutzerdefiniertes Cursor-Schema
Wenn Ihnen die meisten, aber nicht alle von Windows verwendeten Schemata gefallen, können Sie einzelne Cursor eines Schemas ändern. Jedes Schema verfügt über 17 Cursor, die auf verschiedene Aktionssituationen angewendet werden, wenn Sie mit der Maus über Dinge auf Ihrem Bildschirm fahren. Nachdem Sie ein Schema nach Ihren Wünschen angepasst haben, können Sie es in der Liste der verwendbaren Schemata speichern.
Öffnen Sie die Einstellungen-App, indem Sie Windows + I auf der Tastatur drücken, und klicken Sie in den verfügbaren Optionen auf „Geräte“.
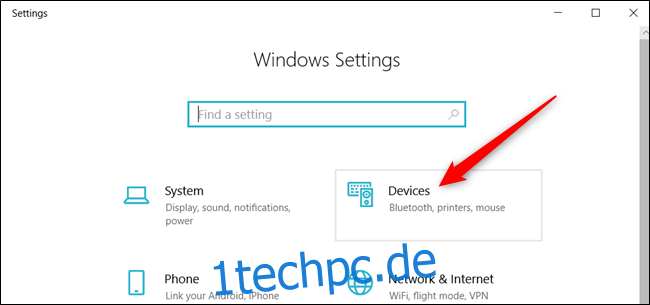
Klicken Sie im linken Bereich auf „Maus“, scrollen Sie durch die Optionen, bis Sie „Zusätzliche Mausoptionen“ sehen, und klicken Sie darauf.
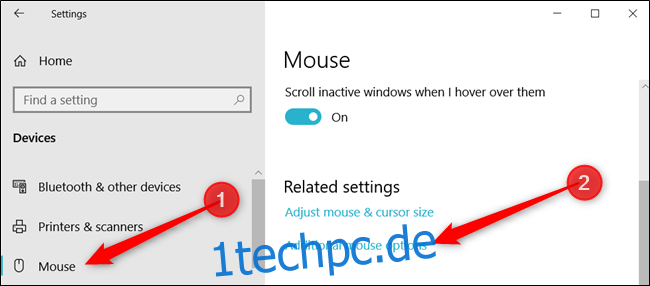
Klicken Sie auf die Registerkarte mit der Bezeichnung „Zeiger“.
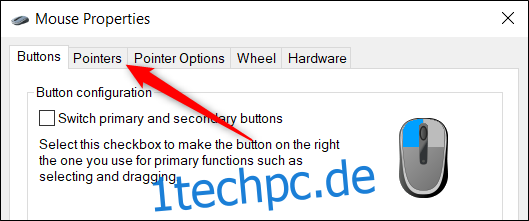
Klicken Sie nun in der Liste der Cursor im Abschnitt Anpassen auf einen, den Sie ändern möchten, und klicken Sie dann auf „Durchsuchen“.
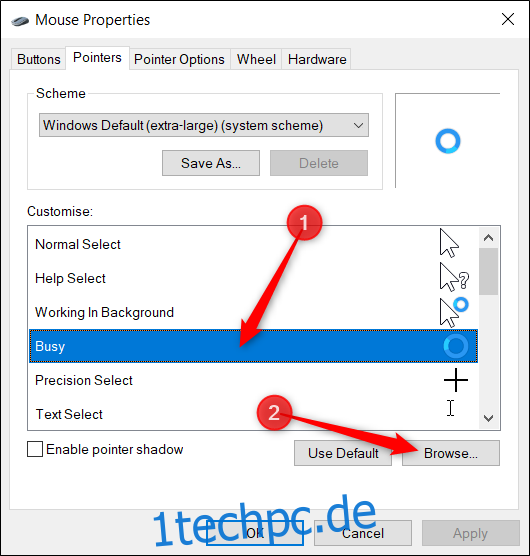
Der Dateibrowser wird mit dem Systemordner geöffnet, der alle für jedes Schema verfügbaren Cursor enthält. Innerhalb des Ordners sehen Sie zwei Arten von Dateien, die sich auf Mauszeiger beziehen; es sind .cur- und .ani-Dateien. Ersteres ist ein statisches Cursorbild und letzteres ein animiertes Cursorbild. Die meisten Cursor sind statische Cursor, von denen nur einige tatsächlich animiert sind (aero_busy und aero_working).
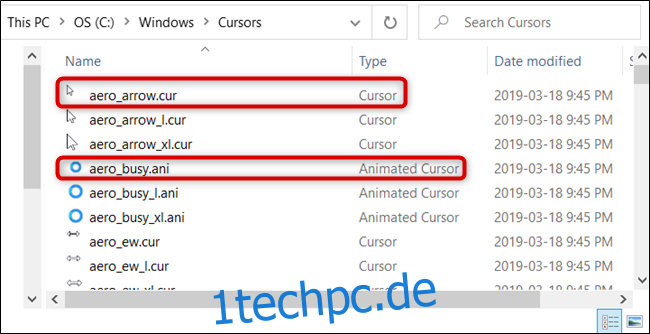
Klicken Sie auf den Cursor, den Sie ersetzen möchten, und klicken Sie auf „Öffnen“, wenn Sie fertig sind.
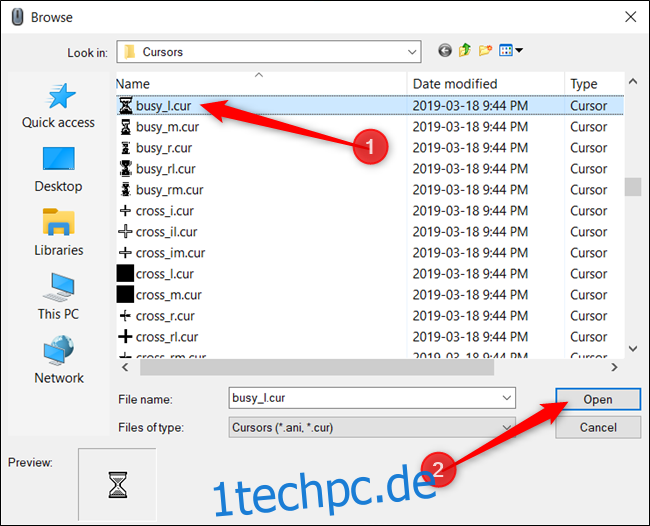
Wiederholen Sie den Vorgang für jeden Cursor, den Sie ändern möchten. Wenn Sie fertig sind, klicken Sie auf „Speichern unter“, geben Sie dieser benutzerdefinierten Voreinstellung einen Namen und klicken Sie dann auf „OK“, um das Schema zu speichern.
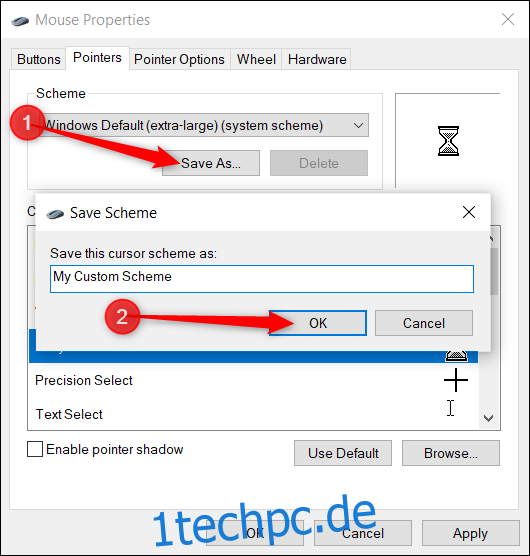
Wenn Sie fertig sind, klicken Sie auf „Übernehmen“, um die Cursoreinstellungen auf Ihrem System zu speichern, damit Sie sie verwenden können.
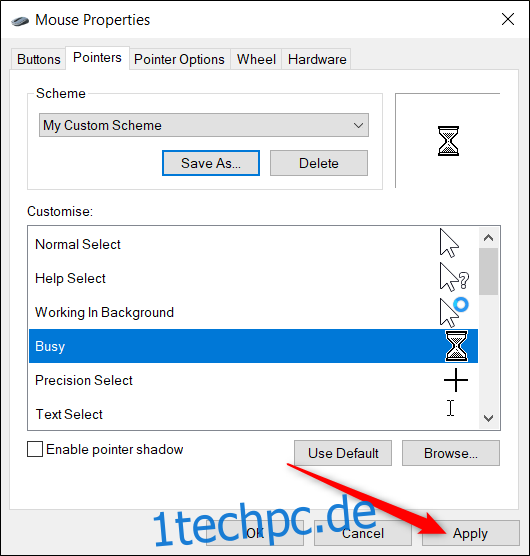
Laden Sie benutzerdefinierte Cursor-Themenpakete herunter und installieren Sie sie
Wenn die wenigen verfügbaren Optionen nicht ausreichen, können Sie ein Cursor-Themenpaket eines Drittanbieters herunterladen, um es unter Windows zu installieren. Die Cursor sind einfach einzurichten und verleihen Ihrem System ein persönliches Flair; Sie erhalten einfach nicht die standardmäßigen weißen oder schwarzen Schemata.
Open Cursor Library von RealWorld Designers bietet Tausende von kostenlosen Cursordesigns zur Auswahl und ist ein ausgezeichneter Ausgangspunkt, wenn Sie die Windows-Mauscursor anpassen möchten.
Da es keinen offiziellen Microsoft-Kanal zum Herunterladen von Cursorn gibt, sollten Sie alles, was Sie herunterladen, mit Ihrem Antivirenprogramm scannen und beim Herunterladen von Inhalten aus unbekannten Quellen misstrauisch sein.
Nachdem Sie ein Cursor-Themenpaket heruntergeladen haben, entpacken Sie den Inhalt in einen Ordner, damit Sie im nächsten Schritt darauf zugreifen können.
Hinweis: Ein benutzerdefiniertes Cursor-Themenpaket ist normalerweise ein ZIP-Archiv und enthält nur die beiden zuvor erwähnten Arten von Bilddateien: .cur und .ani.
Öffnen Sie die Einstellungen-App, indem Sie Windows + I auf der Tastatur drücken, und klicken Sie in den verfügbaren Optionen auf „Geräte“.
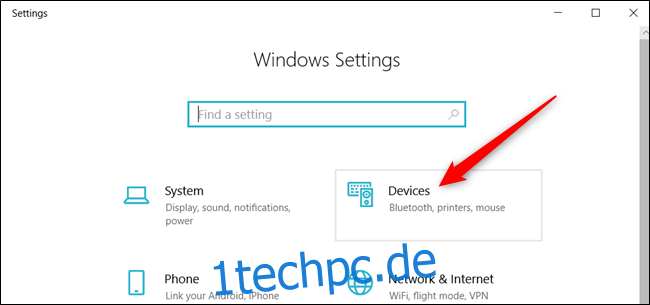
Klicken Sie im linken Bereich auf „Maus“, scrollen Sie durch die Optionen, bis Sie „Zusätzliche Mausoptionen“ sehen, und klicken Sie darauf.
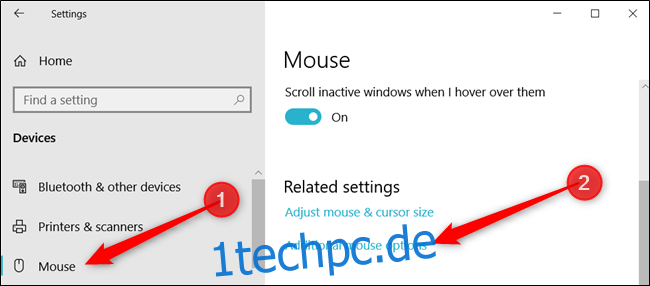
Klicken Sie auf die Registerkarte mit der Bezeichnung „Zeiger“.
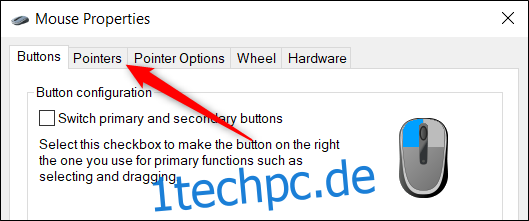
Klicken Sie nun im Abschnitt Anpassen auf eine Cursor-Situation und dann auf „Durchsuchen“.
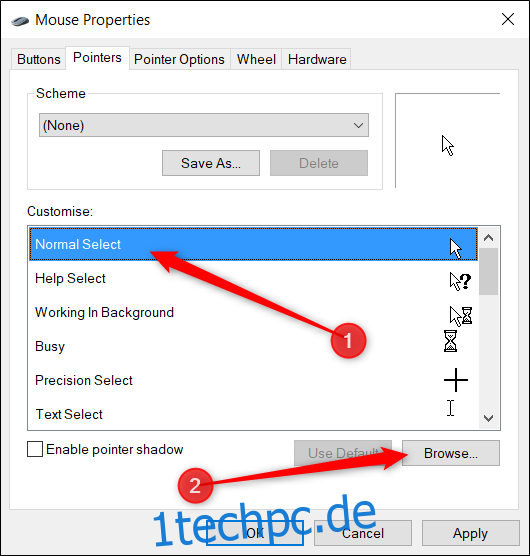
Navigieren Sie zu dem Ordner mit den Cursordateien, klicken Sie auf die Datei mit dem entsprechenden Namen und klicken Sie dann auf „Öffnen“.
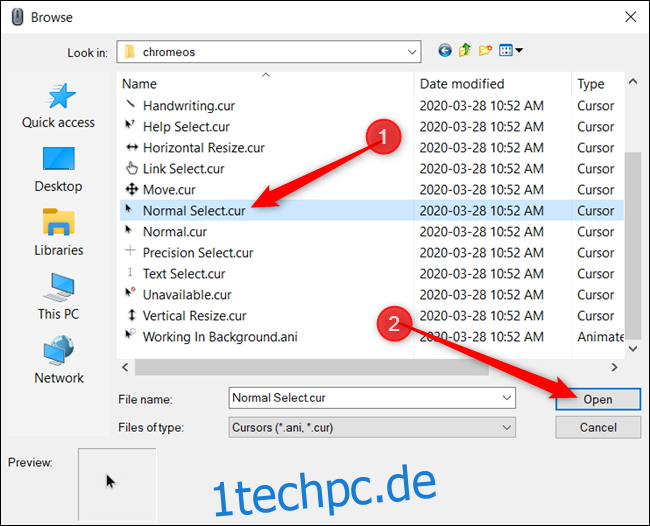
Wiederholen Sie den Vorgang für jeden Eintrag in der Liste und klicken Sie abschließend auf „Speichern unter“, geben Sie ihm einen Namen und klicken Sie dann auf „OK“, um das benutzerdefinierte Schema zu speichern.
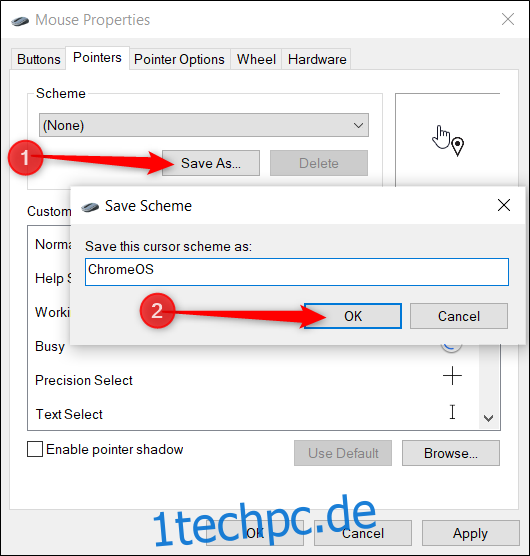
Wenn Sie nun jemals zwischen Themen wechseln möchten, können Sie es aus den voreingestellten Schemata im Dropdown-Menü auswählen.
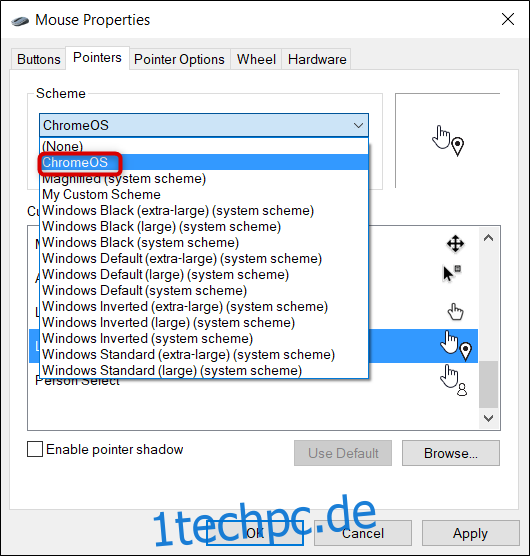
Wenn Sie mit dem Speichern des Schemas fertig sind, klicken Sie auf „Übernehmen“, um es zu verwenden, und Sie können das Fenster sicher schließen oder ein weiteres zur Liste hinzufügen.