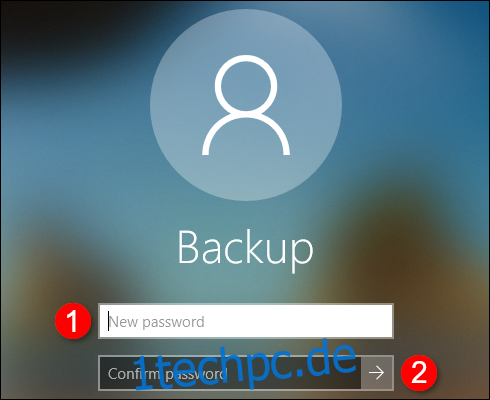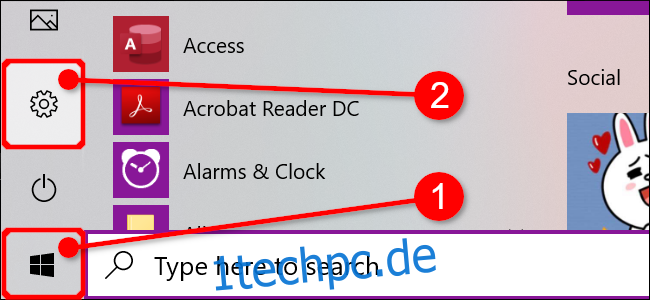Ihr Windows-Kontokennwort kann ein lokales Benutzerkontokennwort oder dasselbe Kennwort wie Ihr Microsoft-Konto sein. Unabhängig davon, welches Sie verwenden, können Sie es in der App „Einstellungen“ ändern und sich mit einem anderen Passwort anmelden.
Sie können Ihr Kennwort auch über die Microsoft-Website ändern (wenn es sich um ein Microsoft-Konto handelt) oder ein vergessenes Kennwort über den Anmeldebildschirm ändern.
Inhaltsverzeichnis
Ändern Sie Ihr Passwort über die Einstellungs-App
Sie können Ihr Kennwort in der App „Einstellungen“ ändern, unabhängig davon, ob es sich um ein lokales Kennwort oder ein Kennwort für ein Microsoft-Konto handelt. Klicken Sie auf die Schaltfläche Start und wählen Sie das am linken Rand des Startmenüs angezeigte Zahnradsymbol aus. Dies öffnet die Einstellungen-App.
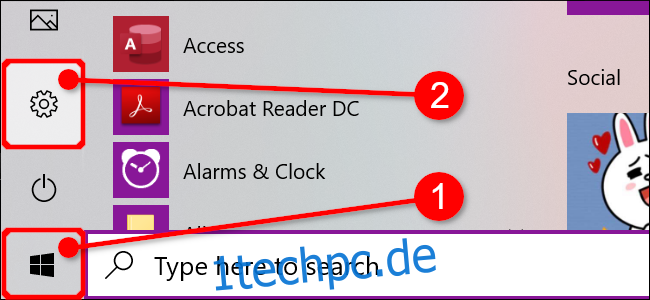
Klicken Sie alternativ auf das Zahnradsymbol in der Taskleiste, wenn Sie die Einstellungen-App zuvor angepinnt haben.
Wählen Sie bei geöffneter App „Einstellungen“ die Kachel „Konten“.
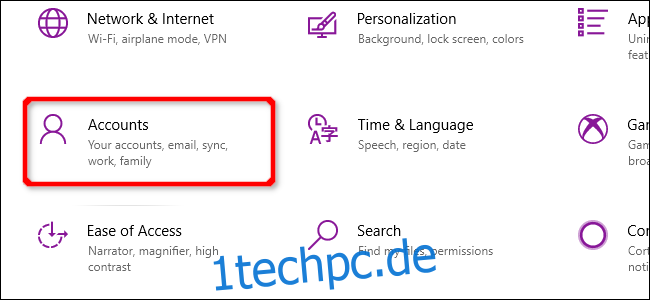
Die App öffnet sich standardmäßig mit „Ihre Informationen“. Klicken Sie links auf „Anmeldeoptionen“ und rechts auf den Eintrag „Passwort“, der unter „Anmeldeoptionen“ aufgeführt ist. Der Kennworteintrag wird um eine Schaltfläche „Ändern“ erweitert, auf die Sie klicken, um fortzufahren.
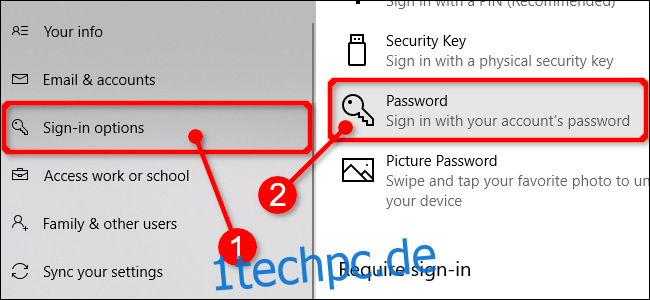
Befolgen Sie die Schritte, um Ihre Identität zu bestätigen, z. B. indem Sie auf eine Gesichtserkennungskamera schauen, mit dem Finger wischen oder eine PIN oder ein Passwort eingeben. Geben Sie nach der Verifizierung das aktuelle Passwort gefolgt von einem neuen Passwort ein.
Klicken Sie zum Abschluss auf die Schaltfläche „Weiter“.
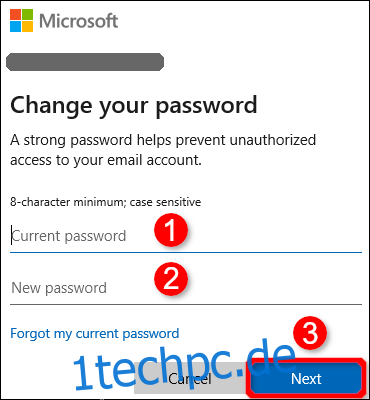
Ändern Sie Ihr Microsoft-Kontokennwort online
Das Fenster mit den Anmeldeoptionen (Einstellungen > Konten > Anmeldeoptionen) in der App „Einstellungen“ enthält den Link „Ändern Sie Ihr Microsoft-Kontokennwort“. Es im Wesentlichen schickt dich nach Bing, das Anweisungen zum Online-Ändern Ihres Passworts enthält.
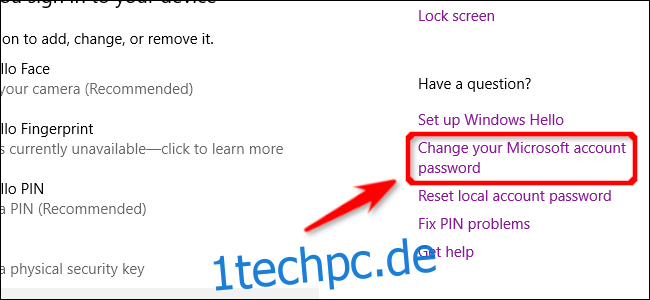
Melden Sie sich zuerst bei Ihrem Microsoft-Konto auf dem Website des Unternehmens mit dem aktuellen Passwort. Klicken Sie nach dem Laden der Site auf die oben aufgeführte Option „Sicherheit“. Auf der folgenden Seite sehen Sie die Option „Passwort ändern“ und den Link „Ändern“.
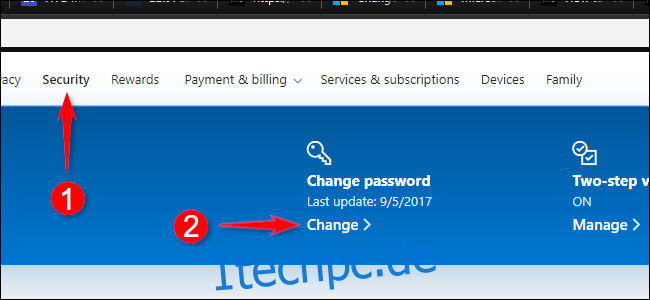
Klicken Sie auf diesen Link, um Ihr aktuelles Passwort einzugeben, gefolgt von dem neuen Passwort (zweimal). Zum Abschluss klicken Sie auf die Schaltfläche „Speichern“.
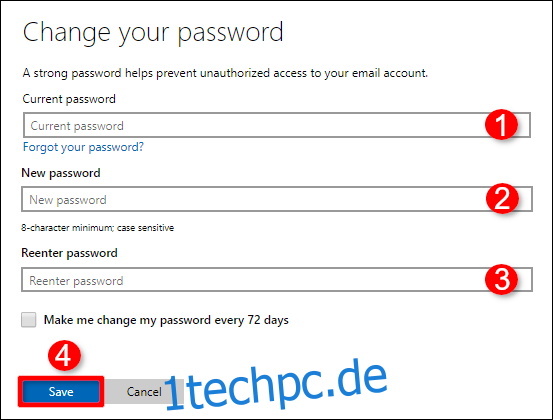
Ändern Sie Ihr Passwort über den Anmeldebildschirm
Diese Methode beginnt erst, nachdem Sie sich mit einem vergessenen Kennwort nicht angemeldet haben. Sobald Sie die Eingabetaste drücken und das falsche Passwort eingeben, erscheint ein Link „Passwort zurücksetzen“ unter dem Passwort-Eingabefeld. Klicken Sie auf den Link.
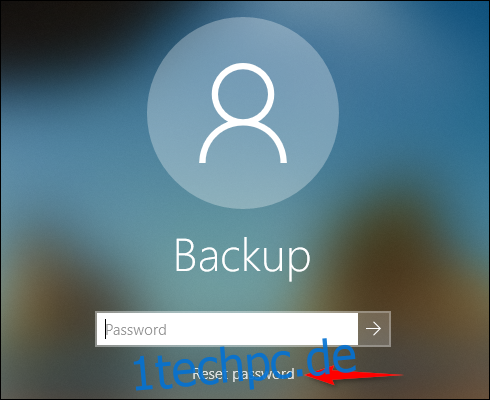
Windows fordert Sie auf, Ihre Identität zu bestätigen. Wenn Sie ein Microsoft-Konto verwenden, müssen Sie möglicherweise einen Code angeben, der an eine mit Ihrem Konto verknüpfte Telefonnummer gesendet wird. Wenn Sie Sicherheitsfragen für ein lokales Konto eingerichtet haben, müssen Sie diese Fragen beantworten.
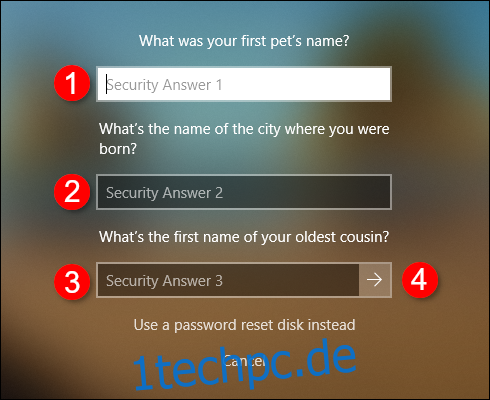
Nachdem Sie die Informationen eingegeben haben, klicken Sie auf die Pfeilschaltfläche, um Ihr neues Passwort zu erstellen und zu bestätigen.