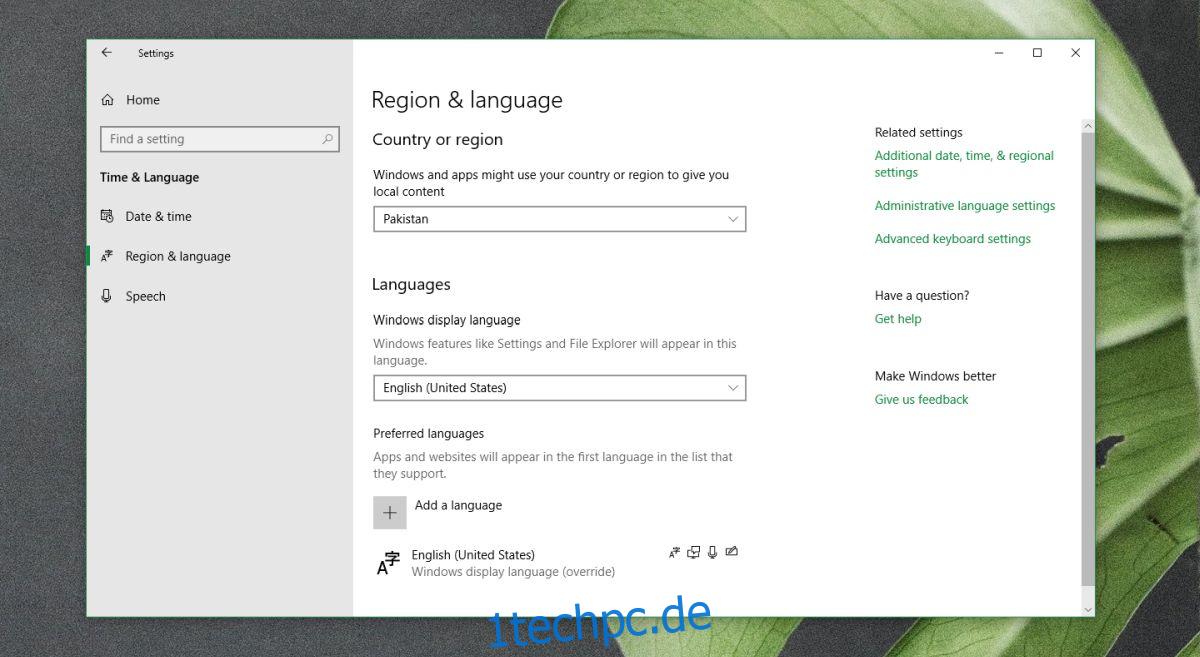Regions- und Standorteinstellungen sind wichtig, wenn Sie Windows 10 einrichten. Sie bestimmen das standardmäßig verwendete Tastaturlayout und die Sprache des Betriebssystems. Sowohl das Tastaturlayout als auch die Sprache werden während der Einrichtung manuell eingestellt, sodass Sie sich keine Sorgen machen sollten, außer dass dies Windows 10 ist, sodass die Einstellungen nicht immer erhalten bleiben. Ein Funktionsupdate kann Windows 10 dazu zwingen, Ihren Standort sowohl für die Sprach- als auch für die Tastatureinstellungen zu verwenden. In diesem Fall müssen Sie möglicherweise Ihre Standort- und Spracheinstellungen unter Windows 10 ändern.
Wir sollten erwähnen, dass Ihre regionalen Einstellungen auch bestimmen, welches Land die Microsoft Store-App verwendet, was wiederum die verwendete Währung und die Adressfeldoptionen bestimmt, die Sie sehen, wenn Sie eine Rechnungsadresse hinzufügen.
Standort- und Spracheinstellungen
Wenn Sie mit den regionalen Einstellungen zufrieden sind, dh das Land korrekt ist, Sie aber die Tastatur und die Sprache nicht dazu benötigen, können Sie sowohl das Tastaturlayout als auch die Sprache ändern, aber die Länderoption unverändert lassen. Wenn das Land falsch ist, können Sie das auch ändern.
Öffnen Sie die App „Einstellungen“ und gehen Sie zur Einstellungsgruppe „Zeit & Sprache“. Wechseln Sie zur Registerkarte Region & Sprache. Hier können Sie bei Bedarf Ihr Land ändern. Wenn das Land korrekt ist, Windows 10 jedoch in der falschen Sprache ist, wählen Sie die richtige aus der Dropdown-Liste Windows-Anzeigesprache aus. Möglicherweise müssen Sie die Sprache herunterladen, aber die Einstellungen-App erledigt das für Sie.
Wenn Sie fertig sind, stellen Sie sicher, dass Sie die Sprache entfernen, die Sie nicht verwenden möchten.
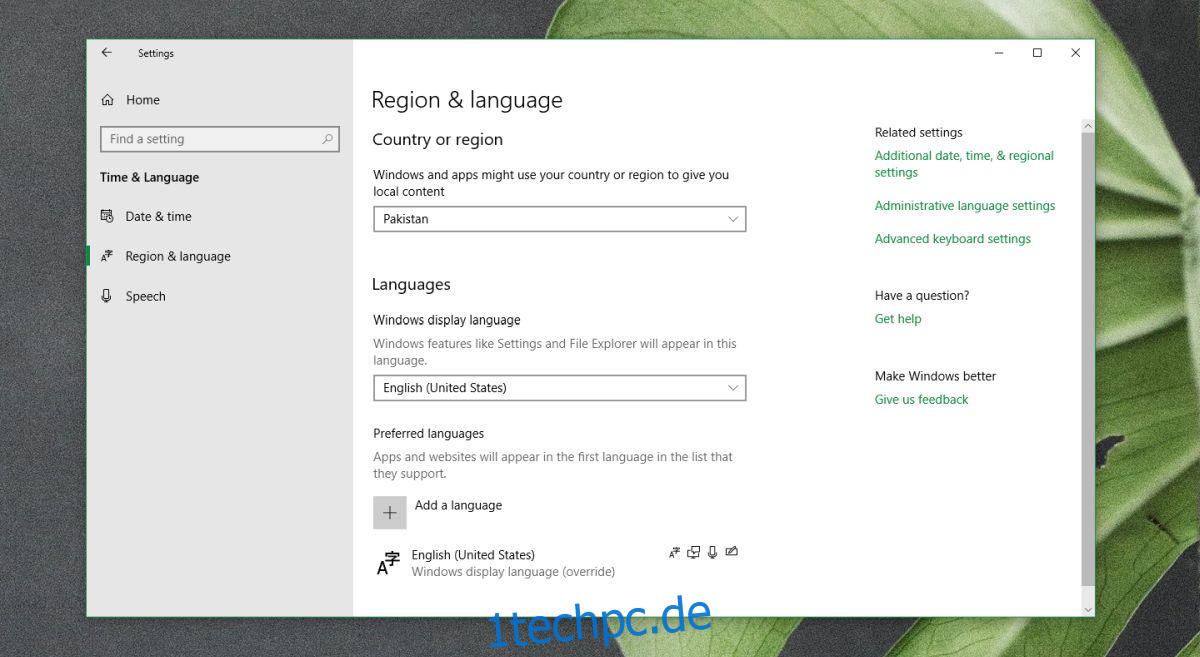
Als nächstes müssen Sie möglicherweise das Tastaturlayout ändern. Die Tastaturbelegung richtet sich normalerweise nach den Ländereinstellungen. Wenn Sie im vorherigen Schritt Ihr Land geändert haben, wirkt sich dies nicht auf das Tastaturlayout aus. Wenn das Tastaturlayout von Anfang an falsch ist, müssen Sie es ändern.
Wählen Sie auf derselben Registerkarte „Region & Sprache“ unter „Bevorzugte Sprache“ Ihre Sprache aus und klicken Sie auf die Schaltfläche „Optionen“. Dadurch gelangen Sie zum Tastaturlayout-Bildschirm.
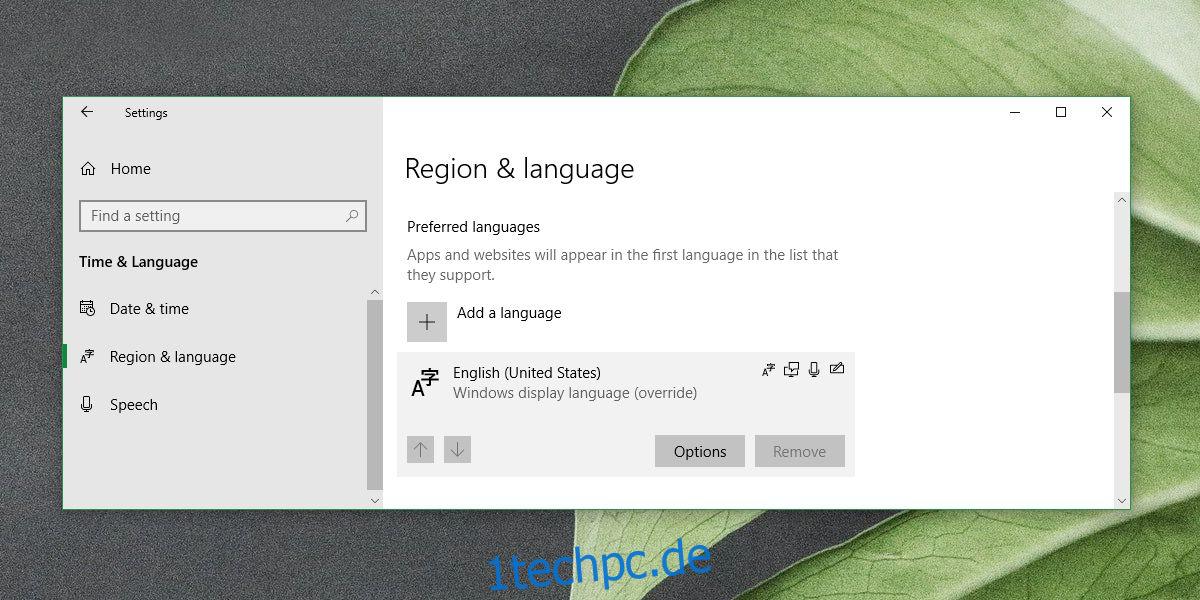
Sie können sehen, welches Tastaturlayout aktiviert ist, und Sie können ein anderes hinzufügen, wenn es nicht korrekt ist. Nachdem Sie das richtige Layout hinzugefügt haben, entfernen Sie dasjenige, das Sie nicht verwenden möchten.
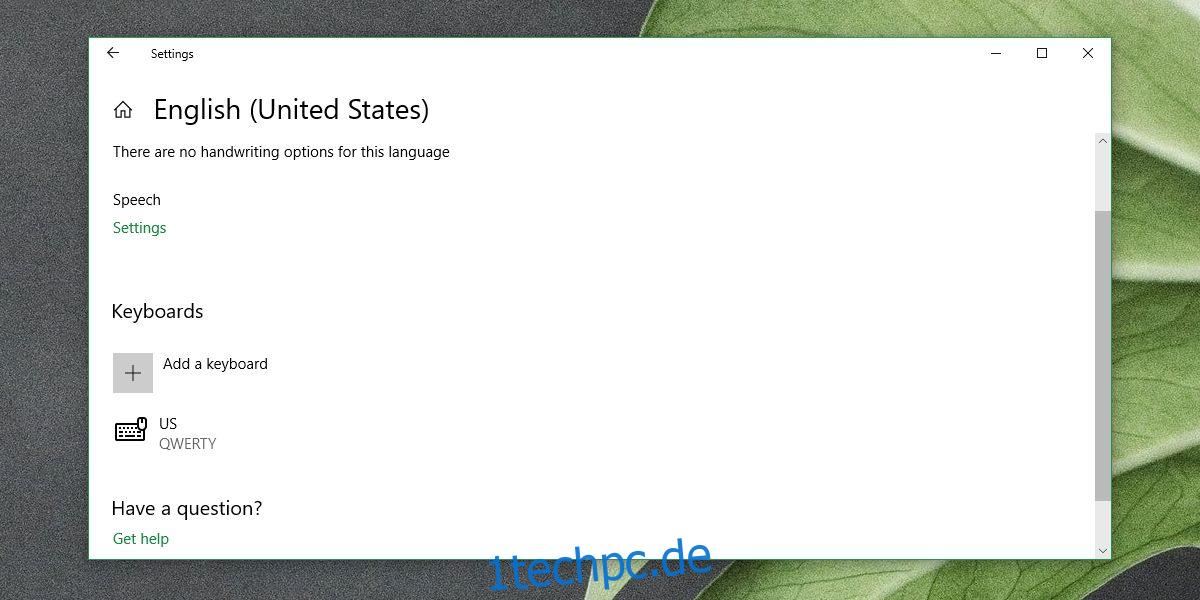
Wenn Sie Probleme haben, herauszufinden, welches Tastaturlayout hinzugefügt werden soll, können Sie bei Google nachsehen, welches in Ihrer Region oder in der Region verwendet wird, auf die Sie abzielen möchten.
Auch hier gilt: Wenn Sie das Land geändert haben, seien Sie vorsichtig, wenn Sie das nächste Mal im Microsoft Store einkaufen. Überprüfen Sie Ihre Zahlungsinformationen.