Die Standardschnittstelle von Discord wurde speziell entwickelt, um das Spiel- und Kommunikationserlebnis zu unterstützen. Es bietet Benutzern viele Möglichkeiten zur Personalisierung, einschließlich der Möglichkeit, ihren Hintergrund zu ändern. Sie können zwischen den Themen „Dunkel“, „Hell“ oder „Mit Ihrem Computer synchronisieren“ wechseln. Für ausgefeiltere Optionen müssen Sie die BetterDiscord-App installieren.
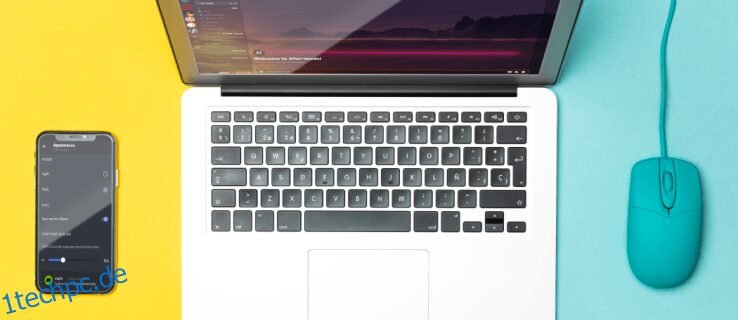
Dieser Artikel zeigt Ihnen, wie Sie den Hintergrund von Discord auf verschiedenen Geräten mithilfe der integrierten Optionen und der offiziellen App ändern können.
Inhaltsverzeichnis
So ändern Sie Ihren Hintergrund oder Ihr Thema in Discord auf einem PC
Sie können Ihr Erscheinungsbild in Discord ändern, indem Sie eine der integrierten Optionen auswählen oder ein Thema auf der BetterDiscord-Webseite auswählen. So können Sie beides von Ihrem PC aus tun:
Eingebaute Optionen:

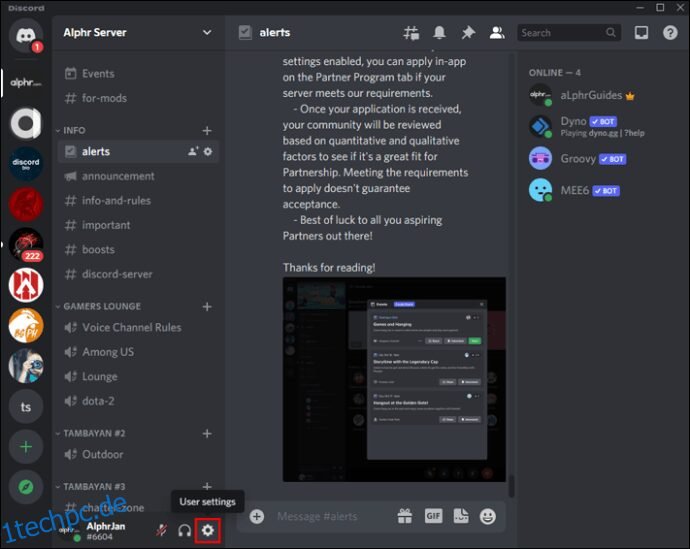

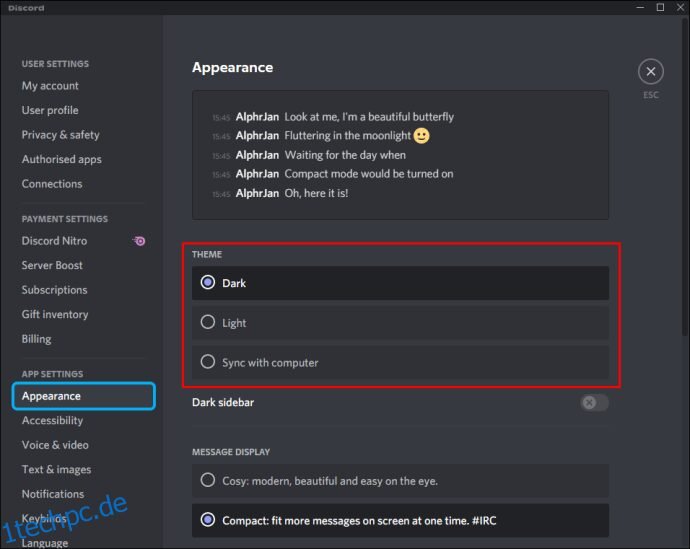
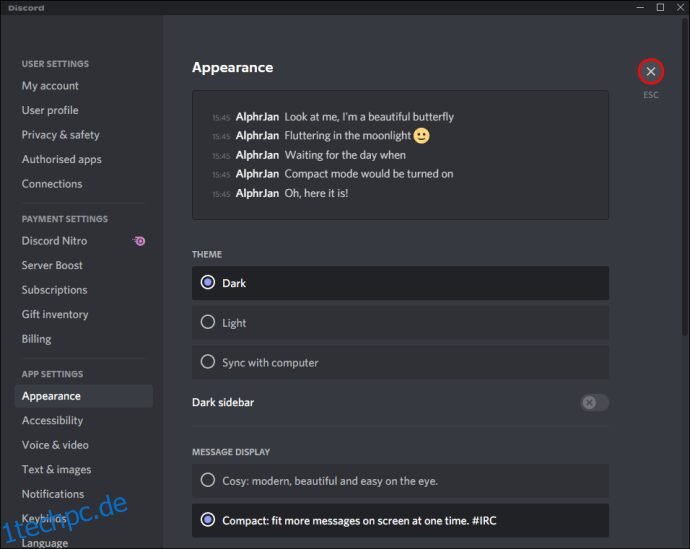
BetterDiscord:

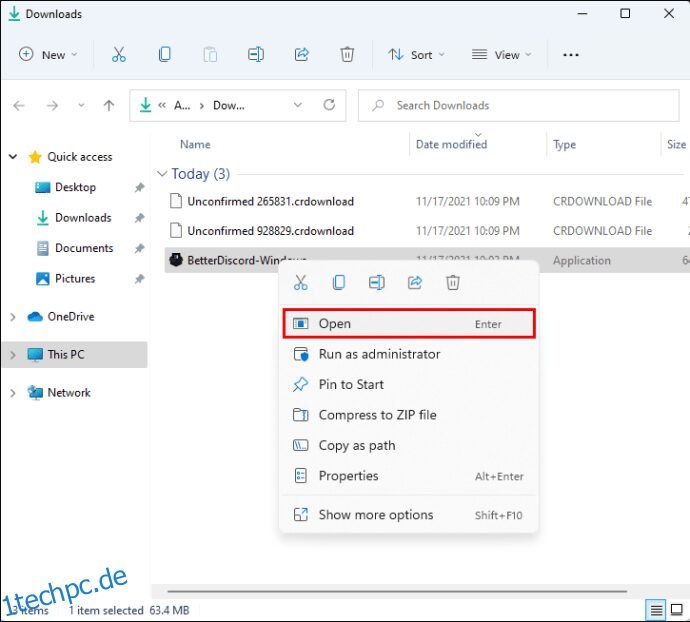
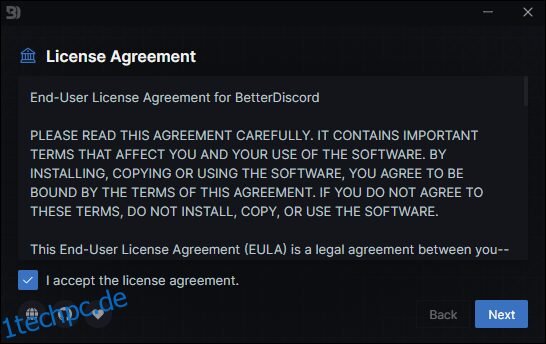
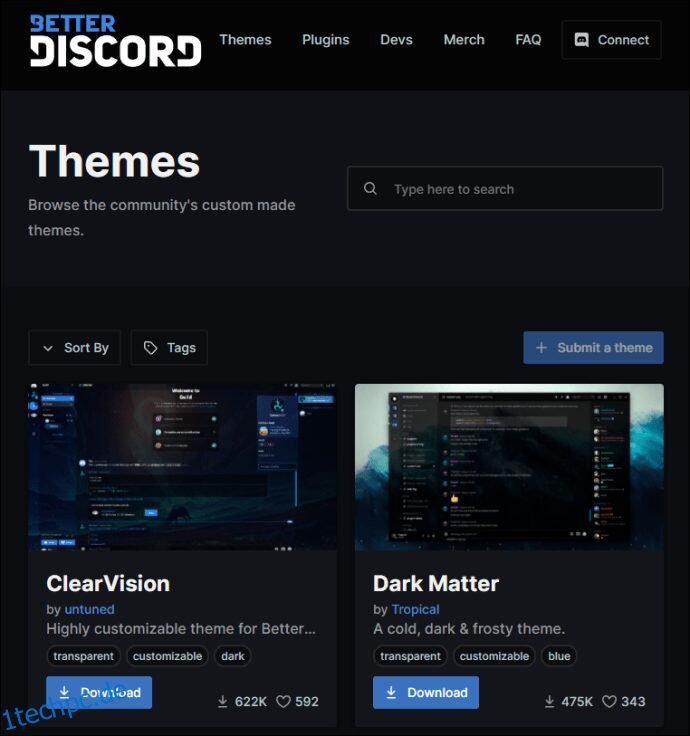

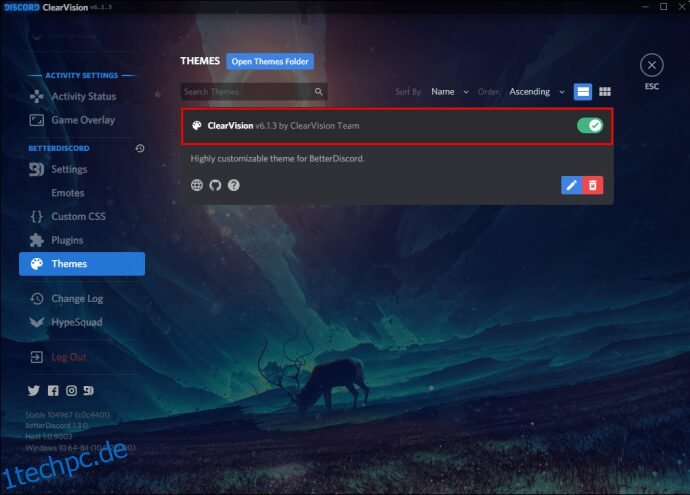
Um BetterDiscord nicht mehr zu verwenden, benötigen Sie das Installationsprogramm. Wenn Sie es nicht mehr haben, laden Sie es erneut herunter, dann:
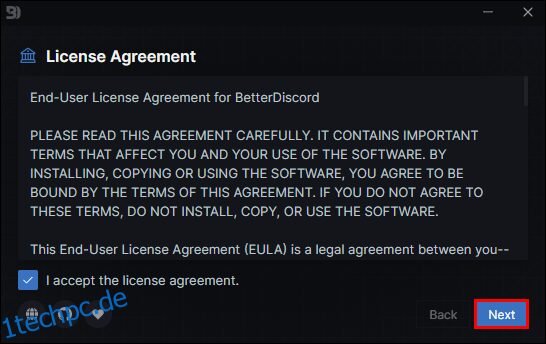

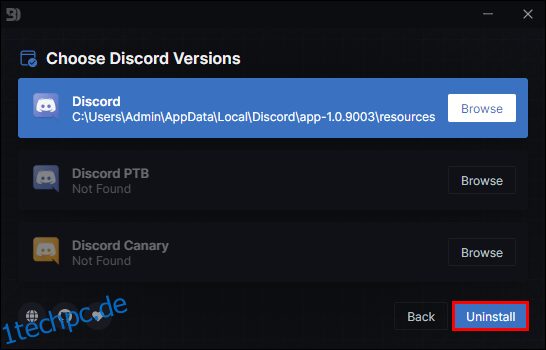
So ändern Sie Ihren Hintergrund in Discord auf einem Android-Gerät
BetterDiscord ist noch nicht mobilkompatibel, daher können Sie Ihren Hintergrund oder Ihr Design mit einer integrierten Option anpassen. So wird das gemacht:


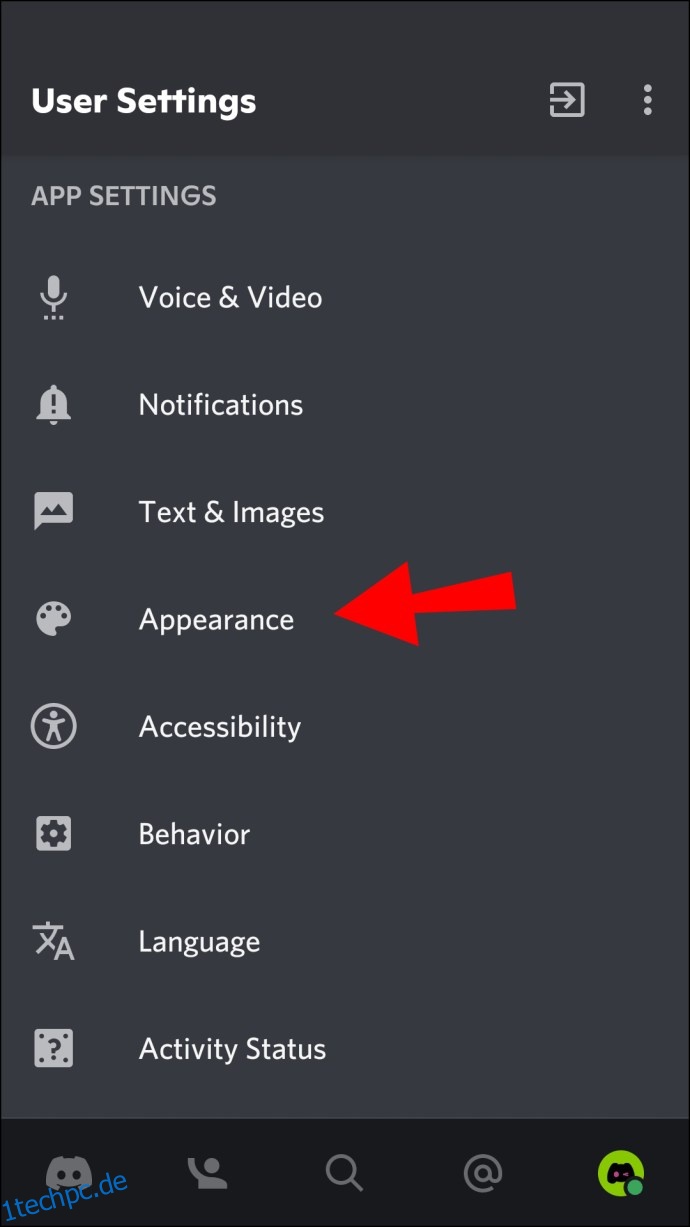
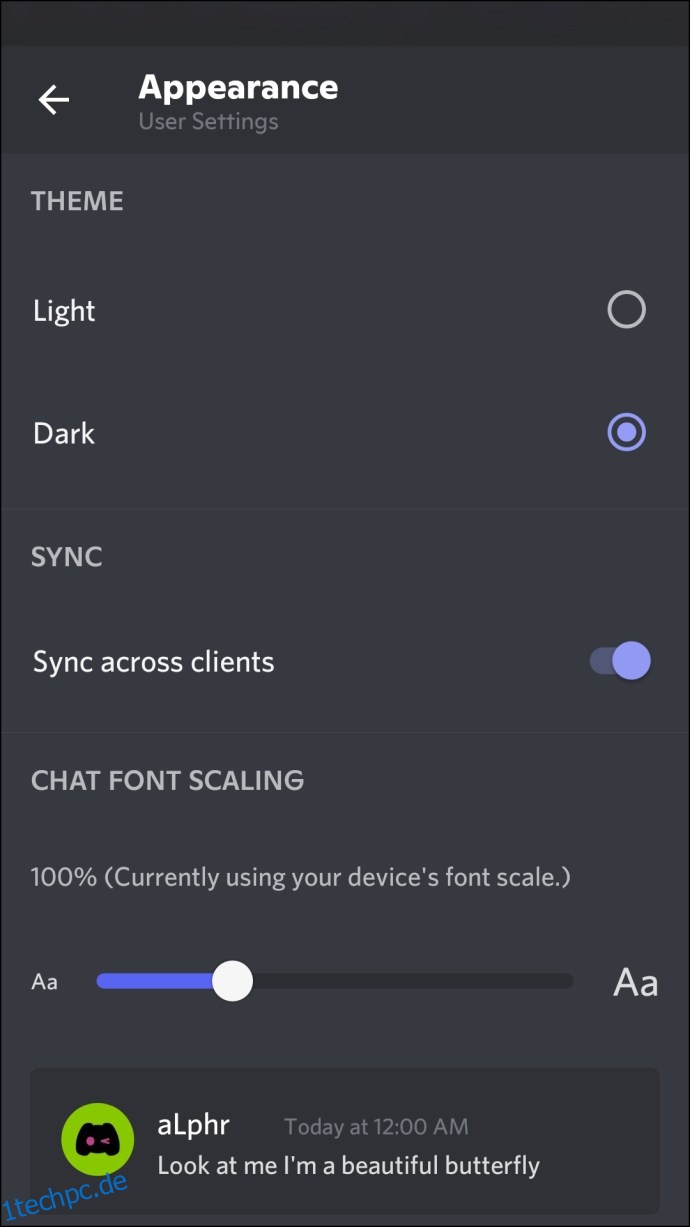
So ändern Sie Ihren Hintergrund in Discord auf einem iPhone
Sie können Ihren Discord-Hintergrund / Ihr Discord-Design in eine der integrierten Optionen ändern, da BetterDiscord nicht mit Mobilgeräten kompatibel ist. Befolgen Sie diese Schritte, um Ihr Thema zu ändern:


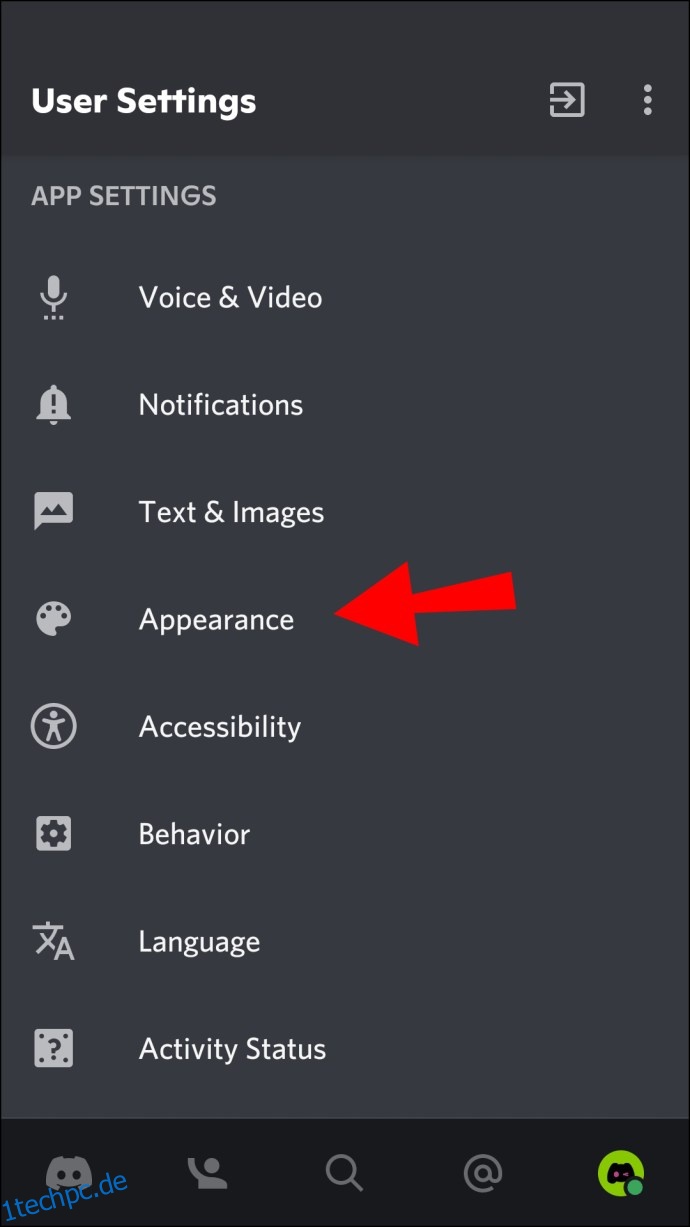
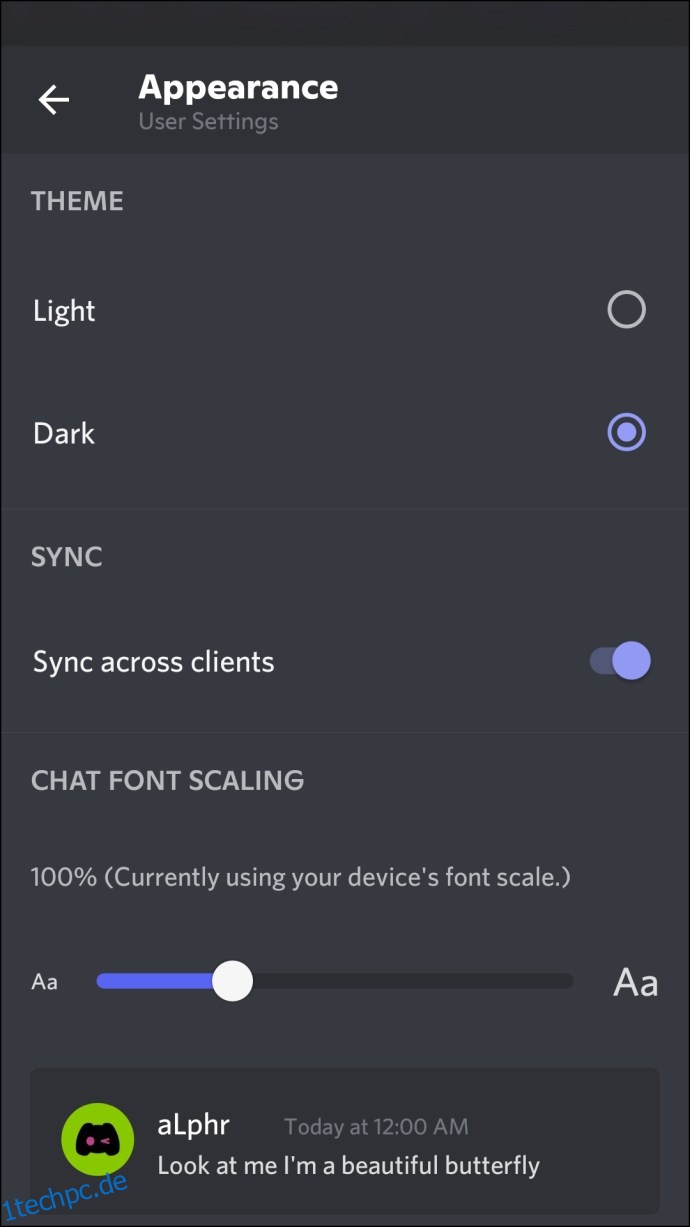
Ihre Auswahl wird nun angezeigt.
Wie ändere ich meinen Hintergrund in einem Discord-Video?
Um während Ihrer Discord-Videoanrufe einen virtuellen Hintergrund anzuzeigen, statten Sie Ihren PC mit der folgenden Konfiguration aus:
- Grafikprozessor: NVIDIA GEFORCE RTX 2060, Quadro RTX 3000, TITAN RTX oder höher.
- Arbeitsspeicher: 8 GB Arbeitsspeicher.
- CPU: Empfohlen Intel Core i5 8600, AMD Ryzen r5 2060 und höher.
- Treiber: NVIDIA Display Driver Version 456.38 und höher.
- Betriebssystem: Windows 10 64-Bit.
- Eine stabile Internetverbindung.
- „Background Blur“ verwischt den Bereich hinter Ihnen.
- „Hintergrundersetzung“ lässt Sie ein virtuelles Hintergrundbild anzeigen. Diese Option und „Hintergrundunschärfe“ erfordern keinen Greenscreen, um zu funktionieren.
- „Hintergrundentfernung“ wendet einen schwarzen Hintergrund an, der so belassen werden kann, oder Sie können etwas wie Ihr Spiel anzeigen.
- „Auto-Frame“ zentriert die Kamera um Ihren Kopf, egal wohin Sie sich bewegen.
Nach der Einrichtung können Sie über die NVIDIA Broadcast-App zwischen den verschiedenen Hintergrundtypen wechseln.
Transformieren Sie Ihr Discord-Thema
Das Standardthema von Discord ist möglicherweise nicht jedermanns Geschmack oder wird nach einer Weile langweilig.
Glücklicherweise bietet Discord einige großartige Optionen, um das Aussehen Ihrer Benutzeroberfläche zu verändern. Darüber hinaus bietet Ihnen die Installation der BetterDiscord-App noch mehr kreative Freiheit.
Welchen integrierten Hintergrund oder welches Design bevorzugen Sie und warum? Hast du BetterDiscord installiert? Wenn ja, für welches Thema haben Sie sich entschieden? Sagen Sie es uns im Kommentarbereich unten.

