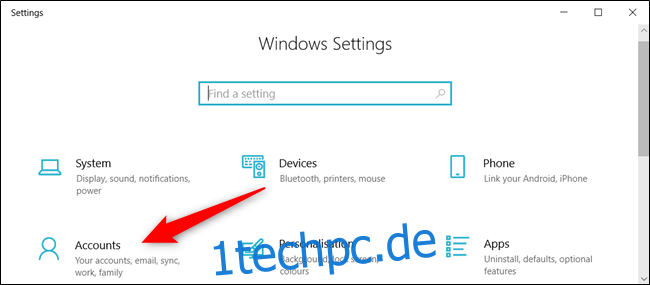Wenn Sie sich bei Windows 10 anmelden, wird Ihr vollständiger Name über der Kennworteingabe angezeigt. Sie können Ihren Anzeigenamen – Ihren Vor- und Nachnamen – ändern, sodass sie auf dem Anmeldebildschirm und in der App „Einstellungen“ unterschiedlich angezeigt werden.
Unabhängig davon, ob Sie ein lokales Konto oder ein Microsoft-Konto verwenden, können Sie den damit verbundenen Anzeigenamen in wenigen einfachen Schritten ändern.
Ändern Sie Ihren Anzeigenamen für ein Microsoft-Konto
Um den Anzeigenamen auf dem Anmeldebildschirm für Benutzer mit einem Microsoft-Konto zu ändern, müssen Sie Ihre Kontoeinstellungen auf der Microsoft-Website öffnen und die Änderungen dort vornehmen. So geht’s.
Öffnen Sie die App Einstellungen, indem Sie die Windows-Taste + I drücken und auf „Konten“ klicken.
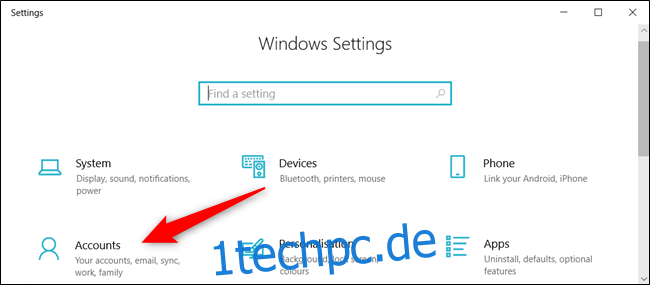
Klicken Sie unter Ihrem Bild und Anzeigenamen auf „Mein Microsoft-Konto verwalten“, um die Seite mit den Kontoeinstellungen in einem Browser zu öffnen.
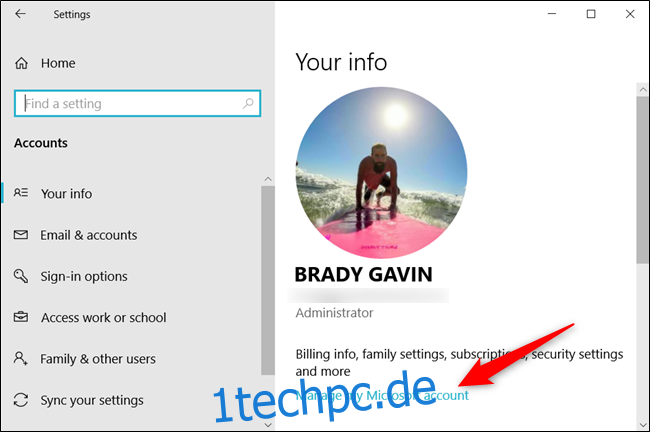
Nachdem der Browser geöffnet und die Seite geladen wurde, klicken Sie auf das Dropdown-Menü „Weitere Aktionen“ und dann in den Optionen unten auf „Profil bearbeiten“.
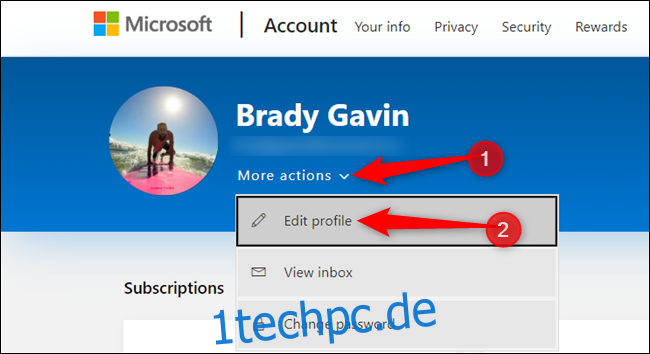
Klicken Sie unter Ihrem Namen auf „Namen bearbeiten“.
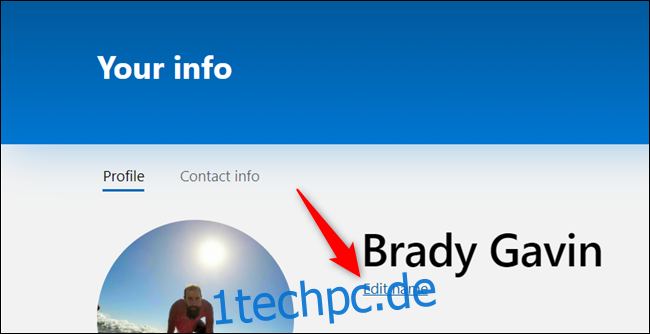
Geben Sie in die dafür vorgesehenen Felder Ihren Vor- und Nachnamen ein, geben Sie die CAPTCHA-Herausforderung ein und klicken Sie dann auf „Speichern“, um Ihren Namen zu aktualisieren.
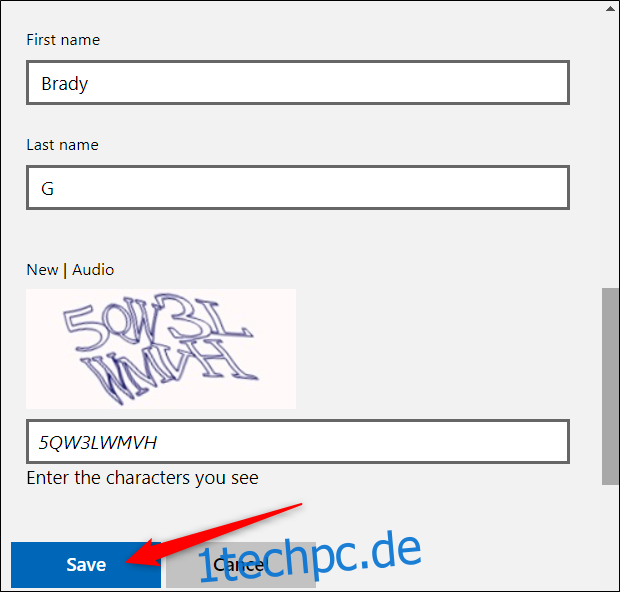
Wenn Ihre Microsoft-Profilseite dieses Mal neu geladen wird, wird sie mit dem Namen aktualisiert, den Sie auf dem vorherigen Bildschirm eingegeben haben.
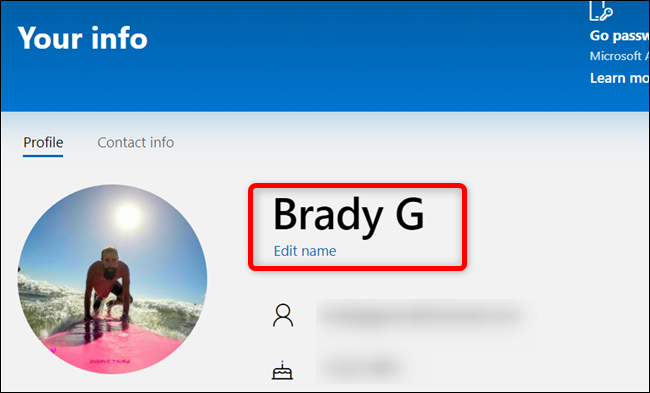
Wenn Sie Ihren Microsoft-Kontonamen ändern, ändert sich dieser auf allen Geräten, auf denen Sie sich mit diesem Konto anmelden.
Damit Ihr neuer Name auf dem Windows 10-Anmeldebildschirm angezeigt wird, müssen Sie sich von Ihrem Konto abmelden. Wenn Sie also nicht gespeicherte Arbeiten oder Anwendungen geöffnet haben, speichern Sie Ihren Fortschritt, bevor Sie sich abmelden.
Ändern Sie Ihren Anzeigenamen für ein lokales Konto
Ein lokales Konto ist ein Barebone-Ansatz für die Verwendung von Windows. Lokale Konten verfügen nicht über die zusätzlichen Funktionen – das Synchronisieren von Dateien, Einstellungen, Browserverlauf usw. auf mehreren Geräten –, aber Sie müssen keine E-Mail-Adresse verwenden, um das Betriebssystem zu verwenden.
Starten Sie von dem lokalen Konto, für das Sie den Anzeigenamen ändern möchten, die Systemsteuerung. Sie können dies tun, indem Sie auf die Schaltfläche Start klicken oder die Windows-Taste drücken, „Systemsteuerung“ in das Suchfeld im Startmenü eingeben und dann auf die Systemsteuerungs-App klicken.
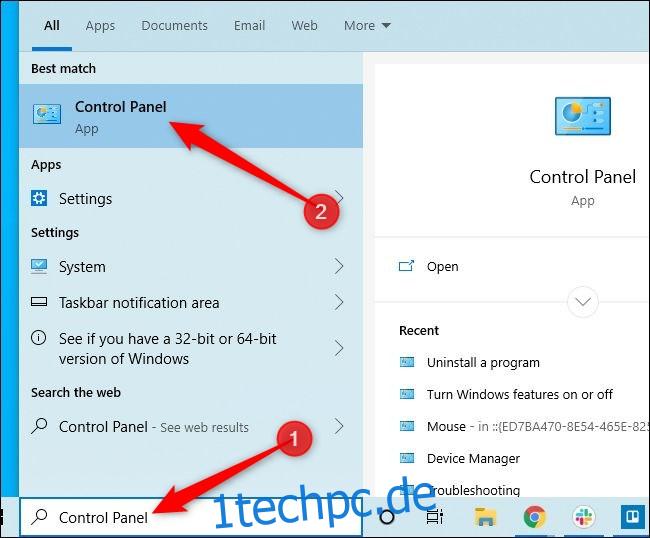
Klicken Sie als Nächstes auf „Benutzerkonten“.
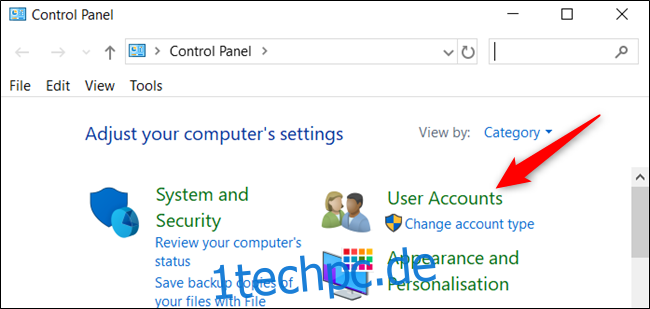
Klicken Sie noch einmal auf „Benutzerkonten“.
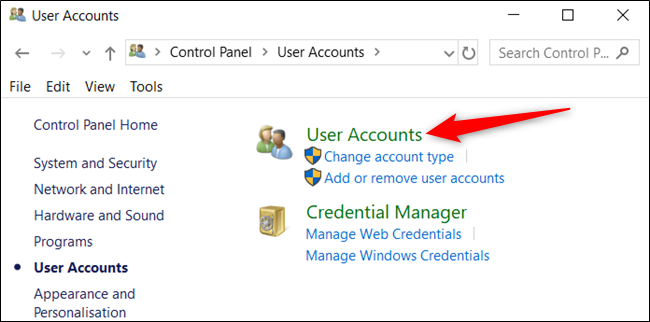
Wählen Sie nun „Kontonamen ändern“, um Ihren Anzeigenamen zu ändern.
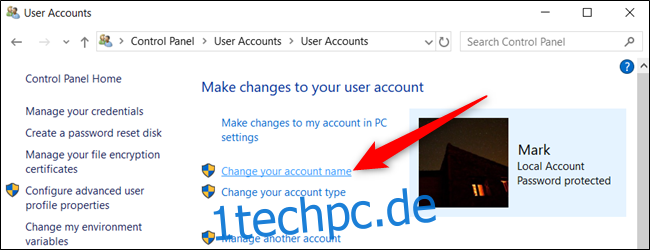
Hinweis: Wenn eine Organisation Ihren Computer verwaltet oder Sie keine Administratorrechte haben, können Sie den Namen Ihres Kontos nicht ändern.
Geben Sie den neuen Anzeigenamen in das dafür vorgesehene Textfeld ein und klicken Sie dann auf die Schaltfläche „Name ändern“, um die Änderungen zu speichern.
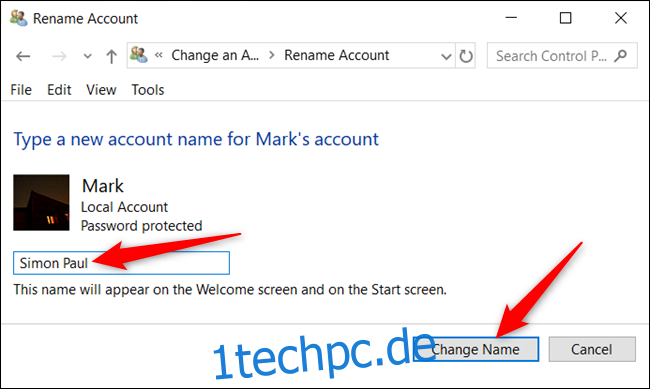
Das ist es. Sie können nun das Fenster der Systemsteuerung schließen. Die Namensänderung wird erst wirksam, wenn Sie sich vom Konto abmelden. Wenn Sie also nicht gespeicherte Arbeiten geöffnet haben, stellen Sie sicher, dass Sie diese speichern, bevor Sie sich vom Konto abmelden.