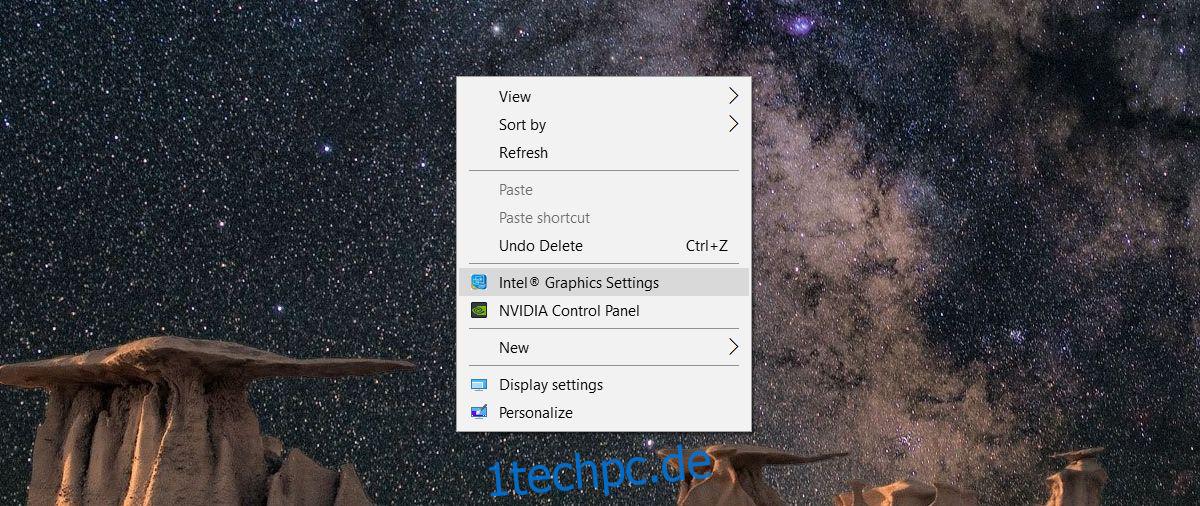Eigenständige Displays, auch Monitore genannt, haben ihre eigenen Farbsteuerungen. Die Helligkeitstasten auf Ihrer Tastatur und die Windows-eigenen Helligkeitsregler steuern nicht die Helligkeit Ihres Monitors. Im Gegensatz dazu können Sie nur die Helligkeit Ihres Laptop-Displays ändern und sonst nichts. Selbst die App „Einstellungen“ bietet Ihnen keine Optionen zum Ändern von Kontrast und Sättigung für Ihr Laptop-Display. Das heißt nicht, dass du es nicht ändern kannst. Sie können, die Einstellungen sind nur ein wenig schwer zu finden.
Der Kontrast und die Sättigung werden von Ihrer Grafikkarte gesteuert, daher befindet sich die Einstellung zum Ändern von Kontrast und Sättigung für Ihr Laptop-Display im Bedienfeld Ihrer Grafikkarte. Dies könnte das NVIDIA Control Panel, das AMD Control Center oder das Intel Graphics Control Panel sein. Wenn Sie eine dedizierte GPU haben, befindet sich die Einstellung höchstwahrscheinlich in den Einstellungen der integrierten Grafikkarte.
Grafikkarteneinstellungen
Um auf die Einstellungen Ihrer Grafikkarte zuzugreifen, klicken Sie mit der rechten Maustaste auf einen leeren Bereich Ihres Desktops und wählen Sie im Kontextmenü Ihre integrierte Grafikkarte aus. In unserem Fall sind es die Intel-Grafikeinstellungen.
Farb- und Anzeigeeinstellungen
Sowohl Intel Graphics als auch das NVIDIA Control Panel haben einen Anzeigebereich. Das AMD Control Center hat wahrscheinlich auch einen. Denken Sie daran, dass, wenn Sie sowohl eine NVIDIA- als auch eine Intel-GPU haben, die Anzeigeeinstellung auf der integrierten Grafikkarte liegt, die normalerweise die von Intel ist. Wählen Sie die Anzeigeeinstellung und suchen Sie nach Farbeinstellungen oder etwas Ähnlichem.
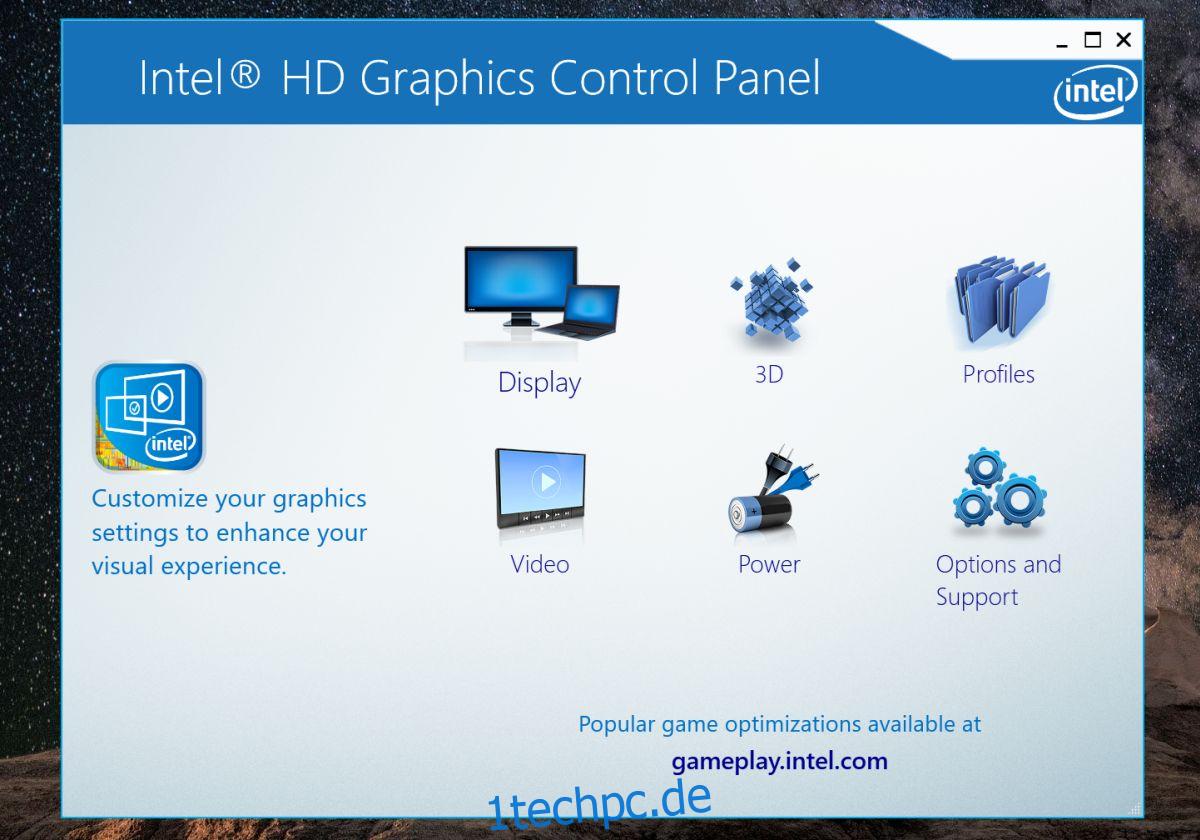
In den Farbeinstellungen können Sie den Kontrast und die Sättigung für Ihr Laptop-Display ändern. Sie werden wahrscheinlich Schieberegler zum Steuern des Farbtons und der Schärfe sehen. Je nachdem, welches Grafikkartenmodell Sie haben, können Sie möglicherweise auch andere Farbprofile für Ihr Display konfigurieren. Mit den Profilen können Sie schnell zwischen verschiedenen Farbkonfigurationen wechseln.
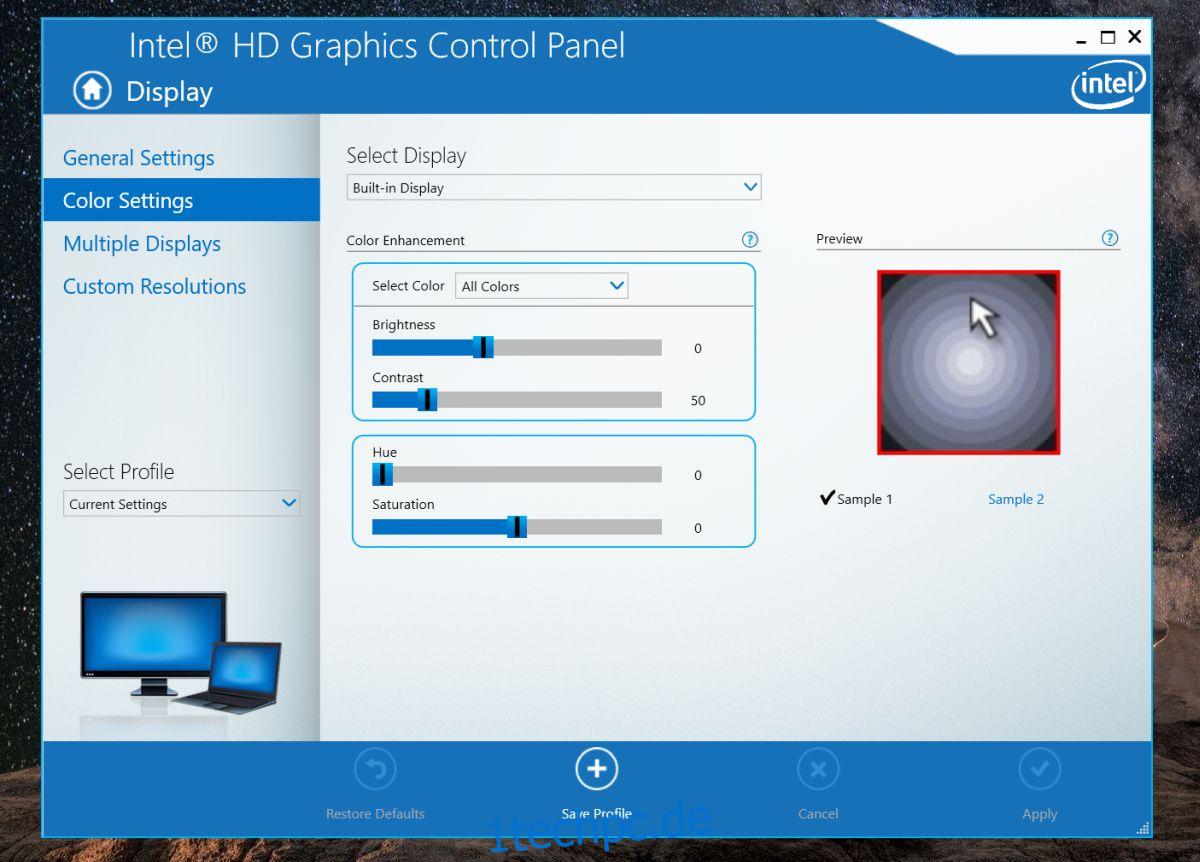
Einige Farbverwaltungseinstellungen gelten speziell für ein bestimmtes Modell und eine GPU-Marke. Mit meiner integrierten Grafikkarte kann ich beispielsweise Kontrast, Farbton und Sättigung für alle Farben oder für die Farben Rot, Blau und Grün einzeln ändern. Ältere Intel-Grafikkarten unterstützen diese Funktionalität möglicherweise nicht.
Wenn Sie die Kontrast-, Farbton- und Sättigungsstufen versehentlich auf Werte eingestellt haben, die Ihre Anzeige schlecht aussehen lassen, suchen Sie nach der Option zum Wiederherstellen der Standardeinstellungen. Jede Grafikkarten-Steuerschnittstelle, mit der Sie diese Einstellungen ändern können, verfügt über eine einfache Ein-Klick-Option, um alles auf den Standardwert zurückzusetzen.
Durch das Ändern von Kontrast, Farbton und Sättigung wird Ihre Hardware in keiner Weise beschädigt. Die Einstellungen liegen innerhalb des unterstützten Bereichs für Ihr Display, sodass Sie sich keine Sorgen machen müssen. Normalerweise sind die Standardeinstellungen für ein eingebautes Laptop-Display die besten. Wenn Ihr Display verwaschen aussieht und das Ändern von Kontrast, Sättigung und Farbton nicht ausreicht, sollten Sie das Farbprofil für Ihr Display zurücksetzen.