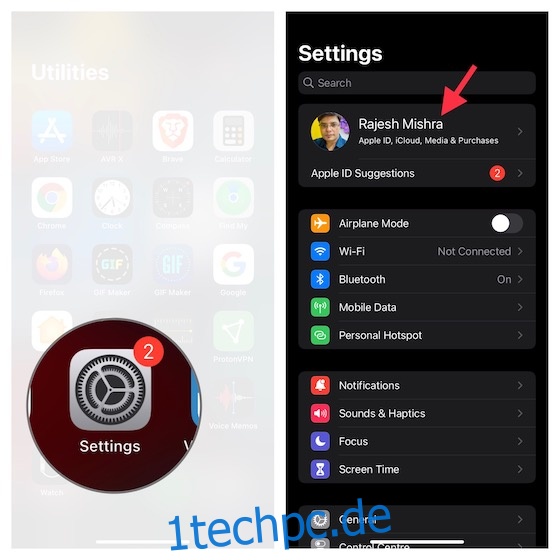Wenn Sie mit den ständig drohenden Betrugsbedrohungen konfrontiert sind, lohnt es sich immer, eine zusätzliche Schutzschicht zu haben. Der wahrscheinlich beste Weg, Hackern nicht zum Opfer zu fallen, ist, sich von erratbaren Passwörtern wie 1234 oder 4321 zu verabschieden, die mit beiden Händen zu Problemen führen. Während sich niemand mit schwierigen Passwörtern auseinandersetzen möchte, ist das Erstellen und Verwalten starker Sicherheitscodes unter iOS zu einer schmerzlosen Übung geworden. Ganz zu schweigen davon, dass Sie sich auch nicht mehr auf Tools von Drittanbietern verlassen müssen, um Codes zu generieren und zu authentifizieren. Wenn Sie also bereit sind, die Sicherheit Ihres Kontos zu verbessern, lassen Sie mich Ihnen zeigen, wie Sie das Passwort auf dem iPhone und iPad ganz einfach ändern können.
Inhaltsverzeichnis
So ändern Sie das Passwort auf iPhone und iPad (2022)
Wie funktioniert die Passwortverwaltung auf iOS und iPadOS?
Dank iCloud Keychain ist die Passwortverwaltung auf allen Apple-Geräten problemlos geworden. Der integrierte Passwortmanager ist tief in das Apple-Ökosystem integriert und ermöglicht es Ihnen, Ihre App- und Website-Passwörter, WLAN-Netzwerkinformationen und Kreditkarteninformationen auf allen Geräten auf dem neuesten Stand zu halten (unterstützt, iOS 7 und höher, iPadOS 13 und höher, OS X 10.9 und höher).
Darüber hinaus bietet iCloud Keychain auch Sicherheitsempfehlungen, um zu verhindern, dass Ihre Sicherheitscodes kompromittiert werden. Der integrierte Passwort-Manager verfolgt Ihre Passwörter und warnt Sie, wenn sie in bekannten Datenlecks gefunden werden. Kombinieren Sie dieses nahtlose Erlebnis mit der 256-Bit-AES-Verschlüsselung während der Speicherung und Übertragung, und der iCloud-Schlüsselbund lässt kaum Raum für Beschwerden.
Apple-ID-Passwort auf iPhone und iPad ändern
Sie können Ihr Apple-ID-Passwort direkt in den Profileinstellungen ändern.
1. Öffnen Sie auf Ihrem iOS/iPadOS-Gerät die App „Einstellungen“ und tippen Sie oben in der Mitte auf Ihr Profil.
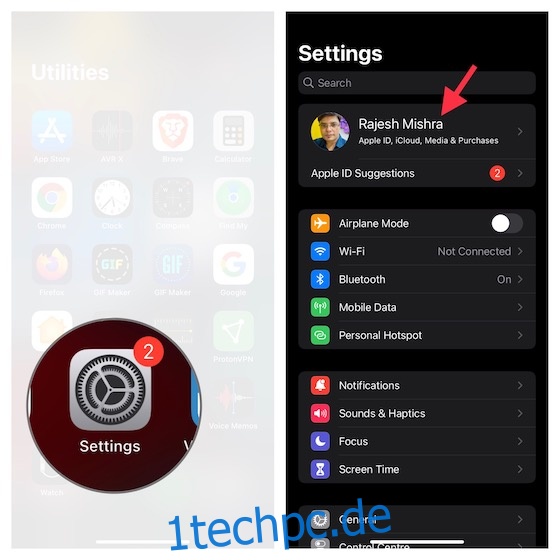
2. Wählen Sie nun Passwort & Sicherheit und tippen Sie dann auf Passwort ändern.
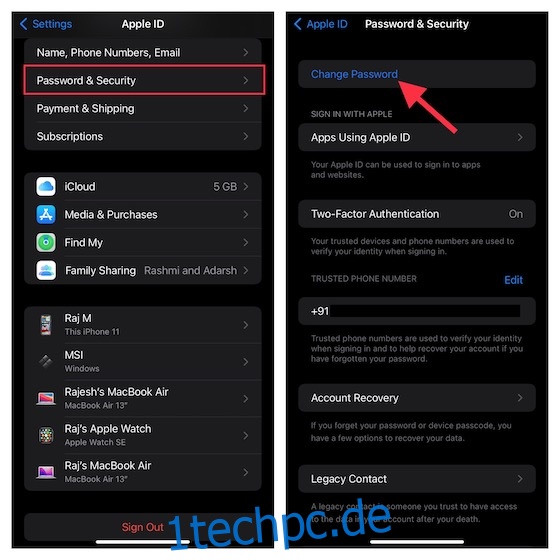
3. Geben Sie als nächstes Ihren Gerätepasscode ein und geben Sie dann Ihr neues Passwort ein und bestätigen Sie es. Klicken Sie abschließend oben rechts auf Ändern, um den Vorgang abzuschließen.
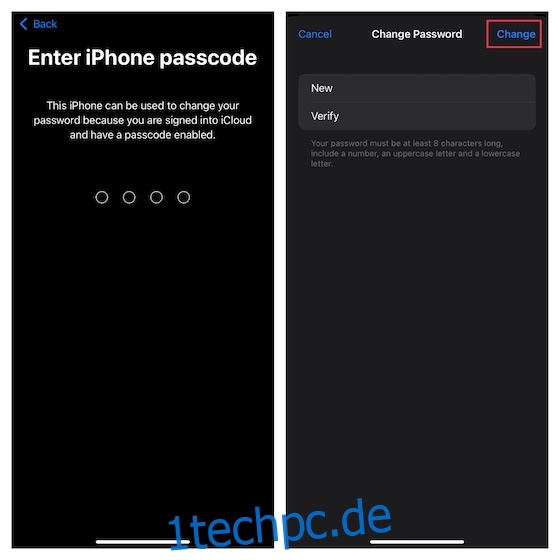
Ändern Sie Ihre App- und Website-Passwörter auf iPhone und iPad
Mit iCloud Keychain ist die Verwaltung von App- und Website-Passwörtern auf iPhone und iPad ziemlich einfach.
1. Öffnen Sie zunächst die App „Einstellungen“ auf Ihrem Gerät und wählen Sie „Passwörter“.
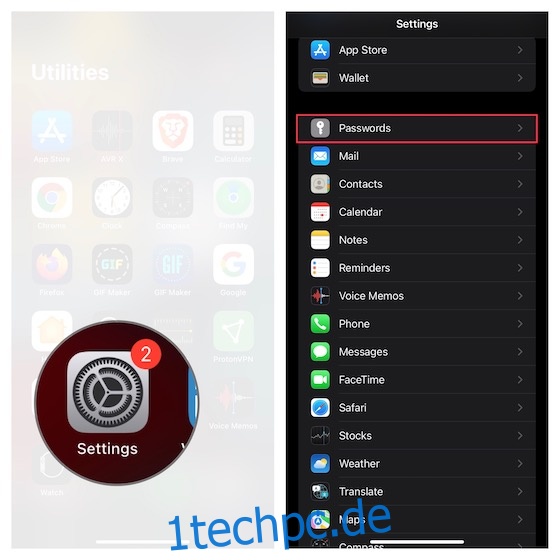
2. Authentifizieren Sie sich jetzt mit Ihrer Face ID/Touch ID.
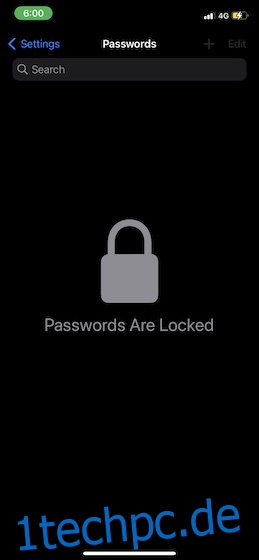
3. Als nächstes sollten Sie eine lange Liste von Schlüsselbundeinträgen sehen. Tippen Sie auf einen bestimmten Eintrag und dann auf Bearbeiten in der oberen rechten Ecke des Bildschirms.
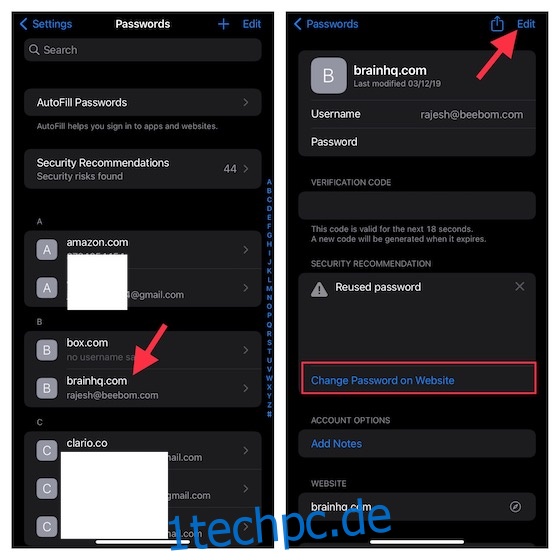
4. Geben Sie nun Ihr neues Passwort in das Passwortfeld ein und klicken Sie zur Bestätigung oben rechts auf Fertig.
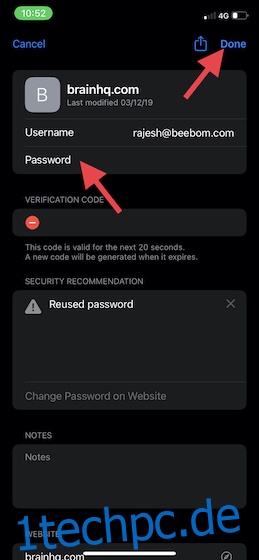
Beachten Sie, dass Sie auch die Möglichkeit haben, das Passwort auf der Website zu ändern. Tippen Sie dazu auf Passwort auf Website ändern, um zur Website zu navigieren, und führen Sie dann die erforderlichen Schritte aus.
Ändern Sie das Sperrbildschirm-Passwort auf iPhone und iPad
Beim Einrichten des iPhones ermöglicht Ihnen iOS, ein Sperrbildschirm-Passwort für die gewünschte Sicherheit zu erstellen. Außerdem können Sie das Passwort jederzeit nach Ihren Bedürfnissen anpassen, um sicherzustellen, dass Ihre erste Schutzlinie stark bleibt.
1. Öffnen Sie die Einstellungen-App auf Ihrem iPhone und iPad. Scrollen Sie danach nach unten und wählen Sie je nach Gerätemodell Face ID & Passcode oder Touch ID & Passcode.
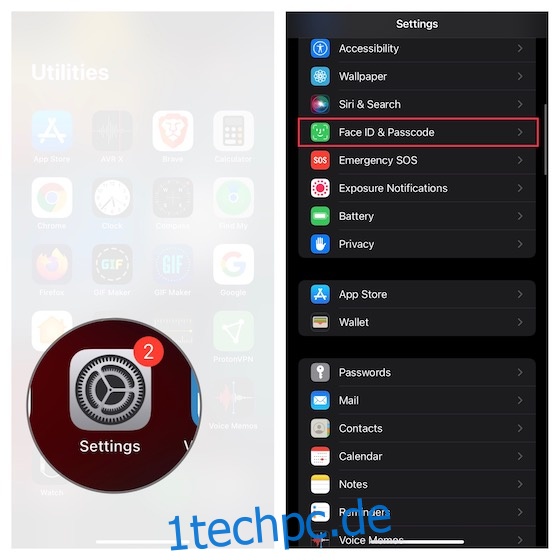
2. Geben Sie nun Ihren bestehenden Passcode ein und klicken Sie auf Passcode ändern.
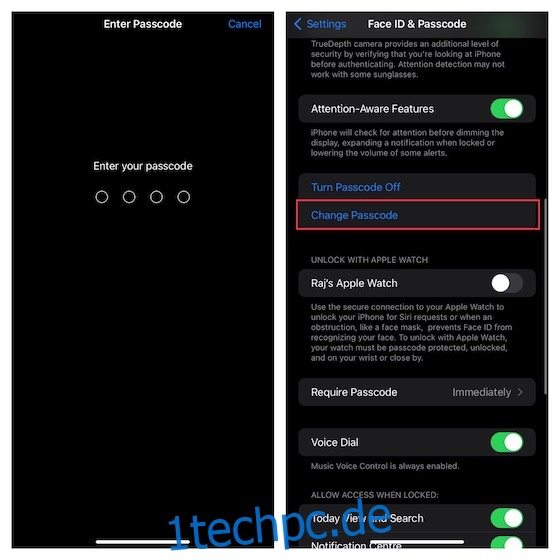
3. Geben Sie als Nächstes Ihren alten Passcode ein. Geben Sie dann Ihren neuen Passcode ein und bestätigen Sie ihn. Jetzt müssen Sie einige Augenblicke warten, bis der Passcode aktualisiert wird.
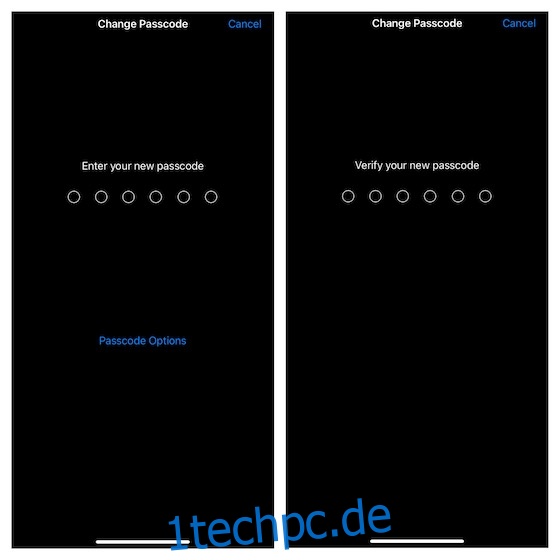
Richten Sie einen benutzerdefinierten alphanumerischen Passcode auf dem iPhone und iPad ein
Für einen verbesserten Schutz sollten Sie auf Ihrem iPhone einen benutzerdefinierten alphanumerischen Passcode einrichten. Was es viel stärker und schwerer zu erraten macht, ist die Kombination aus Zahlen, Buchstaben und Sonderzeichen.
1. Um loszulegen, starten Sie die App „Einstellungen“ auf Ihrem iPhone oder iPad -> Face ID & Passcode/Touch ID & Passcode -> geben Sie Ihren Passcode ein -> Passcode ändern.
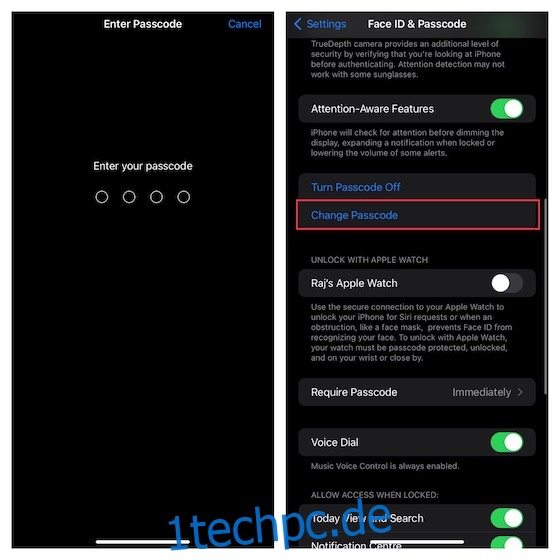
2. Als nächstes müssen Sie Ihren alten Passcode eingeben und dann Passcode-Optionen wählen.
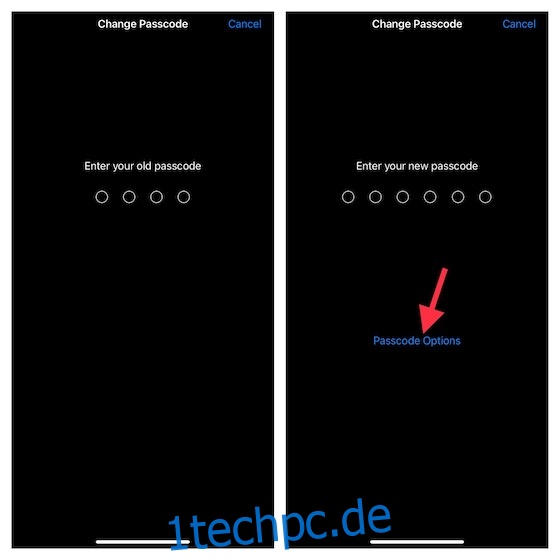
3. Als nächstes wählen Sie im Menü die Option Benutzerdefinierter alphanumerischer Code.
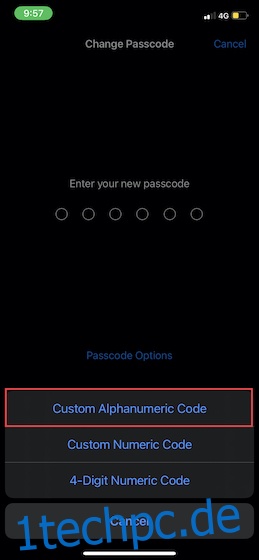
4. Geben Sie abschließend Buchstaben, Zahlen und Sonderzeichen ein, um einen starken Passcode zu erstellen und zu verifizieren.
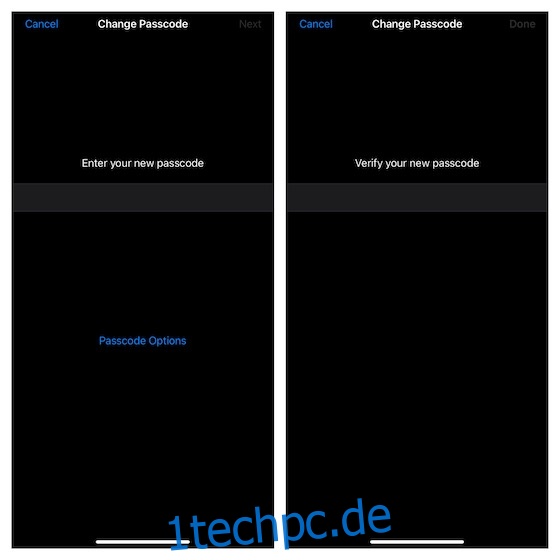
Richten Sie einen 4-stelligen Passcode auf iPhone und iPad ein
Aus Sicherheitsgründen ist ein 4-stelliger Passcode angreifbar und sollte daher vermieden werden. Wahrscheinlich ist das der Grund, warum Apple es leicht im Passcode-Menü versteckt hat. Wenn Ihnen die Sicherheitsbedrohung nichts ausmacht, sehen Sie sich die schnellen Schritte zum Einrichten eines 4-stelligen Passcodes auf Ihrem iOS-Gerät an.
1. Starten Sie auf Ihrem iPhone oder iPad die App Einstellungen -> Face ID & Passcode/Touch ID & Passcode -> geben Sie Ihren bestehenden Passcode ein -> Passcode ändern.
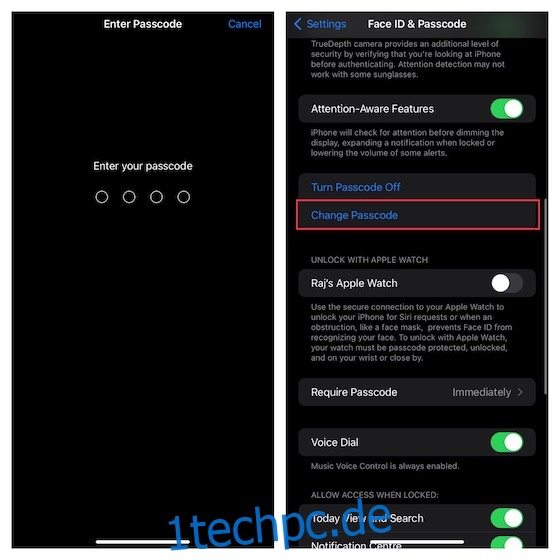
2. Geben Sie nun Ihren alten Passcode ein und klicken Sie auf Passcode-Optionen.
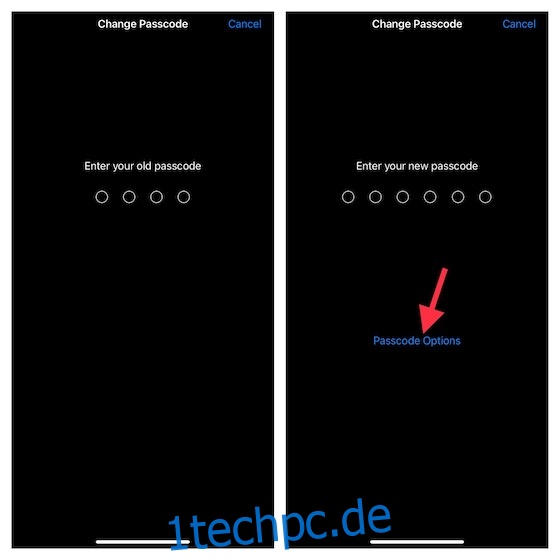
3. Als nächstes wählen Sie im Menü den 4-stelligen Zahlencode.
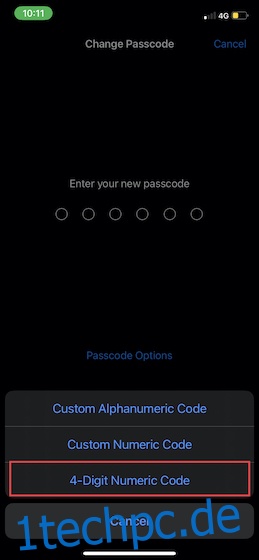
4. Geben Sie als Nächstes Ihren neuen Passcode ein und bestätigen Sie.
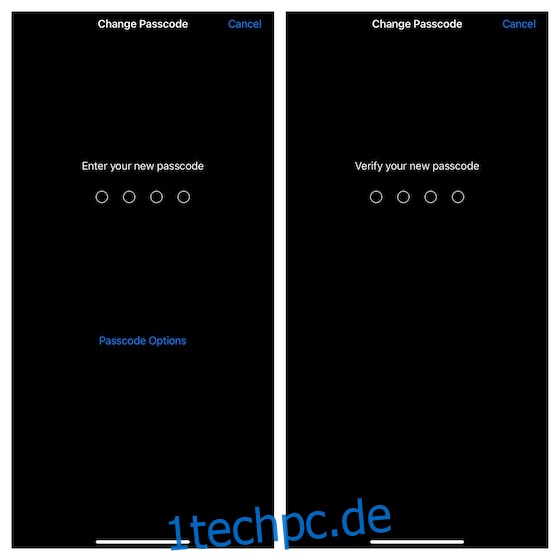
Voicemail-Passwort auf iPhone und iPad ändern
Je nach Bedarf können Sie auch ein robustes Passwort für Ihre Voicemail einrichten, um unbefugten Zugriff abzuwehren.
1. Öffnen Sie die Einstellungen-App auf Ihrem iPhone oder iPad und wählen Sie Telefon.
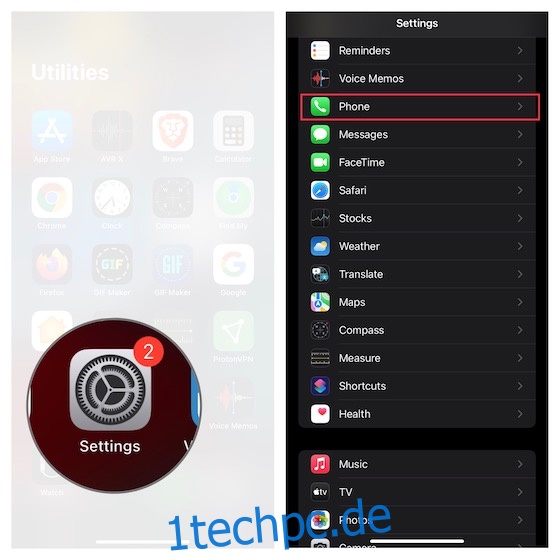
2. Tippen Sie nun auf Voicemail-Passwort ändern. Aktualisieren Sie dann das Kennwortfeld mit dem neuen Code. Stellen Sie am Ende sicher, dass Sie zur Bestätigung auf Fertig tippen.
Verwenden Sie den integrierten Passwort-Authentifikator auf iOS und iPadOS
Mit iOS 15 und höher müssen Sie sich nicht mehr auf Apps von Drittanbietern wie Google Authenticator und Authy verlassen, um Zwei-Faktor-Authentifizierungscodes zu verwalten. Ja, du hast richtig gelesen! Apple hat einen Zwei-Faktor-Passwortauthentifikator direkt in den iCloud-Schlüsselbund integriert, mit dem Sie 2FA-Codes sicherer generieren können.
1. Starten Sie die Einstellungen-App auf Ihrem Gerät und wählen Sie Passwörter.
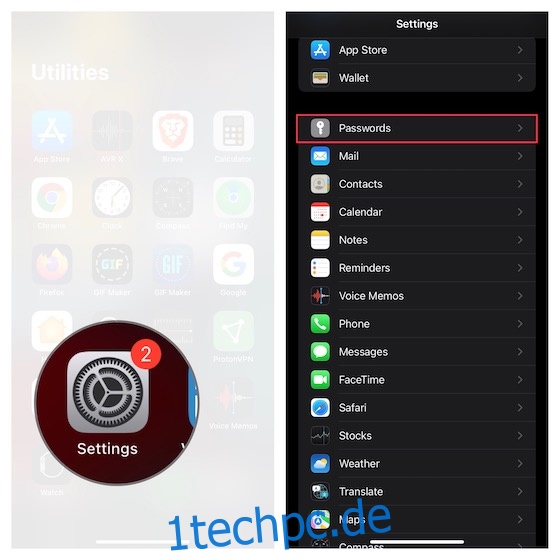
2. Wählen Sie nun einen bestimmten Eintrag aus und tippen Sie anschließend auf Verifizierungscode einrichten. Wählen Sie danach die bevorzugte Methode zum Einrichten des Bestätigungscodes. Sie können entweder den Einrichtungsschlüssel eingeben oder den QR-Code scannen.
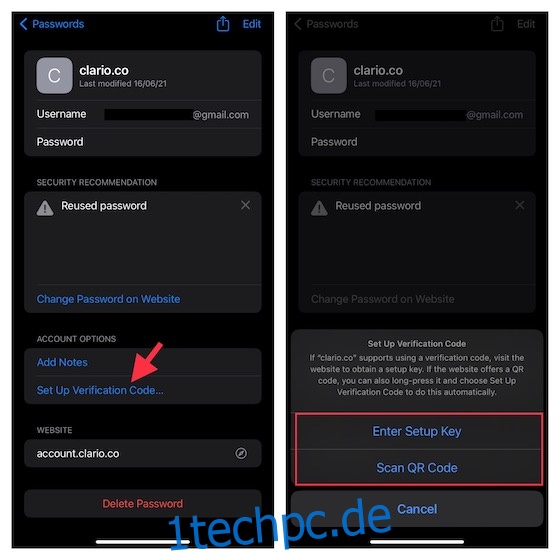
In Anbetracht dessen, wie bemerkenswert diese Funktion ist, haben wir eine detaillierte Anleitung zum Einrichten und Verwenden des integrierten Passwortauthentifikators in iOS 15 und höher erstellt. Wenn Sie also mehr über seine Sicherheitsfunktion erfahren möchten, sollten Sie sich das unbedingt ansehen.
Ändern Sie das Passwort auf iOS und iPadOS mit Leichtigkeit
So können Sie ganz einfach Passwörter auf Ihrem iPhone ändern. Ein robustes Passwortpaar mit Zwei-Faktor-Authentifizierung kann einen großen Beitrag zum Schutz Ihres Kontos leisten. Außerdem wird empfohlen, die Passwörter von Zeit zu Zeit zu ändern, um zu verhindern, dass die Sicherheitscodes kompromittiert werden. Haben Sie übrigens irgendwelche Gedanken zur Passwortverwaltung auf iOS und zu den Verbesserungen, die Sie an dieser Front sehen möchten? Wenn ja, würden wir uns über Ihr Feedback im Kommentarbereich unten freuen. Wenn Sie weitere solche praktischen Tipps entdecken möchten, sehen Sie sich unsere umfangreiche Zusammenfassung von iPhone-Shortcuts an.