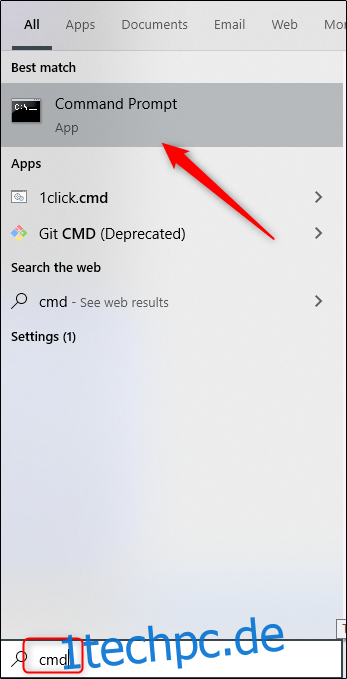Eines der ersten Dinge, die Sie lernen müssen, wenn Sie sich mit der Eingabeaufforderung unter Windows 10 vertraut machen, ist das Ändern von Verzeichnissen im Dateisystem des Betriebssystems. Es gibt mehrere Möglichkeiten, dies zu tun, also werden wir Sie durch sie führen.
Geben Sie zuerst „cmd“ in die Windows-Suchleiste ein, um die Eingabeaufforderung zu öffnen, und wählen Sie dann „Eingabeaufforderung“ aus den Suchergebnissen aus.
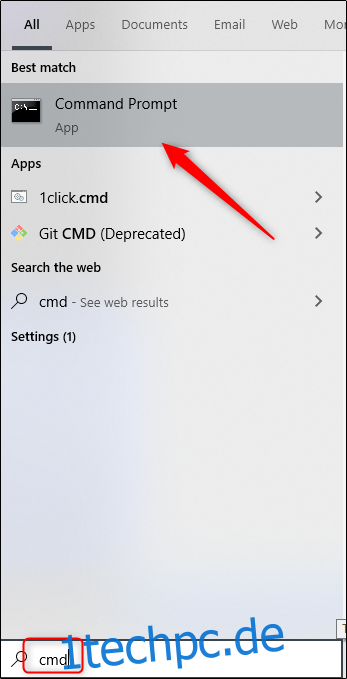
Wenn die Eingabeaufforderung geöffnet ist, können Sie die Verzeichnisse ändern.
Inhaltsverzeichnis
Verzeichnisse mit der Drag-and-Drop-Methode ändern
Wenn sich der Ordner, den Sie in der Eingabeaufforderung öffnen möchten, auf Ihrem Desktop befindet oder bereits im Datei-Explorer geöffnet ist, können Sie schnell zu diesem Verzeichnis wechseln. Geben Sie cd gefolgt von einem Leerzeichen ein, ziehen Sie den Ordner per Drag & Drop in das Fenster und drücken Sie dann die Eingabetaste.
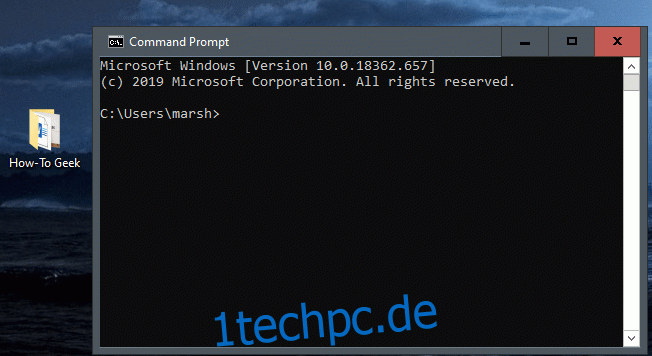
Das Verzeichnis, zu dem Sie gewechselt haben, wird in der Befehlszeile angezeigt.
Verzeichnisse innerhalb der Eingabeaufforderung ändern
Es ist nicht immer bequem, den Datei-Explorer zu öffnen und per Drag & Drop zu verschieben. Aus diesem Grund ist es cool, dass Sie auch direkt in der Eingabeaufforderung einen Befehl zum Wechseln von Verzeichnissen eingeben können.
Angenommen, Sie befinden sich in Ihrem Benutzerordner und im nächsten Dateipfad befindet sich ein Verzeichnis „Dokumente“. Sie können den folgenden Befehl in die Eingabeaufforderung eingeben, um zu diesem Verzeichnis zu wechseln:
CD-Dokumente
Beachten Sie, dass dies nur funktioniert, wenn Sie sich in der unmittelbaren Dateistruktur befinden. In unserem Fall wäre das (Benutzerordner) > Dokumente. In unserem aktuellen Verzeichnis könnten wir diese Methode nicht verwenden, um zu einem Verzeichnis zu springen, das zwei Ebenen tiefer verschachtelt ist.
Nehmen wir also an, wir befinden uns derzeit im Benutzerordner und möchten zum Ordner „1techpc.de“ wechseln, der in „Dokumente“ verschachtelt ist. Wenn wir versuchen, direkt zu „1techpc.de“ zu springen, ohne zuerst zu „Dokumente“ zu gehen, erhalten wir den im Bild unten gezeigten Fehler.
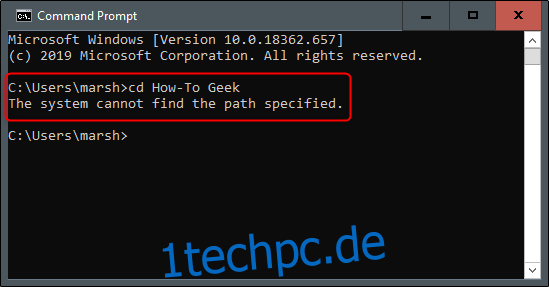
Lassen Sie uns die Dinge vorerst ein Verzeichnis nach dem anderen nehmen. Wie bereits erwähnt, befinden wir uns derzeit in unserem Benutzerordner. Wir geben cd Documents in die Eingabeaufforderung ein, um „Documents“ aufzurufen.
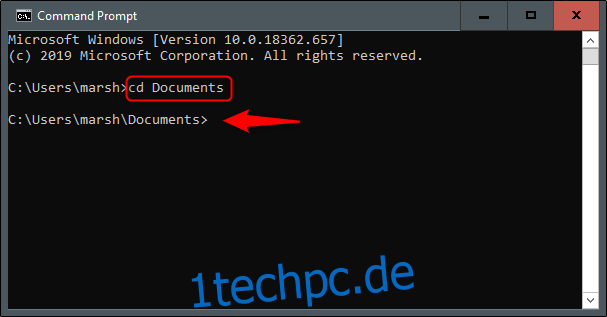
Wir befinden uns jetzt im Ordner „Dokumente“. Um eine weitere Ebene nach unten zu verschieben, geben wir in der Befehlszeile cd gefolgt vom Namen dieses Verzeichnisses ein.
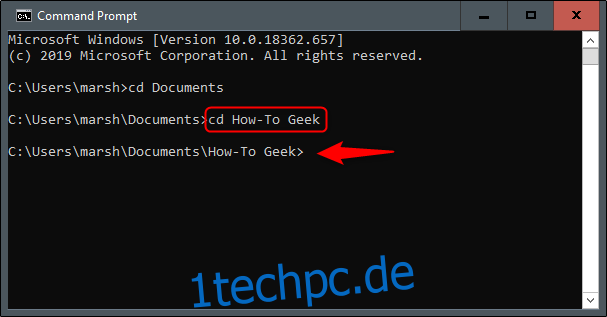
Nehmen wir nun an, wir sind wieder in unserem Benutzerordner und möchten diesen zusätzlichen Schritt überspringen und zwei Verzeichnisse nach unten springen. In unserem Fall wäre dies unser Ordner „1techpc.de“. Wir geben folgenden Befehl ein:
cd DocumentsHow-To Geek
Dadurch können wir mit einem Befehl zwei Verzeichnisebenen verschieben.
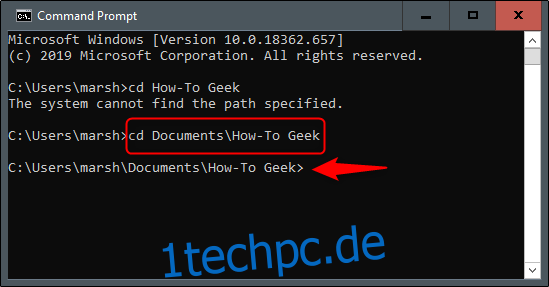
Wenn Sie jemals in das falsche Verzeichnis gehen und zurückkehren möchten, geben Sie den folgenden Befehl ein:
cd . .
Dadurch können Sie eine Ebene nach oben aufsteigen.
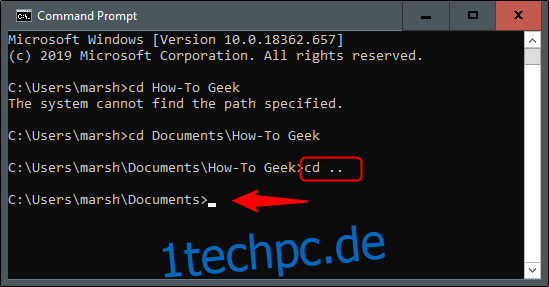
Ein Navigationstipp
Wenn Sie bei Ihren Verzeichnisänderungen etwas effizienter sein möchten, geben Sie cd in die Befehlszeile ein, gefolgt von den ersten Buchstaben des gewünschten Verzeichnisses. Drücken Sie dann die Tabulatortaste, um den Verzeichnisnamen automatisch zu vervollständigen.
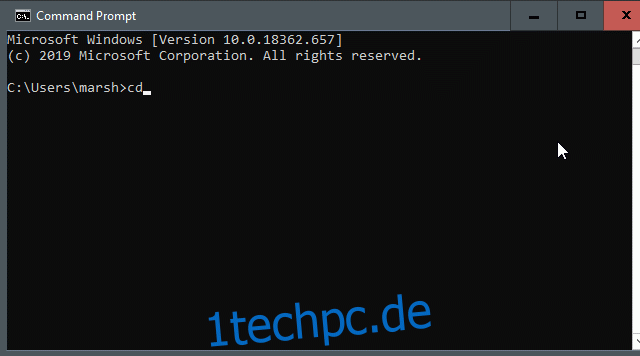
Alternativ können Sie cd gefolgt vom ersten Buchstaben des Verzeichnisses eingeben und dann mehrmals die Tabulatortaste drücken, bis das richtige Verzeichnis angezeigt wird.
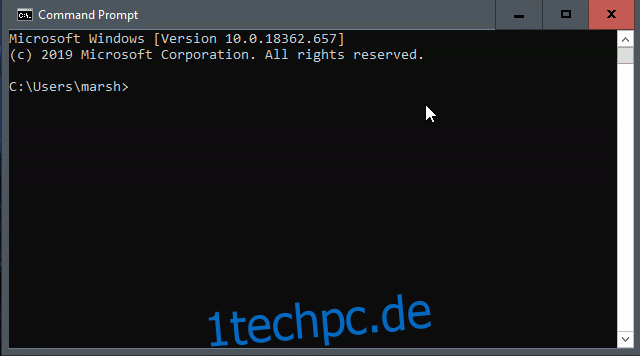
Siehe Verzeichnisinhalt
Wenn Sie sich jemals verlaufen haben und nicht sicher sind, wohin Sie als nächstes gehen sollen, können Sie den Inhalt Ihres aktuellen Verzeichnisses anzeigen, indem Sie dir in der Befehlszeile eingeben.
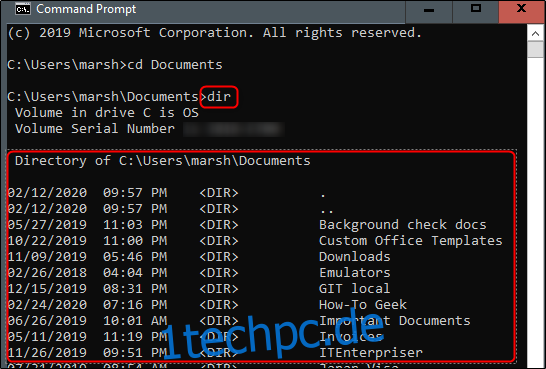
Dies gibt Ihnen einen Hinweis, in welches Verzeichnis Sie als nächstes navigieren müssen.