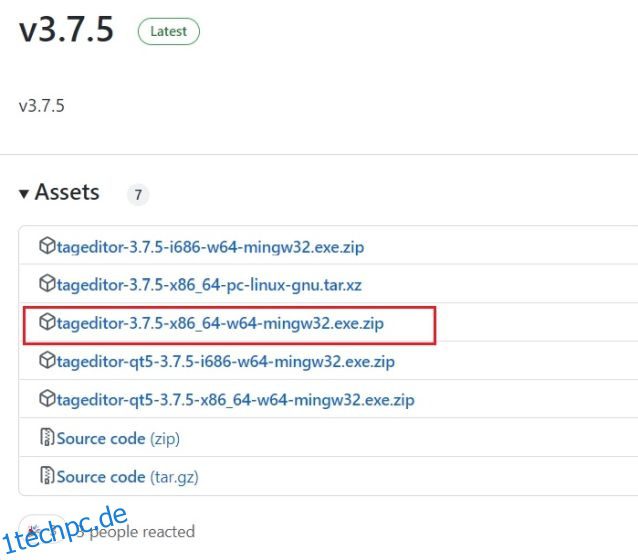Manchmal möchten wir die Miniaturansicht bestimmter Videos auf unseren PCs je nach Mediendatei mit coolen Filmplakaten oder Kunstwerken ändern. Auf Windows-Computern gibt es jedoch keine native Möglichkeit, dies zu tun. Sie benötigen ein Drittanbieter-Tool, um Video-Miniaturansichten im Datei-Explorer unter Windows 10 und 11 zu ändern. Machen Sie sich keine Sorgen, da wir keine schweren Video-Editoren unter Windows verwenden werden, um diese einfache Aufgabe zu erfüllen. In diesem Artikel haben wir Schritte zum Ändern, Hinzufügen oder Entfernen von Miniaturansichten aus Videos auf Windows-PCs hinzugefügt. In diesem Sinne fangen wir an.
Video-Thumbnails im Datei-Explorer ändern (2022)
In diesem Tutorial verwenden wir Tag Editor, ein kostenloses Open-Source-Dienstprogramm, mit dem Sie Video-Miniaturansichten auf Windows-PCs ändern können. Es unterstützt mehrere Medienformate und Sie können auch viele Metadatendetails hinzufügen. Darüber hinaus ist die App schnell und einfach zu bedienen. Nachdem all das aus dem Weg geräumt wurde, sind hier die Schritte, die Sie befolgen müssen.
1. Fahren Sie fort und laden Sie den Tag Editor herunter GitHub-Seite auf Ihrem Windows-PC. Stellen Sie sicher, dass Sie die im folgenden Screenshot hervorgehobene ZIP-Datei herunterladen. Die Versionsnummer kann sich in Zukunft ändern.
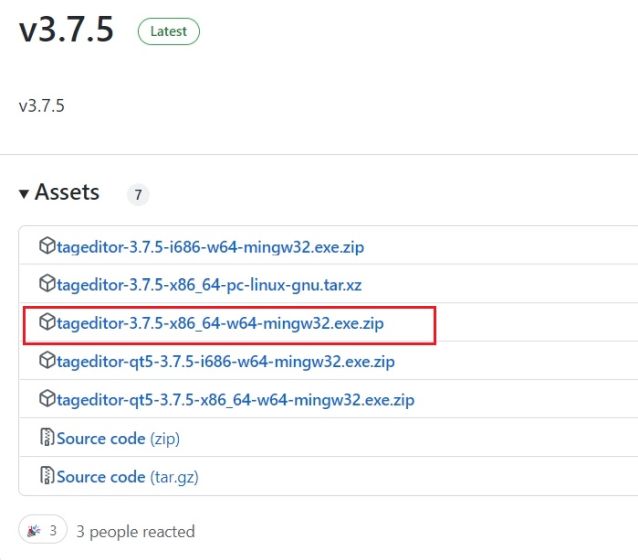
2. Extrahieren Sie danach die ZIP-Datei auf Ihrem Windows 11/10-PC und navigieren Sie zum extrahierten Ordner. Sie können mit der rechten Maustaste auf die ZIP-Datei klicken und „Alle extrahieren“ wählen.
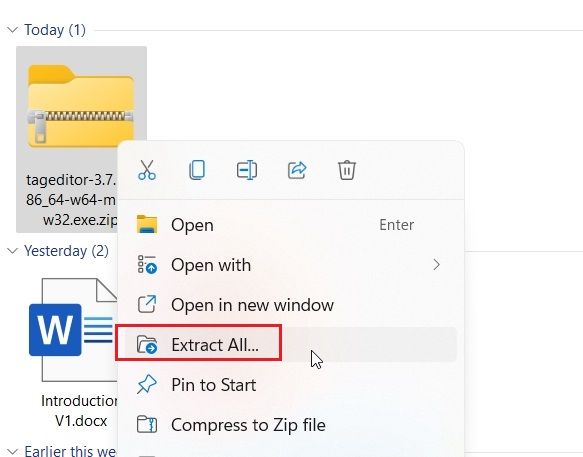
3. Doppelklicken Sie im Ordner auf die EXE-Datei, um Tag Editor zu starten. Auf diese Weise können Sie das Video-Thumbnail im Datei-Explorer unter Windows 10 und 11 ändern.
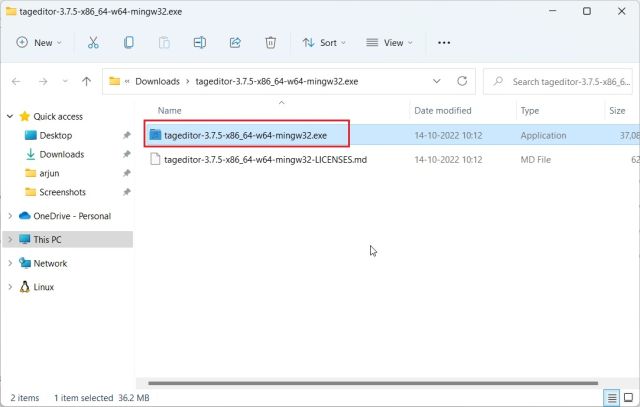
4. Sobald sich das Programm öffnet, suchen Sie die Videodatei in der linken Seitenleiste, indem Sie Ihre Laufwerke und Ordner durchsuchen.
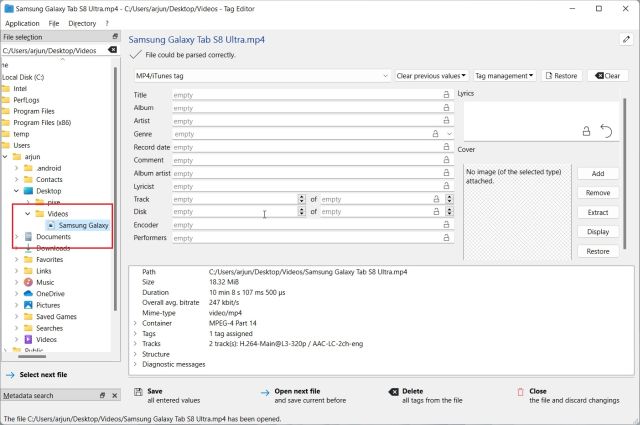
5. Nachdem Sie die Videodatei ausgewählt haben, klicken Sie auf der rechten Seite auf „Hinzufügen“ oder „Ändern“.
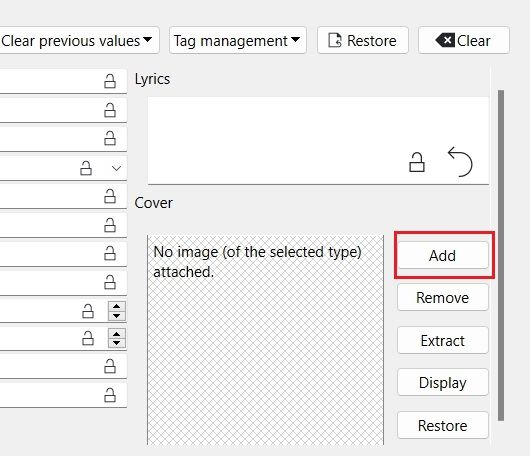
6. Wählen Sie danach das Bild aus, das Sie als Miniaturansicht für Ihre Videodatei verwenden möchten. Wenn Sie zur Bestätigung aufgefordert werden, klicken Sie auf „Ja“.
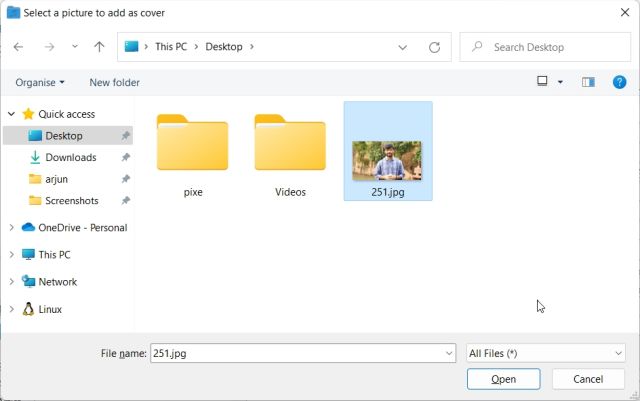
7. Abschließend ganz unten auf „Speichern“ klicken, fertig. Jetzt können Sie die App schließen.
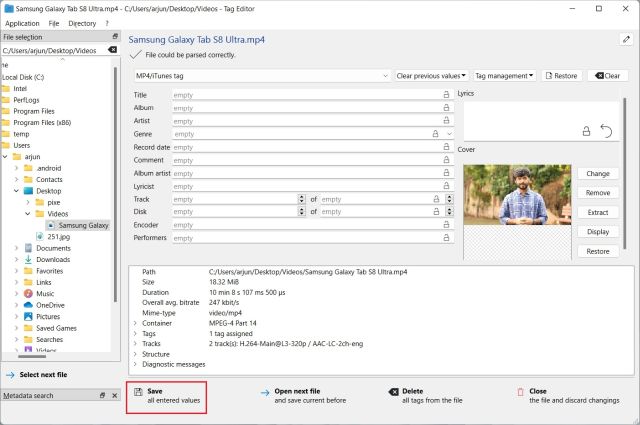
8. Wie Sie hier sehen können, hat sich die Miniaturansicht des Videos auf meinem Windows 11-PC geändert. Sie können die während des Vorgangs erstellten .bak-Dateien jetzt sicher löschen.
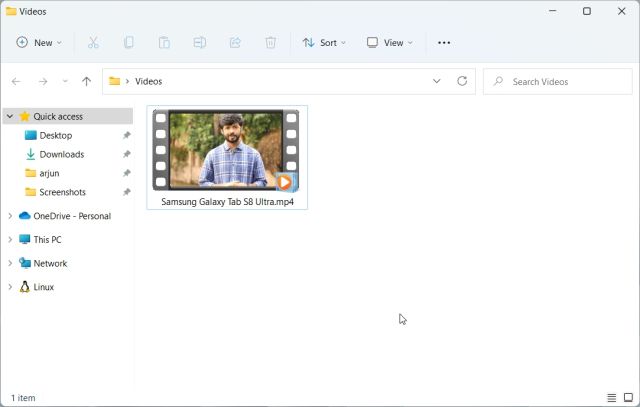
9. Falls Sie das Video-Thumbnail entfernen möchten, klicken Sie auf „Entfernen“. Abgesehen davon können Sie der Videodatei über diese App viele Attribute hinzufügen.
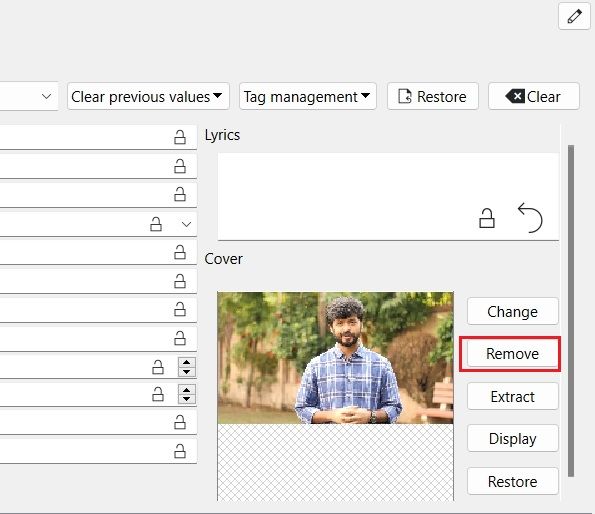
Video-Thumbnails unter Windows 10 und 11 hinzufügen, ändern oder entfernen
Dies sind also die Schritte, die Sie befolgen müssen, um Video-Miniaturansichten auf einem Windows 10- und 11-PC hinzuzufügen, zu ändern oder zu entfernen. Ich wünschte, Microsoft hätte im Eigenschaftenfenster eine Option zum Ändern der Videominiaturansicht bereitgestellt. Trotzdem funktioniert diese Drittanbieterlösung hervorragend, und Sie sollten kein Problem haben. Wenn Sie nach den besten Mediaplayern für Windows 10/11 suchen, besuchen Sie unsere kuratierte Liste. Und um zu erfahren, wie Sie Ihren Videos Untertitel hinzufügen können, haben wir hier ein ausführliches Tutorial verlinkt. Wenn Sie Fragen haben, teilen Sie uns dies im Kommentarbereich unten mit.