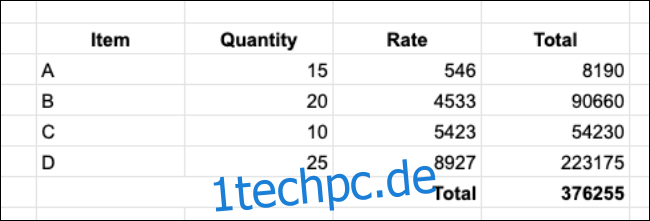Standardmäßig formatiert Google Tabellen keine Zahlen. Wenn Sie die Web-App für Buchhaltungs- oder Budgetierungszwecke verwenden, sind Zahlen schwer lesbar. Glücklicherweise können Sie das Zahlenformat ändern und ganz einfach Ihre eigenen benutzerdefinierten Formate in Google Tabellen erstellen.
So ändern Sie das Zahlenformat in Google Tabellen
Wir führen Sie anhand eines Beispiels durch diese Anleitung. Angenommen, Sie erstellen ein Inventarblatt für einen bestimmten Verkauf. Möglicherweise haben Sie die Artikelliste, die Menge, den Preis und die Gesamtkosten in eigenen Spalten.
Hier ist die Tabelle, mit der wir arbeiten werden.
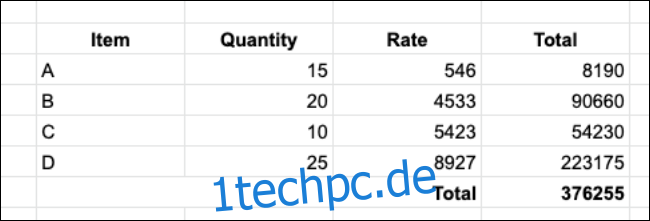
Wie Sie sehen, sind die Zahlen auf einen Blick nicht leicht lesbar. Es gibt keine Kommas oder Dezimalpunkte, was das Lesen größerer Zahlen erschwert (eine Millionenzahl wäre noch schwieriger).
Sie können die Zahlenformatierung über das Menü Format ändern. Wählen Sie zunächst den Zellbereich aus, den Sie formatieren möchten.
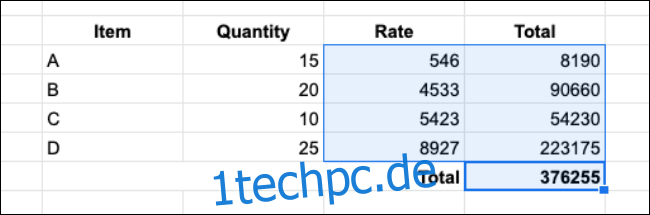
Als nächstes gehen Sie zu Format > Zahl. Hier sehen Sie verschiedene Formate wie Zahl, Prozentsatz, Wissenschaftlich, Buchhaltung, Finanzen, Währung und Währung gerundet.
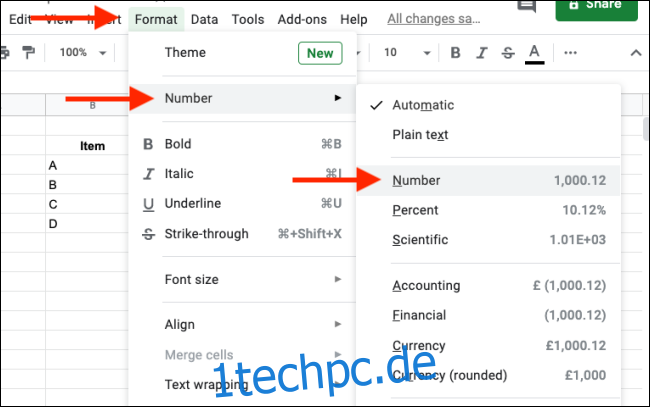
Das Zahlenformat ist die einfachste Option. Sie können auch die Optionen Finanziell oder Währung auswählen, wenn Sie den Zahlen ein Währungszeichen hinzufügen möchten.
Wenn Sie alle Formatierungen entfernen möchten, können Sie die Option „Nur Text“ auswählen.
Sobald Sie ein neues Zahlenformat ausgewählt haben, werden die ausgewählten Zellen im Tabellenblatt sofort aktualisiert.
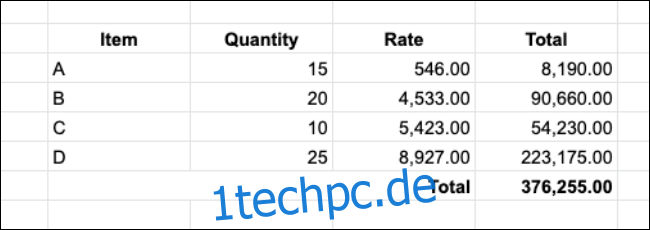
So erstellen Sie ein benutzerdefiniertes Zahlenformat in Google Tabellen
Obwohl es großartig ist, dass Google Tabellen einige Optionen zur Zahlenformatierung bietet, sind sie ziemlich begrenzt. Was ist beispielsweise, wenn Sie eine Zahl mit Kommas und einem Dollarzeichen anzeigen möchten, aber das Dezimalzeichen nicht enthalten?
Sie können ganz einfach Ihr benutzerdefiniertes Zahlenformat erstellen (es funktioniert auch für Datums- und Zeitformate).
Wählen Sie zunächst die Zellen aus, die Sie formatieren möchten.
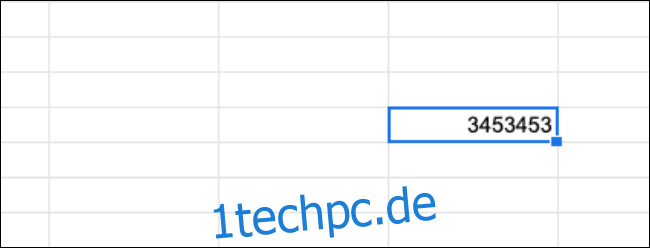
Gehen Sie dann in der Taskleiste oben im Display zu Format > Zahl > Weitere Formate > Benutzerdefiniertes Zahlenformat.
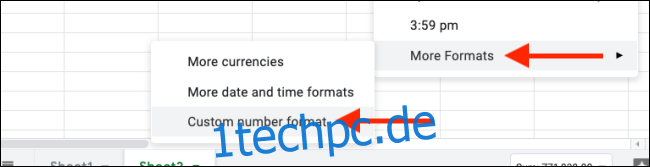
Scrollen Sie hier nach unten, um alle verfügbaren Zahlenformate anzuzeigen, die bereits für Sie erstellt wurden. Sie werden feststellen, dass die Liste in zwei Spalten unterteilt ist. Die rechte Spalte zeigt, wie das Zahlenformat aussieht und die linke Spalte zeigt die Syntax zur Anzeige des Formats.
Es mag überwältigend aussehen, aber da wir lediglich das Zahlenformat ändern, müssen Sie sich nicht mit den meisten Syntaxoptionen befassen.
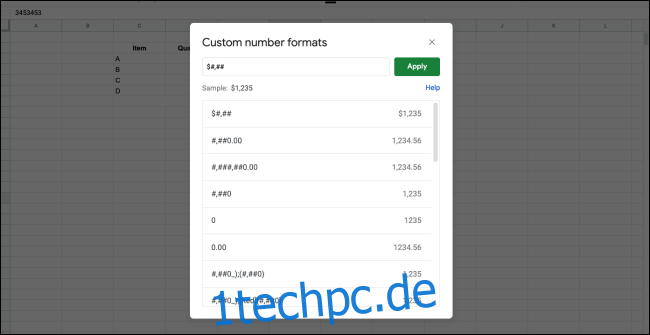
Die einzige Syntax, die Sie kennen müssen, ist das Hash-Symbol (#). Es ersetzt eine Ziffer. Alles andere (wie Dezimalpunkte, Dollarzeichen und Nullen) bleibt gleich.
Wenn Sie beispielsweise lange Zahlen als „1.00.000 $“ formatieren möchten, geben Sie die Syntax „$#,##0.00“ ein. Wenn Sie die Dezimalpunkte nicht einfügen möchten, geben Sie einfach „$#,##“ ein und klicken Sie auf die Schaltfläche „Übernehmen“.
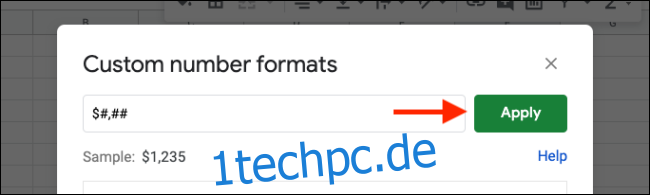
Die Nummer wird sofort aktualisiert.
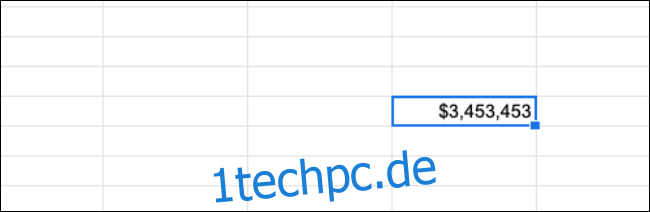
Sie finden die kürzlich erstellten benutzerdefinierten Zahlenformate unten im Untermenü Format > Zahlen, um die wiederholte Verwendung zu erleichtern.
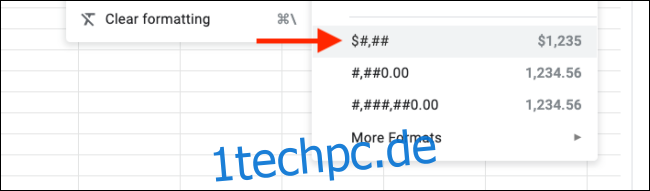
Neu bei Google Tabellen? Erfahren Sie alles über Tabellen in unserem Anfängerleitfaden zu Google Tabellen.