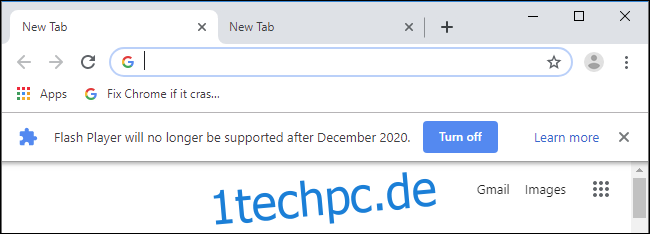Adobe Flash verschwindet. Google hat mit Chrome 76 einen weiteren Nagel in den Sarg geschlagen, das standardmäßig alle Flash-Inhalte auf Websites blockiert. Wenn Sie Flash noch verwenden, können Sie es vorerst wieder aktivieren – aber Chrome macht es nervig.
Inhaltsverzeichnis
Flash wird Ende 2020 eingestellt
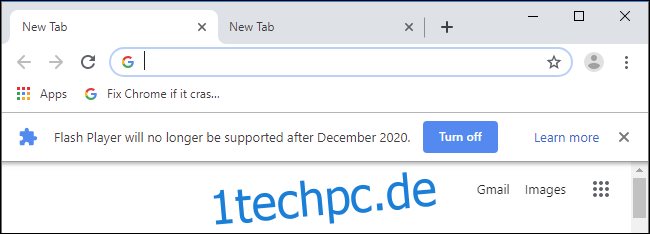
Flash ist noch nicht ganz weg. Stattdessen blockiert Chrome standardmäßig Flash mit der Meldung „Flash wurde auf dieser Seite blockiert“. Wenn Sie Flash in Chrome erneut aktivieren, wird die Meldung „Flash Player wird nach Dezember 2020 nicht mehr unterstützt“ mit einer Schaltfläche zum Deaktivieren von Flash angezeigt.
Als Google erklärt, wenn der Ball an Silvester 2020 fällt, wird auch der Countdown bis zum Ende von Flash heruntergezählt.
Dies ist nicht nur eine Sache von Google Chrome. Adobe wird auch die Unterstützung für Flash Ende 2020 einstellen. Mozilla ist noch aggressiver – es wird Flash-Unterstützung entfernen komplett Anfang 2020.
Wenn Sie Flash verwenden, haben Sie noch fast eineinhalb Jahre Zeit, bis es weg ist. Die immer aggressiveren Schritte von Chrome sollen Websites dazu ermutigen, sich von Flash zu entfernen, solange sie noch genügend Zeit dafür haben.
So führen Sie Flash auf einer Website aus
Wenn Sie eine Website besuchen, die Flash verwendet, wird rechts in der Omnibox oder Adressleiste von Chrome die Meldung „Plug-in blockiert“ angezeigt.
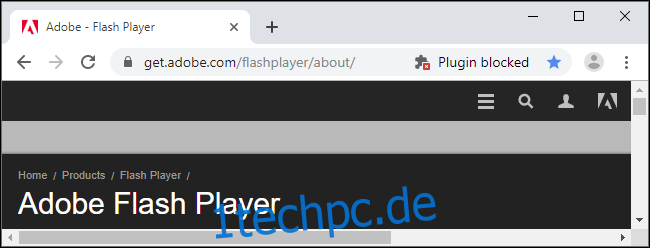
Um Flash für die Site zu aktivieren, klicken Sie auf das Schlosssymbol auf der linken Seite der Omnibox (Adressleiste), klicken Sie auf das Feld „Flash“ und dann auf „Zulassen“.
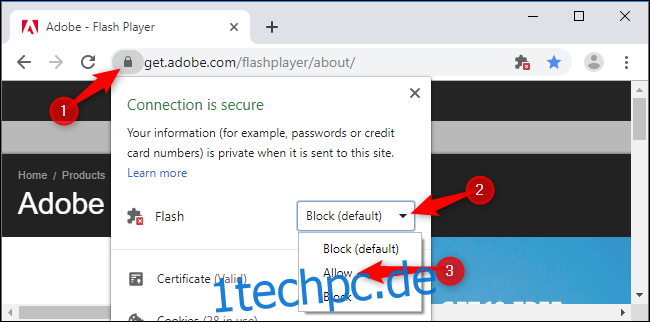
Chrome fordert Sie auf, die Seite neu zu laden – klicken Sie auf „Neu laden“.
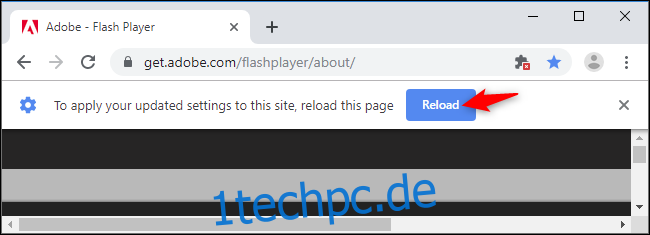
Auch nachdem Sie die Seite neu geladen haben, werden keine Flash-Inhalte geladen – Sie müssen darauf klicken, um sie zu laden.
Um ein einzelnes Flash-Objekt auszuführen, klicken Sie auf seine Wiedergabeschaltfläche. Um alle Flash-Objekte auf der Seite auszuführen – einschließlich aller versteckten Flash-Objekte, die im Hintergrund ausgeführt werden – klicken Sie auf das blockierte Plug-in-Symbol rechts in der Omnibox und klicken Sie auf „Flash dieses Mal ausführen“.
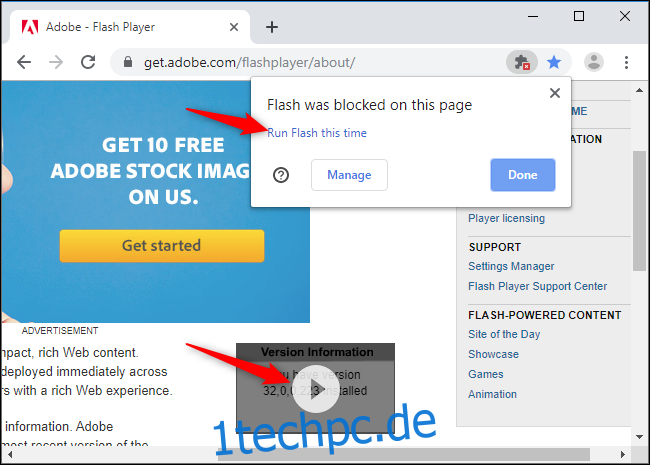
Immer wenn Sie Flash für eine Website zulassen, wird sie der Zulassungsliste hinzugefügt. Klicken Sie auf das Symbol des blockierten Plugins und dann auf „Verwalten“, um es anzuzeigen. Alternativ können Sie zu chrome://settings/content/flash gehen, um es anzuzeigen.
Hier ist die schlechte Nachricht: Wenn Sie Ihren Browser neu starten, löscht Chrome diese Liste. Wenn Sie Flash häufig auf einer bestimmten Website verwenden, müssen Sie dies wiederholt tun. Google möchte ernsthaft, dass Chrome-Benutzer aufhören, Flash zu verwenden, daher wird der Flash-Prozess absichtlich nervig.
So aktivieren Sie Click-to-Play-Flash
Anstatt dass Chrome Flash automatisch auf allen Websites blockiert, können Sie Chrome so einstellen, dass er fragt, bevor Flash-Inhalte angezeigt werden. (Nein, Chrome kann Flash nicht mehr automatisch abspielen lassen.)
Im Gegensatz zu den obigen Einstellungen merkt sich Chrome diese Einstellung. Es wird jedoch jedes Mal, wenn Sie Ihren Browser erneut öffnen, ein Banner mit der Aufschrift „Flash Player wird nach Dezember 2020 nicht mehr unterstützt“ angezeigt. Es gibt keine Möglichkeit, diese Nachricht zu deaktivieren, ohne Flash zu deaktivieren.
Wenn Flash blockiert ist, klicken Sie in der Omnibox von Chrome auf das Symbol für das blockierte Plugin und dann auf „Verwalten“. Dadurch gelangen Sie zur Seite mit den Flash-Einstellungen, auf die Sie auch über Einstellungen > Erweitert > Datenschutz & Sicherheit > Site-Einstellungen > Flash zugreifen können.
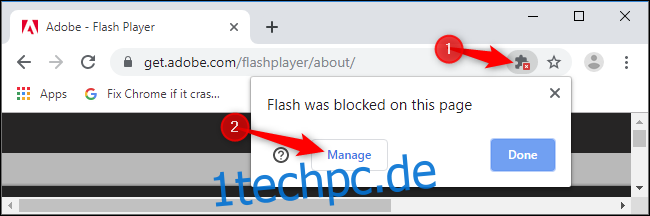
Klicken Sie hier auf den Schalter, um Chrome auf „Zuerst fragen“ und nicht auf die Standardeinstellung „Ausführung von Flash für Websites blockieren (empfohlen)“ einzustellen.
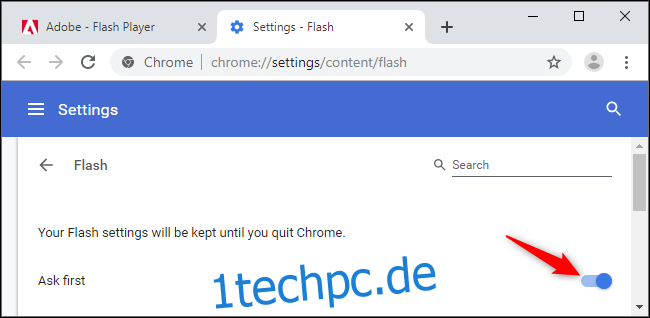
Wenn Sie jetzt eine Website mit Flash besuchen, können Sie auf ein Flash-Objekt auf der Webseite klicken und auf „Zulassen“ klicken, um es anzuzeigen.
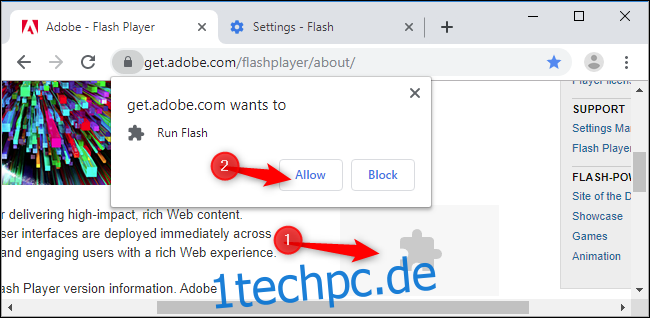
Sie müssen immer noch klicken, um den Flash-Inhalt danach abzuspielen. Es ist jedoch etwas schlanker als das Klicken auf das Schlosssymbol, um das Einstellungsmenü der Website zu öffnen.
Natürlich wird Flash Ende 2020 nicht ganz verschwinden. Alte Browser wie der Internet Explorer werden noch alte Versionen des Flash-Plug-ins unterstützen. Es sollte möglich sein, Flash-Inhalte auszuführen, wenn Sie sie wirklich benötigen, aber das Plug-in wird nicht mehr mit Sicherheitsfixes aktualisiert.