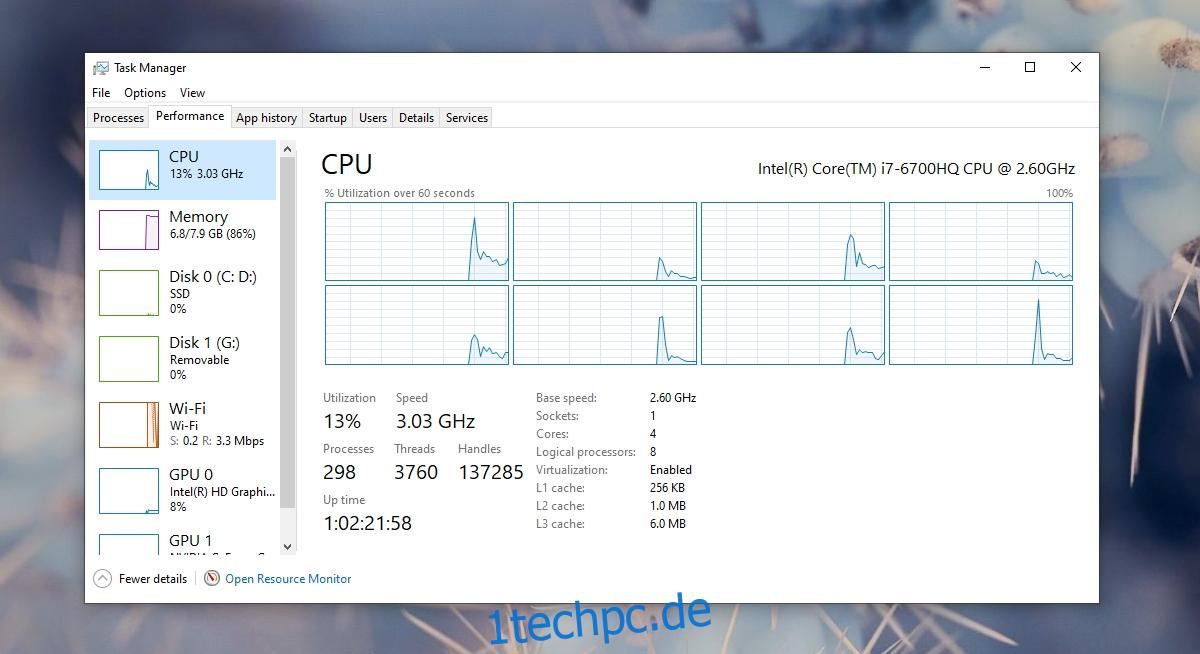Eine moderne CPU ist in der Lage, mehrere Aufgaben gleichzeitig zu bewältigen. Möglich wird dies durch die beachtlichen Fortschritte in der CPU-Technologie. Insbesondere moderne CPUs haben mehrere Kerne und können mehrere virtuelle Kerne erstellen und ausführen.
Ein Kern ermöglicht die Ausführung mehrerer Prozesse. Je mehr Kerne eine CPU hat, desto mehr Aufgaben kann sie gleichzeitig erledigen. Eine CPU verwaltet Aufgaben intelligent zwischen ihren Kernen und Benutzer wissen nie, was vor sich geht. Nicht alle Kerne sind immer aktiv. Eine CPU wird nur bei Bedarf einen zusätzlichen Kern verwenden. Wenn dies nicht der Fall ist, bleiben die anderen Kerne inaktiv, bis sie benötigt werden.
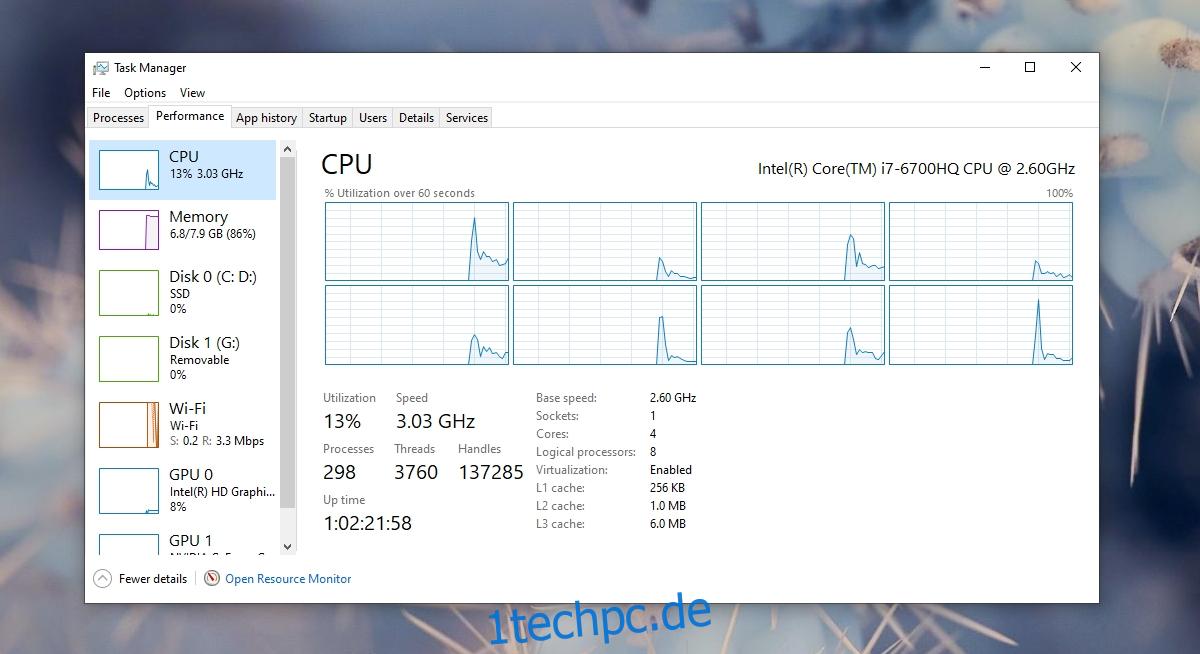
Inhaltsverzeichnis
Behoben, dass die CPU nicht alle Kerne im Task-Manager anzeigt
Unabhängig davon, ob Ihre CPU alle ihre Kerne verwendet oder nicht, sollten sie immer noch im Task-Manager sichtbar sein. Sie können die Nutzung für jeden einzelnen Kern auch im Task-Manager anzeigen.
Klicken Sie mit der rechten Maustaste auf die Taskleiste und wählen Sie Task-Manager aus dem Kontextmenü.
Gehen Sie zur Registerkarte Leistung und wählen Sie CPU.
Klicken Sie mit der rechten Maustaste auf das Diagramm im rechten Fensterbereich und wählen Sie Diagramm ändern in>Logische Prozessoren.
Sie sehen ein Diagramm für jeden Kern und seine Verwendung.
Unabhängig davon, welcher Kern verwendet wird oder nicht, zeigt der Task-Manager sie alle an. Es zeigt die logischen Kerne an und Sie können sehen, wie viele Kerne es tatsächlich hat.
Wenn im Task-Manager nicht alle Kerne aufgelistet sind, führen Sie die folgenden Korrekturen durch.
1. Kerne aktivieren
Sie können Kerne in einer CPU deaktivieren. Es ist keine gute Idee, dies zu tun, aber es ist trotzdem möglich. Gehen Sie folgendermaßen vor, um alle Kerne zu aktivieren.
Tippen Sie auf die Tastenkombination Win+R, um das Ausführungsfeld zu öffnen.
Geben Sie msconfig ein und tippen Sie auf die Eingabetaste.
Wechseln Sie zur Registerkarte Boot.
Klicken Sie auf Erweiterte Optionen.
Aktivieren Sie ‚Anzahl der Prozessoren‘.
Öffnen Sie das Dropdown-Menü und wählen Sie die höchste Zahl in der Liste aus.
Klicken Sie auf OK und dann auf Übernehmen.
Starten Sie das System neu.
Hinweis: Wenn die ‚Anzahl der Prozessoren‘ bereits markiert wurde, deaktivieren Sie sie und starten Sie das System neu.
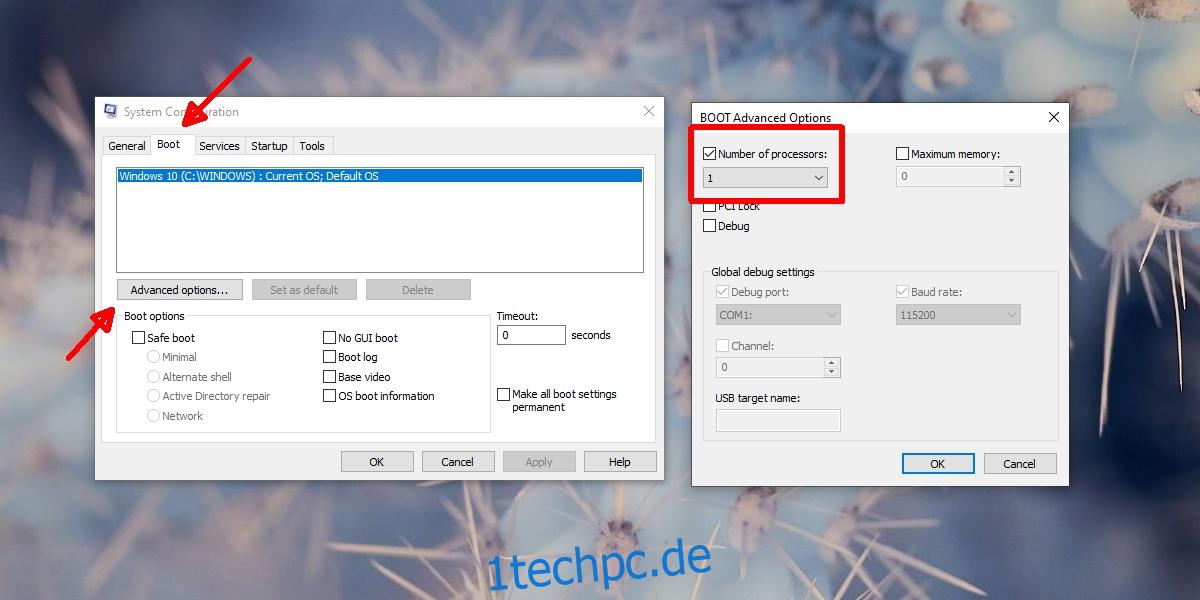
2. CPU-Kerne mit CPU-Z prüfen
Es ist möglich, dass Sie nicht die richtige Anzahl von Kernen kennen, die Ihre CPU hat. Um zu bestätigen, ob die Nummer, die Sie im Task-Manager sehen, richtig ist oder nicht, sollten Sie eine zweite Meinung einholen.
Herunterladen CPU-Z und führen Sie es aus.
Gehen Sie zur Registerkarte CPU.
Sehen Sie unten rechts nach, um die Anzahl der Kerne und Threads anzuzeigen.
Wenn es mit dem übereinstimmt, was Sie im Task-Manager sehen, ist Ihre Hardware wahrscheinlich in Ordnung.
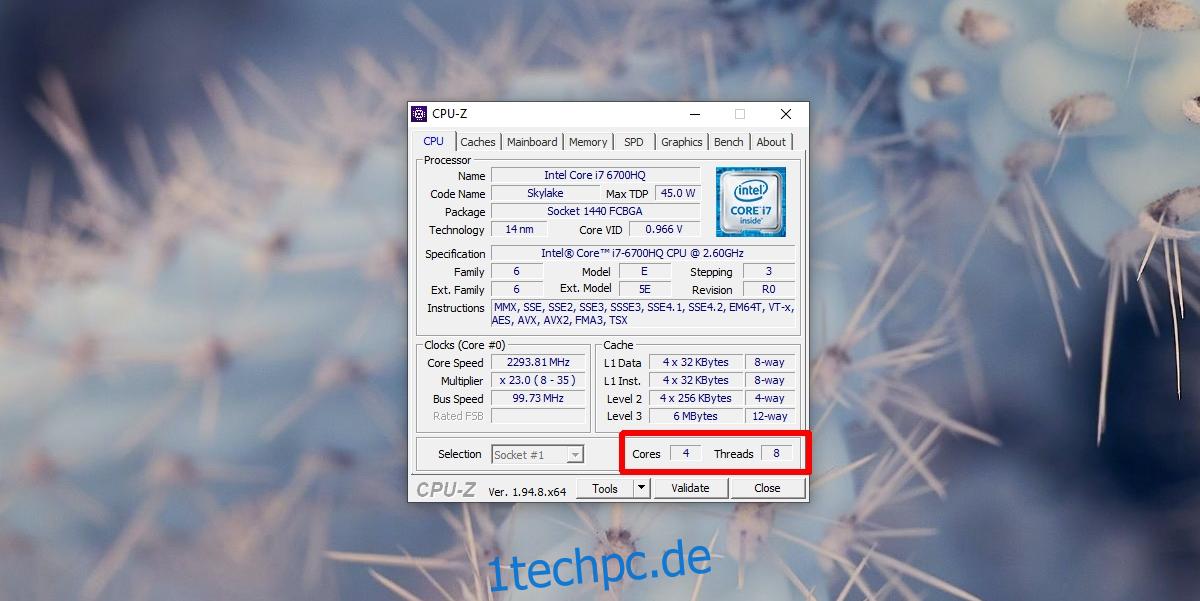
3. Hardwarefehler
Wenn die Spezifikationen für Ihre CPU angeben, dass sie mehr Kerne hat als entweder Task-Manager oder CPU-Z anzeigen, ist Ihre CPU möglicherweise physisch beschädigt. Eine Reparatur ist möglich, lohnt sich aber nie. Sie sollten in Erwägung ziehen, die CPU auszutauschen. Lassen Sie Ihr System überprüfen, bevor Sie die CPU austauschen.
Abschluss
CPUs können beschädigt werden, wenn ein System überhitzt. Dieser Schaden ist oft irreversibel, weshalb es wichtig ist, dass Ihr System bei einer angemessenen Temperatur läuft.
Eine CPU wird bei den ersten Überhitzungen Ihres Systems nicht beschädigt, aber eine ständige Überhitzung wird sie beschädigen. Wenn Ihr System heiß läuft, fügen Sie Lüfter hinzu und verbessern Sie die Belüftung, um die Temperatur zu senken.