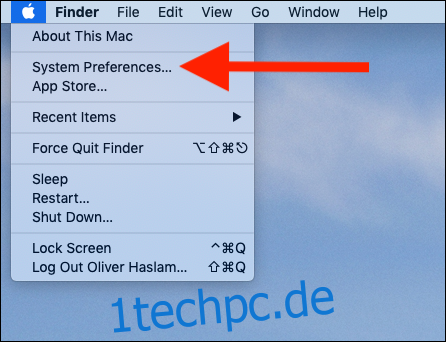Aus unerklärlichen Gründen hat Apple beschlossen, das Dashboard in macOS Mojave standardmäßig zu deaktivieren, und das ist nichts weniger als eine Travestie. Zum Glück ist das Wiedereinschalten eine einfache Angelegenheit. So können Sie Dashboard zu seinem rechtmäßigen Glanz wiederherstellen.
Für diejenigen, die mit Dashboard nicht vertraut sind, es ist eine Sammlung von Widgets, die seit der Auslieferung von Mac OS X 10.4 Tiger vor vielen Jahren existiert. Über das Dashboard können Sie Widgets auswählen, auf die Sie problemlos zugreifen können, ohne andere Apps zu stören oder Apps starten zu müssen, um eine einfache Aufgabe zu erledigen. Taschenrechner, Haftnotizen, einfacher Zugriff auf das Wetter und mehr waren perfekte Anwendungen für Dashboard. Denken Sie daran, wie Widgets unter iOS funktionieren, und Sie haben die richtige Idee.
Wir sind uns nicht sicher, warum, aber Apple hat das Dashboard schmachten lassen und es in macOS Mojave vollständig deaktiviert. Das ist wirklich schade, denn oft möchten wir zum Beispiel schnell kalkulieren. Das Öffnen des Taschenrechners ist nicht schwierig, aber es ist nicht nötig, wenn Sie einen Taschenrechner nur einen Tastendruck entfernt haben.
Dashboard ist großartig, wenn Ihr Workflow aus früheren Versionen von macOS darauf basiert. So können Sie es wiederherstellen.
Aktivieren des Dashboards unter macOS Mojave
Klicken Sie zum Starten auf das Apple-Logo oben auf dem Bildschirm und wählen Sie „Systemeinstellungen“.
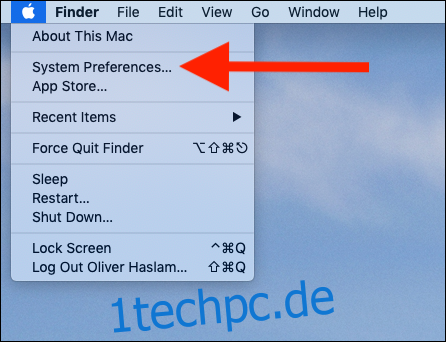
Klicken Sie bei geöffneten Systemeinstellungen auf „Mission Control“.
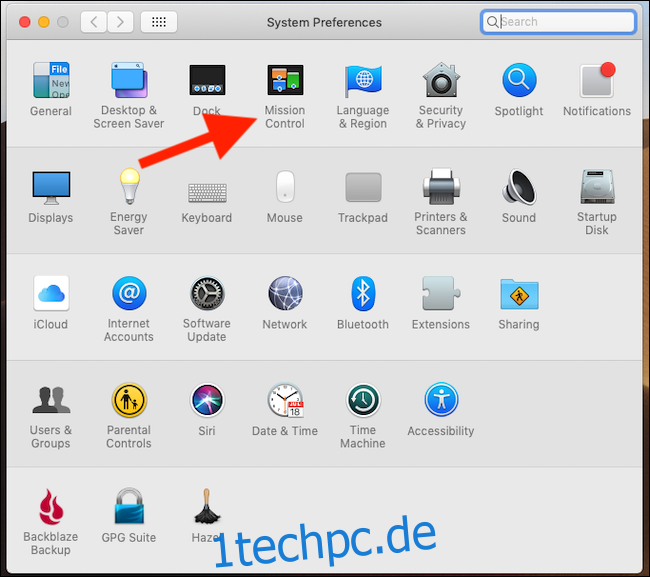
Ungefähr in der Mitte des Fensters sehen Sie einen Eintrag für das Dashboard. Klicken Sie auf das Dropdown-Menü und wählen Sie je nach Wunsch entweder „Als Space“ oder „Als Overlay“. Um das alte Mac-Feeling zu erhalten, empfehlen wir die Auswahl von „Als Overlay“.
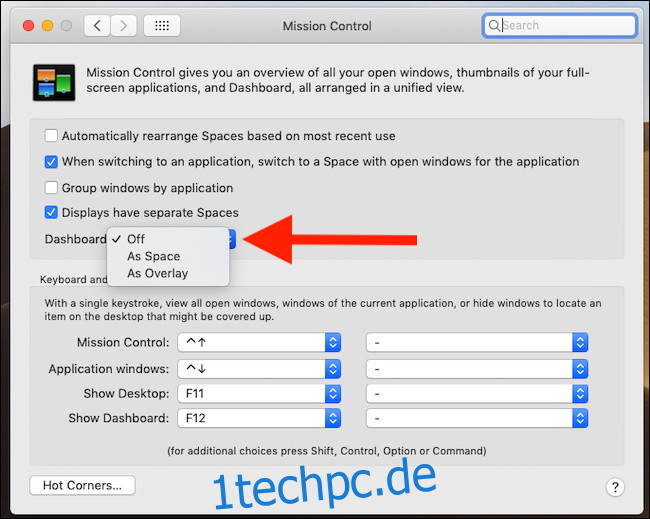
Wenn Sie ändern möchten, wie Sie das Dashboard aufrufen, klicken Sie unten im Fenster auf das Dropdown-Menü „Dashboard anzeigen“ und wählen Sie die gewünschte Tastenkombination aus. F12 ist die Standardeinstellung.
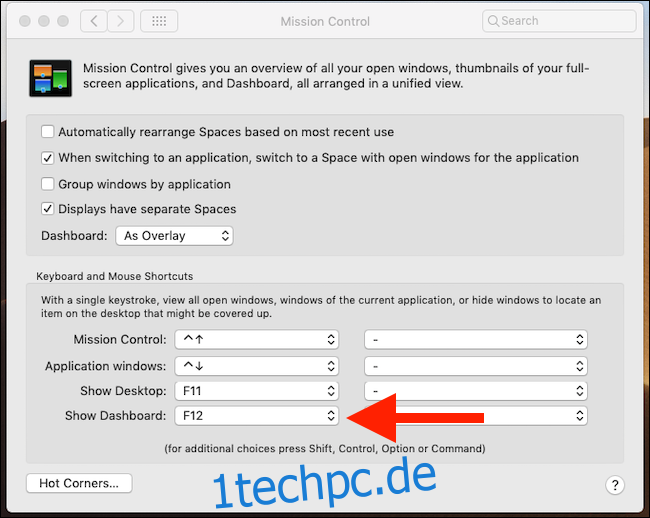
Das ist alles dazu. Wenn Sie Dashboard jetzt über die von Ihnen gewählte Methode aufrufen, werden Sie von einigen großartigen Widgets begrüßt, die nur darauf warten, zu dienen.