Zu wissen, wie man den Gott-Modus in Windows 11 oder Windows 10 öffnet und bedient, ist wahrscheinlich die einfachste Methode, um die wichtigsten Ressourcen von Windows sofort verfügbar zu machen.
Dieses kleine Feature von Windows versammelt mehr als 200 Tools und Einstellungen an einem einzigen Ort als virtueller Spickzettel.
Es gibt eine Vielzahl von Updates zur Verbesserung von Windows. Einer der am weitesten entwickelten Insider-Fakten in Windows 10 und Windows 11 ist jedoch eine geheime Komponente namens „God Mode“. Mit dem Gottmodus ermöglicht Windows Ihnen den schnellen Zugriff auf Verwaltungstools, Optionen für Sicherung und Wiederherstellung und andere wichtige Verwaltungseinstellungen von einem einzigen Fenster aus.
Inhaltsverzeichnis
Was ist der Gottmodus in Windows?
Der Gottmodus ist kein einzigartiges geheimes Tool, das alles tun kann, was mit anderen Tools von Windows nicht möglich ist. Anstatt es so zu sehen, ist der Gottmodus ein Segen für jeden Windows-Benutzer, da er alle Verwaltungs-, Verwaltungs-, Einstellungs- und Systemsteuerungstools in einer einzigartigen scrollbaren Ein-Fenster-Oberfläche ändern kann.
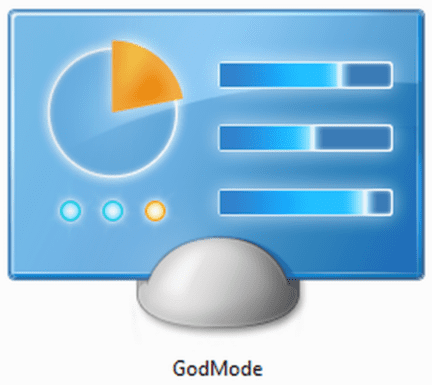
Jeder Benutzer kann die Funktionalität oder Einstellung einfach über die Suchleiste in Windows suchen, aber das Hauptproblem besteht meistens darin, dass Sie den genauen Namen des Tools, nach dem Sie suchen, nicht kennen. Der Gott-Modus ist in solchen Szenarien von Vorteil, in denen Benutzer ihre gewünschte Funktion mit der Liste von insgesamt 206 Tools viel einfacher finden können.
Eine interessante Tatsache über den Gottmodus ist, dass dies nicht der richtige Name ist, da er ursprünglich als Windows Master Control Panel-Verknüpfung bekannt ist. Tatsächlich kann der Gottmodus in der Gamer-Community als eine Art virtueller Cheat bezeichnet werden, der für Gamer nützlich sein kann, um ihr Spiel als unsterblich zu spielen. In ähnlicher Weise hilft Ihnen dieser Gottmodus von Windows dabei, mehrere Funktionalitäten und Features von Windows von einem Ort aus zu verwalten.
Vorteile der Verwendung des Gottmodus in Windows
Bei der Verwendung des Windows-God-Modus haben Sie möglicherweise eine Frage: Was kann es tun? Die Antwort ist ziemlich einfach. Mit dem Gottmodus können Sie alles tun, was in Windows möglich ist.
Wenn Sie beispielsweise Datum und Uhrzeit ändern müssen, müssen Sie nicht in das Bedienfeld gehen und die Einstellung ändern. Diesen Ordner öffnen Sie unkompliziert und suchen einfach in der Suchleiste nach dem Datum. Der Gott-Modus zeigt Ihnen verschiedene Auswahlmöglichkeiten und Optionen in Bezug auf das Datum an, und Sie können es nach Belieben ändern. Sie können die Einstellungen ändern und entsprechend Ihrer Arbeit mehrere Uhren verschiedener Länder aktivieren. Ja, Sie haben richtig gelesen, und all dies ist dank God Mode möglich.
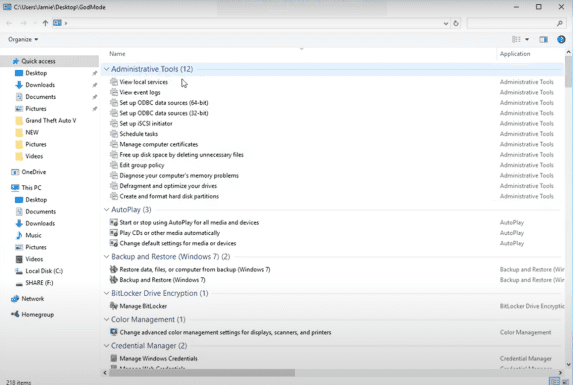
Dieser Modus (Windows God Mode) ist ein konstruktives Element für jeden Windows-Client, aber viele Leute sind mit diesem mächtigen Tool nicht vertraut. Sie können die ausgeblendeten Optionen in den Einstellungen verwenden, einschließlich Anzeige-, Maus-, Netzwerk- und Freigabeeinstellungen. Andere Optionen wie Energieeinstellungen, Funktionen und Programme sowie Sicherheit sind ebenfalls vorhanden und können nach Belieben verwendet werden.
Im Gott-Modus finden Sie Werkzeuge aller unten genannten Kategorien:
- Verwaltungswerkzeuge
- Automatisches Abspielen
- Sichern und Wiederherstellen
- Farbmanagement
- Qualifikationsmanager
- Datum (und Uhrzeit
- Geräte und Drucker
- Zentrum für erleichterten Zugriff
- Datei-Explorer-Optionen
- Dokumentenhistorie
- Schriftarten
- Indizierungsoptionen
- Infrarot
- Internet Optionen
- Klaviatur
- Maus
- Netzwerk-und Freigabecenter
- Stift und Touch
- Telefon und Modem
- Energieoptionen
- Programme und Funktionen
- Region
- RemoteApp- und Desktop-Verbindungen
- Sicherheit und Wartung
- Klang
- Spracherkennung
- Fehlerbehebung
- Benutzerkonten
- Windows Defender-Firewall
- Windows-Mobilitätscenter
- Arbeitsordner
Jede dieser Klassifikationen enthält einige Tools und könnte sogar in zusätzliche Unterkategorien unterteilt werden, was bedeutet, dass Sie wahrscheinlich fast alles finden werden, wonach Sie suchen.
Einschränkungen des Windows-God-Modus
Dieser Windows God Mode ist ein GUID-basierter Ordner, sodass er direkt von PC-Würmern wie Viren, Malware, Trojanern usw. betroffen sein kann. Solche Würmer können einen versteckten Ordner unter dem God Mode-Ordner erstellen. Dies kann also eine Falle sein, da Benutzer diesen Ordner als System-App sehen.
Zum Beispiel im Papierkorb jede Datei, die in E:Recyclerbin gespeichert ist. {645ff040-5081-101b-9f08-00aa002f954e}VIRUS.exe kann nicht im Explorer angezeigt werden (das Öffnen des Ordners zum Anzeigen/Löschen würde in den Papierkorb umleiten). Darüber hinaus können Sie den Ordner nicht löschen, während der Wurm ausgeführt wird. Eine solche Verknüpfung kann mit einem aktiven Antivirenprogramm oder durch Booten von einem anderen Betriebssystem umgangen werden.
Abgesehen davon können Sie im Gottmodus auch viele wichtige Verwaltungsaufgaben ausführen, z. B. das Erstellen von Windows 10-Benutzern, das Erstellen einer Windows 10-Sicherung, das Ändern oder Aktivieren des Windows 10-Administrators und das Vornehmen wichtiger Änderungen am Windows-Betriebssystem. Der Gottmodus ist sehr mächtig und sogar ein Hacker kann ihn gegen Sie verwenden. Sie müssen also vorsichtig sein.
Schritt-für-Schritt-Prozess zum Aktivieren des Gottmodus in Windows 10/11
Wir haben fast jeden Aspekt dieses Gottmodus von Windows besprochen. Jetzt bin ich sicher, dass Sie neugierig sind, wie Sie dieses Biest in Ihren Laptops und PCs aktivieren und Ihr Leben einfacher machen können. Mach dir keine Sorgen! In den folgenden Abschnitten finden Sie Schritte zum Aktivieren des Gottmodus in Windows 10 oder 11.
Schritt 1
Erstellen Sie einen neuen Ordner auf Ihrem Desktop. Klicken Sie zum Erstellen mit der rechten Maustaste in den leeren Bereich des Desktops, bewegen Sie den Mauszeiger über die Option „Neu“ und wählen Sie dann „Ordner“.
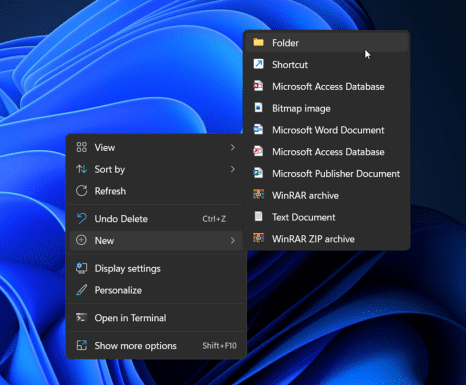
Schritt 2
Benennen Sie diesen unbenannten Ordner als GodMode. {ED7BA470-8E54-465E-825C-99712043E01C}. Wenn Sie bereits einen Ordner mit einem anderen Namen erstellt haben, müssen Sie mit der rechten Maustaste auf diesen Ordner klicken und die Option „Umbenennen“ auswählen, um ihn zu ändern.
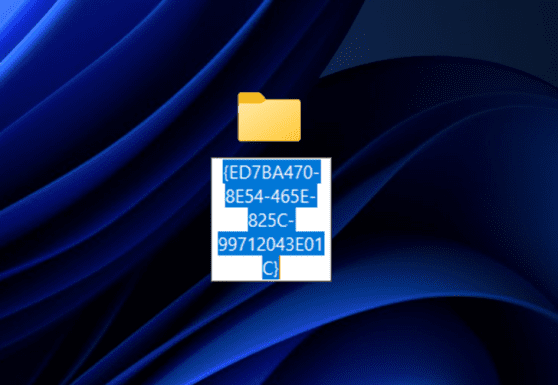
Schritt 3
Sobald Sie nach dem Ändern des Namens die Eingabetaste drücken, verschwindet der von Ihnen geschriebene Name. Das Symbol sollte sich in ein Systemsteuerungssymbol oder nur das Ordnersymbol ohne ein Wort ändern.
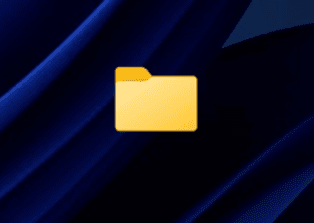
Schritt 4
Schließlich können Sie den Ordner öffnen, um auf alle darin enthaltenen Einstellungen zuzugreifen. Sie finden Einstellungen für alles, was Sie auf Ihrem Computer benötigen, von AutoPlay, Benutzerkonten, Festplattenoptimierung und der gesamten Liste. Es gibt 203 Elemente, aber das kann für verschiedene Windows-Versionen unterschiedlich sein.
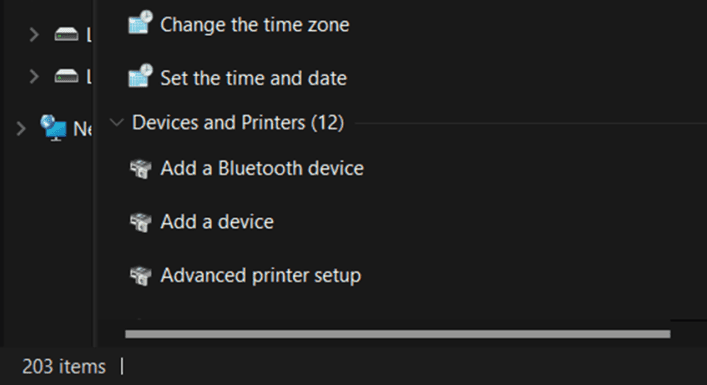
Schritt 5
Wenn Sie eine Einstellung regelmäßig verwenden möchten, können Sie eine Verknüpfung zu dieser Einstellung erstellen und auf dem Desktop platzieren. Dies ist für Einstellungen in der Systemsteuerung nicht möglich, aber da der Gottmodus nur ein Standardordner ist, können Sie Verknüpfungen erstellen.
Wenn Sie eine alternative Methode verwenden möchten, können Sie dafür das Dialogfeld „Ausführen“ verwenden. Drücken Sie dazu Windows + R, damit das Feld Ausführen vor Ihrem Bildschirm angezeigt wird. Fügen Sie einfach den angegebenen Befehl shell:::{ED7BA470-8E54-465E-825C-99712043E01C} in dieses Dialogfeld ein und drücken Sie die Eingabetaste. Der Gottmodus wird nach dem Drücken von „Enter“ geöffnet.
Fazit
In dieser modernen Welt sucht jeder nach etwas, um die Dinge zu vereinfachen. Der Gottmodus in Windows 10/11 tut dasselbe für die Benutzer, indem er alle erforderlichen Funktionen, Merkmale und Einstellungen in einem einzigen Ordner bereitstellt.
Also, worauf wartest Du? Wenn Sie es noch nicht ausprobiert haben, sollten Sie es jetzt versuchen!
Wenn Sie die Leistung von Windows 11 verbessern möchten, können Sie hier 12 Einstellungen optimieren.
