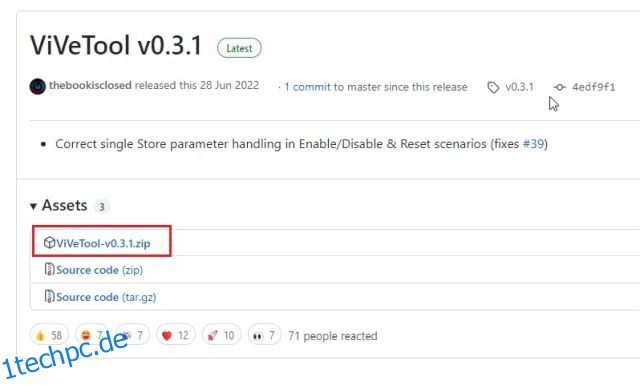Windows 11 22H2 Build, auch bekannt als Windows 11 2022-Update, wurde offiziell angekündigt und wird jetzt für allgemeine Benutzer bereitgestellt. Einige der besten neuen Funktionen des Windows 11 2022-Updates sind die Möglichkeit, Registerkarten im Datei-Explorer, das Überlaufmenü in der Taskleiste, App-Ordner im Startmenü und mehr zu verwenden. Mit dem Windows 11 2022-Update gibt Microsoft die meisten Funktionen zum Start frei, einige davon sind jedoch noch hinter Feature-Flags verborgen. Deshalb haben wir in diesem Artikel eine Schritt-für-Schritt-Anleitung zusammengestellt, wie Sie Taskbar Overflow unter Windows 11 aktivieren. Das heißt, wenn Sie mehrere angeheftete Apps in der Taskleiste haben, erhalten Sie jetzt ein Überlaufmenü, um auf alle angehefteten Apps zuzugreifen . Hier erfahren Sie, wie Sie vorgehen.
Inhaltsverzeichnis
Aktivieren oder Deaktivieren des Taskleistenüberlaufs unter Windows 11 (2022)
Aktivieren Sie den Taskleistenüberlauf unter Windows 11 mit ViveTool
1. Um das versteckte Taskleisten-Überlaufmenü unter Windows 11 zu aktivieren, benötigen Sie ViVeTool. Es ist ein kostenloses Open-Source-Tool, mit dem Sie experimentelle Funktionen unter Windows 11 aktivieren können. Laden Sie also vor allem ViVeTool von herunter GitHub-Seite hier verlinkt.
2. Extrahieren Sie als Nächstes die ZIP-Datei auf Ihrem Windows 11-PC. Klicken Sie einfach mit der rechten Maustaste auf die heruntergeladene Datei und wählen Sie „Alle extrahieren“. Klicken Sie auf „Weiter“, und alle Dateien werden in einen Ordner extrahiert.
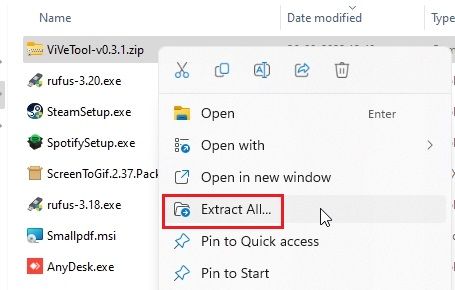
3. Klicken Sie nun mit der rechten Maustaste auf den extrahierten Ordner und wählen Sie „Als Pfad kopieren“. Dadurch wird der Pfad des Ordners in Ihre Zwischenablage kopiert.
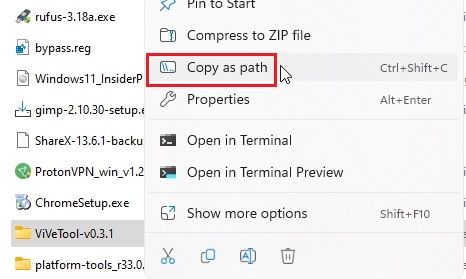
4. Öffnen Sie danach das Startmenü und suchen Sie nach „CMD“. Die Eingabeaufforderung wird sofort in den Suchergebnissen angezeigt. Klicken Sie im rechten Bereich auf „Als Administrator ausführen“. Falls Sie CMD immer mit Administratorrechten ausführen möchten, können Sie dies tun, indem Sie die Schritte in unserer verlinkten Anleitung befolgen.
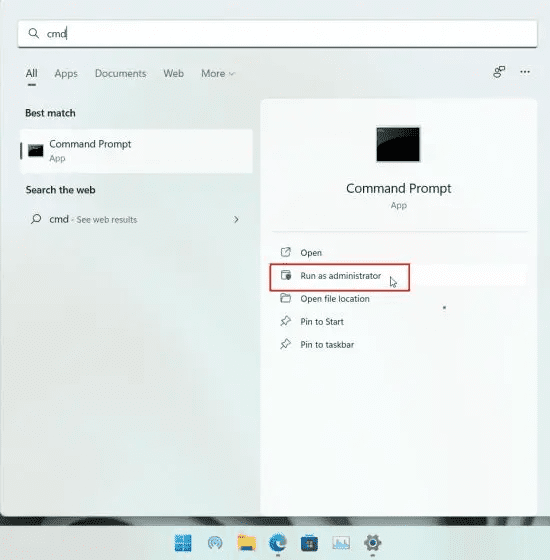
5. Geben Sie im Eingabeaufforderungsfenster cd ein und fügen Sie ein Leerzeichen hinzu. Klicken Sie danach mit der rechten Maustaste in das CMD-Fenster, um den oben kopierten Verzeichnispfad einzufügen. Sie können auch „Strg + V“ drücken, um die Adresse einzufügen. Es sieht in etwa so aus wie der folgende Befehl. Drücken Sie abschließend die Eingabetaste, und Sie wechseln zum ViveTool-Ordner.
cd "C:UsersmearjDownloadsViVeTool-v0.3.1"
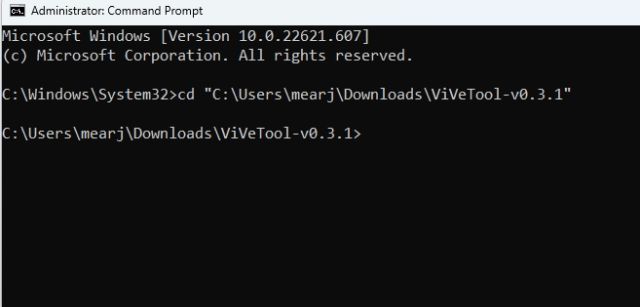
6. Sobald Sie hier sind, führen Sie den folgenden Befehl aus. Dadurch wird das Taskleisten-Überlaufmenü auf Ihrem Windows 11-PC aktiviert.
vivetool /enable /id:35620393
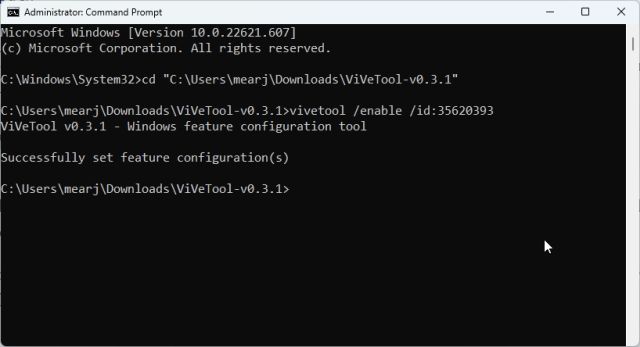
7. Schließen Sie nun das Eingabeaufforderungsfenster und starten Sie den PC neu, um die Änderungen zu übernehmen. Wenn Sie mehrere Apps in der Taskleiste angeheftet haben, sehen Sie jetzt ein Überlaufmenü in der Taskleiste von Windows 11. Falls es nicht funktioniert, fahren Sie mit dem nächsten Schritt fort.
Hinweis: Aus irgendeinem Grund wurde das Überlaufmenü unter Windows 11 22H2 (Build 22621.607) auf unserem PC nicht aktiviert. Vielleicht arbeitet es an Build 22621.521. Allerdings haben viele mit demselben Befehl Erfolg gehabt. Probieren Sie es also auf Ihrem PC aus.
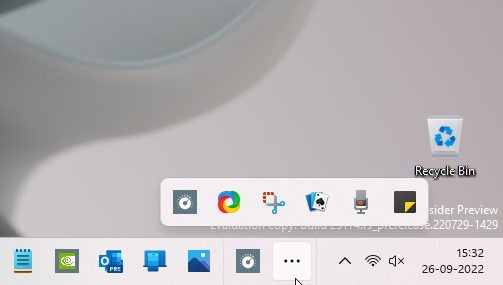
8. Bei einigen älteren Builds müssen Benutzer auch eine andere ViVeTool-ID aktivieren, um das Taskleisten-Überlaufmenü unter Windows 11 zu aktivieren. Also fahren Sie fort und führen Sie auch den folgenden Befehl aus.
vivetool /enable /id:35620394
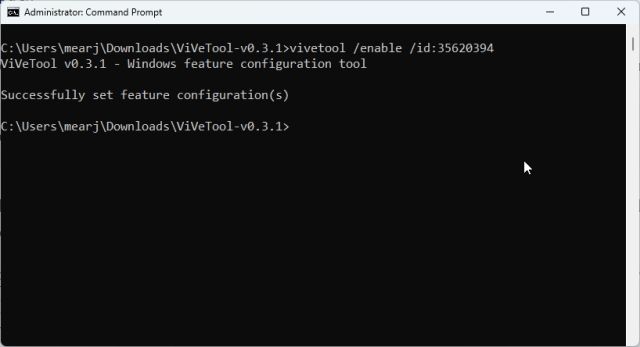
Falls Sie das Überlaufmenü unter Windows 11 deaktivieren möchten, führen Sie den folgenden Befehl aus.
vivetool /disable /id:35620393 vivetool /disable /id:35620394
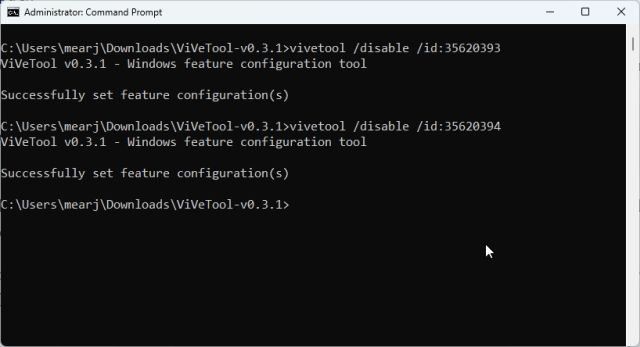
Aktivieren Sie den Taskleistenüberlauf in Windows 11 Stable Build
So können Sie jetzt das Taskleisten-Überlaufmenü in Windows 11 22H2 Build aktivieren. Wie ich oben erwähnt habe, werden einige Funktionen im 22H2-Build voraussichtlich im Oktober veröffentlicht, aber wenn Sie bereits auf das Windows 11 22H2-Update aktualisiert haben, können Sie die meisten davon mit ViVeTool aktivieren. Wenn Sie außerdem nach einer einmaligen Möglichkeit suchen, alle Windows 11-Anforderungen zu umgehen, einschließlich CPU, TPM, Secure Boot, RAM usw., besuchen Sie unsere verlinkte Anleitung für detaillierte Anweisungen. Wenn Sie Fragen haben, teilen Sie uns dies im Kommentarbereich unten mit.