Xbox und Windows sind beide unter Microsoft, und diese Anordnung hat zu Brücken zwischen den beiden Plattformen geführt. Aber selbst wenn diese Verbindungen bestehen, weiß nicht jeder, wie man sie aktiviert, insbesondere die Xbox Game Bar. Wenn Sie einer dieser Benutzer sind, sind Sie hier genau richtig.
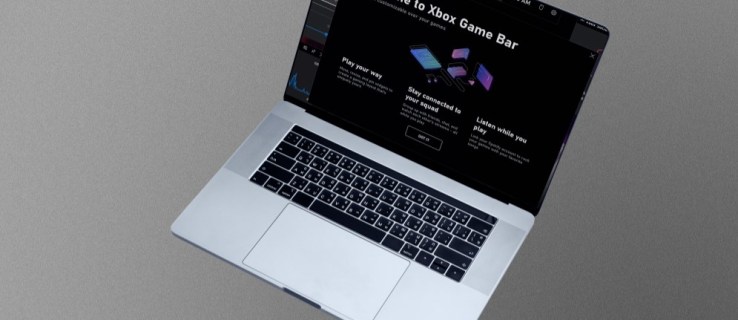
Obwohl es nicht wie eine bedeutende Ergänzung erscheint, ist die Xbox Game Bar tatsächlich sehr vielseitig und hat einige einzigartige Funktionen, die viele Spieler genießen können. Lesen Sie weiter, um herauszufinden, wie Sie es aktivieren können.
Inhaltsverzeichnis
Windows11
Bevor wir auf die Details eingehen, sind hier einige Vorteile der Verwendung der Xbox Game Bar. Es richtet sich an Gamer, die Funktionen wie das Aufnehmen von Clips und den Soundmixer während Gaming-Sessions praktisch finden.
Xbox Game Bar-Funktionen
Hier sind mehrere Möglichkeiten, dieses praktische Overlay beim Spielen mit Freunden und Familie zu verwenden.
Aufnehmen und Screenshots machen
Wenn Sie in Halo Infinite einen Killing Spree bekommen oder in Guilty Gear die fabelhafteste Combo landen – Strive – möchten Sie vielleicht die Wiederholung speichern und sie Ihren Freunden zeigen. Streamer verwenden Aufnahmekarten oder Software wie NVIDIA Shadowplay, um Gameplay-Segmente zu schneiden. Diese Optionen sind ausgezeichnet und haben das Rückgrat des Streamings gebildet, aber nicht viele wissen, dass die Xbox Game Bar auch in dieser Hinsicht ein Konkurrent ist.
So können Sie sich auch dann auf die Xbox Game Bar verlassen, wenn Ihr Computer keine Gaming-Rig ist.
Sie können das Gameplay von 30 Sekunden bis zu fünf Minuten aufzeichnen, indem Sie die Wiedergabelänge in den Einstellungen anpassen. Diese Funktion ist besonders praktisch, wenn Dinge spontan passieren. Natürlich kann die Game Bar auch Screenshots machen und diese sogar aus der App heraus teilen.
Audio-Mixer
Durch Aufrufen der Xbox Game Bar können Sie die Lautstärke aller laufenden Anwendungen sofort anpassen, ohne zum Desktop zurückzukehren oder auf viele Schaltflächen zu klicken. Das Audio-Widget funktioniert, wenn Sie im Spiel sind, und lässt Sie sogar Ihr Mikrofon anpassen.
Überprüfen Sie die Leistung
Spieler sind oft besorgt darüber, wie viel RAM-, GPU- oder CPU-Ressourcen beim Ausführen ihrer Spiele verwendet werden. Normalerweise wird der Task-Manager aufgerufen, aber die Xbox-Spielleiste kann auch relevante Informationen anzeigen. Es wird alles in einem winzigen Fenster angezeigt, das nicht den gesamten Bildschirm ausfüllt.
Sie können sogar die Framerate des Spiels überprüfen, indem Sie das Performance-Widget aufrufen. All diese Informationen können Ihnen dabei helfen, die Einstellungen Ihres Spiels für ein optimales Spielerlebnis anzupassen.
Anstatt den Task-Manager aufzurufen, ist es möglich, Prozesse mit dem Widget zu stoppen, was beim Spielen effektiv Zeit spart. Ihre Spiele laufen reibungsloser und sehen besser aus, wenn Sie einige Ressourcen freigeben. Mit dem Widget können Sie auch die Ausführung von Apps mit weniger Aktionen stoppen.
Verwenden Sie Spotify
Unglaublicherweise verfügt die Xbox Game Bar über eine Spotify-Integration, mit der Spieler die gesamte Musikwiedergabe mit einem kleinen Widget steuern können. Es funktioniert sogar, wenn Sie mitten in einem Feuergefecht oder Boss-Ansturm sind. Daher müssen Sie nicht viele Apps öffnen und möglicherweise die PC-Leistung verringern.
Verwenden Sie Xbox Social
Über die Xbox Game Bar können Sie mit Ihren Freunden chatten, Partys gründen und Ihre Spielerfolge überprüfen. Früher mussten Sie Ihre Xbox-Konsole hochfahren, um alles zu tun, aber die Dinge sind jetzt anders. Ein paar Tasten und Klicks auf Ihrem PC genügen, und Sie können das Spiel im Auge behalten, während Sie chatten oder eine Party organisieren.
Aktivieren der Xbox Game Bar in Windows 11
Mit diesen bequemen Funktionen an Ihren Fingerspitzen können Sie jetzt spielen und zusätzliche Aufgaben erledigen, ohne das Spielfenster zu verlassen. Hier sind die Schritte zum Aktivieren der Xbox Game Bar auf einem Windows 11-Computer.

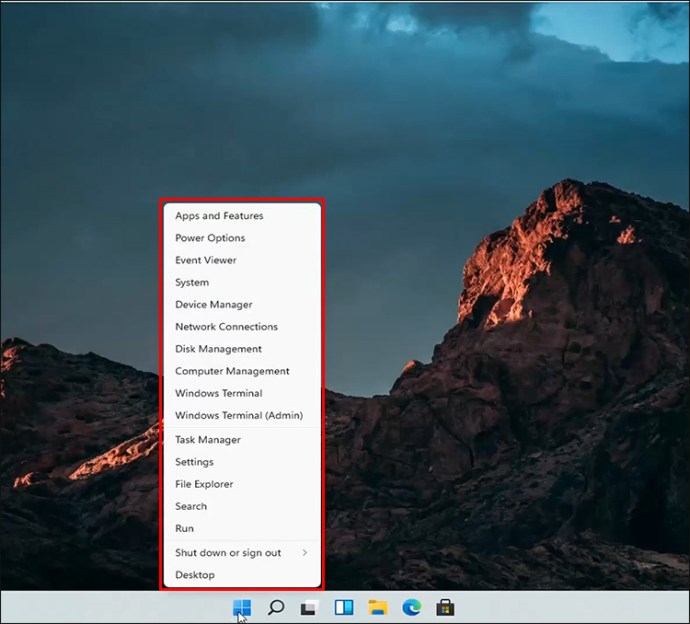
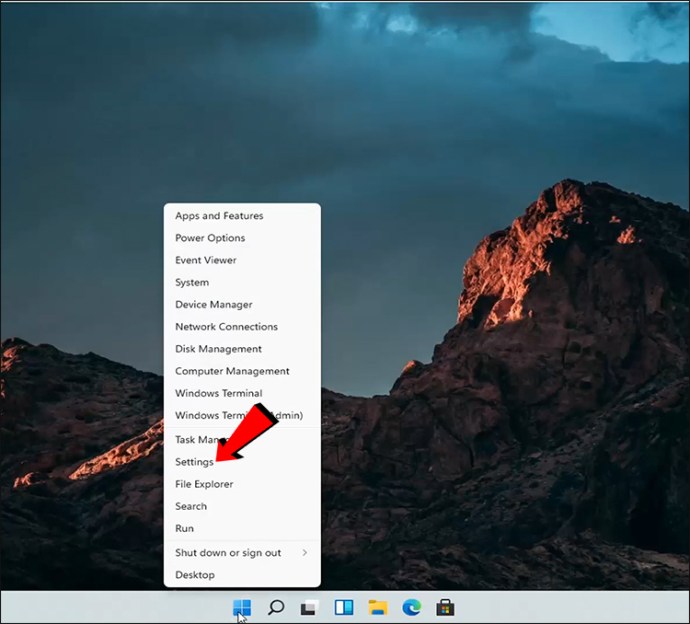
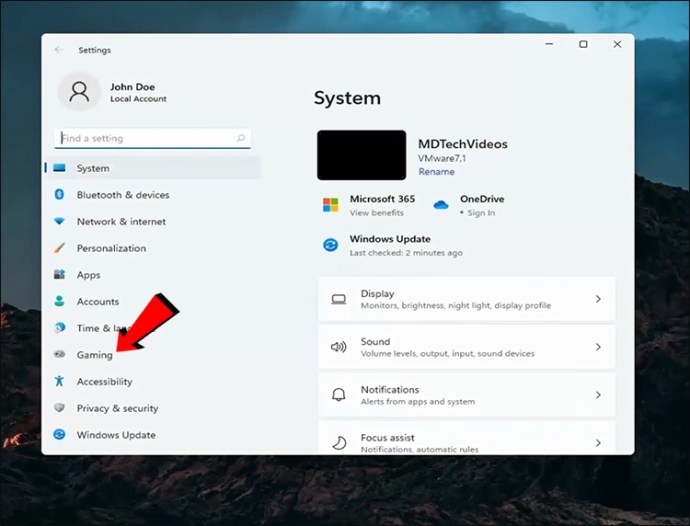
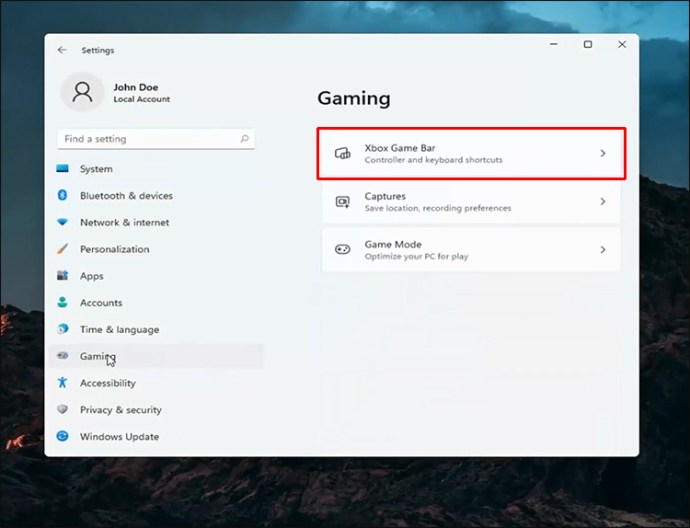
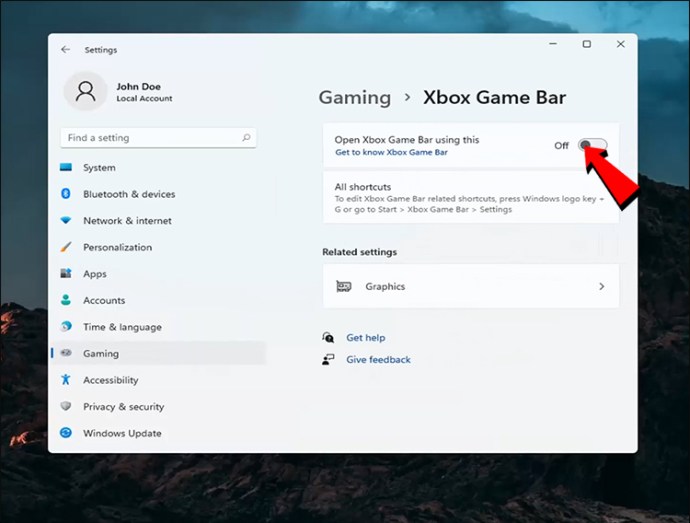
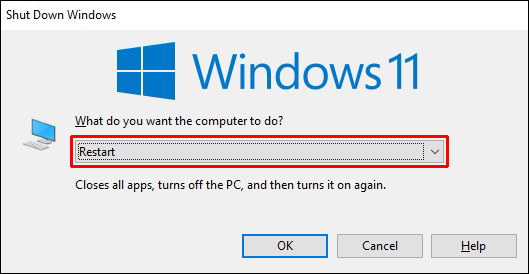

Das Drücken der Tastenkombination „Windows + G“ ist der schnellste Weg, um die Xbox Game Bar aufzurufen. Auch wenn es andere Möglichkeiten gibt, finden viele Spieler dies am bequemsten.
Windows 10
Auf jedem Windows 10-PC ist die Xbox Game Bar standardmäßig aktiv, aber wenn Sie dies überprüfen möchten, gehen Sie wie folgt vor:
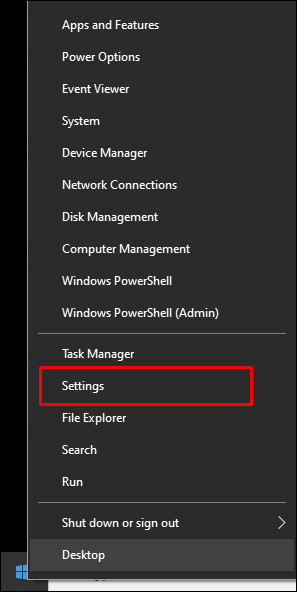
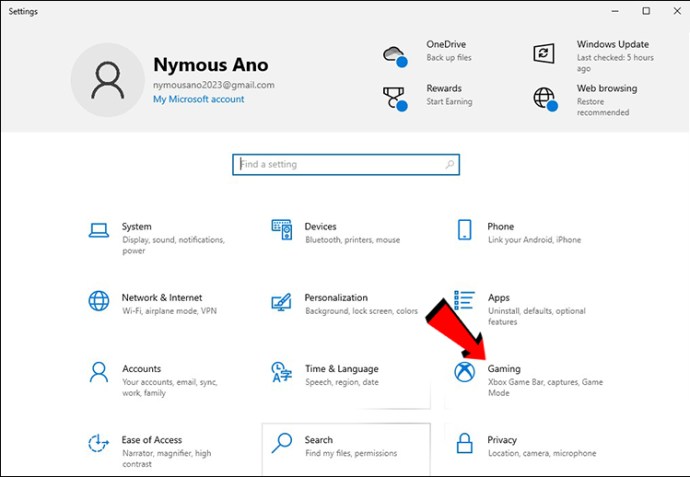
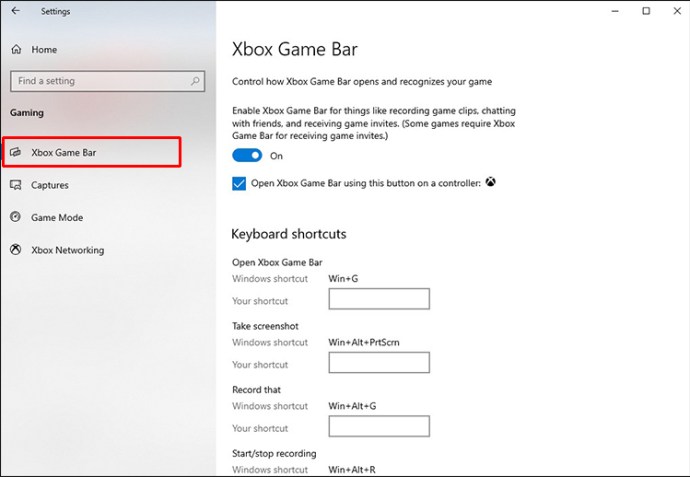
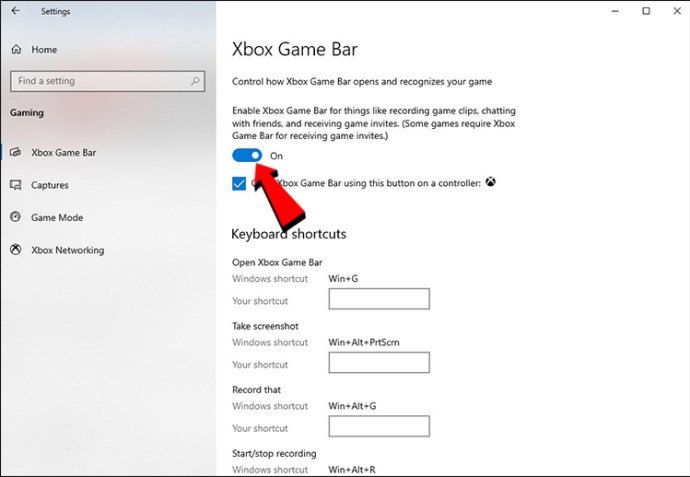

Wie bei Windows 11 können Sie die Tastenkombination „Windows + G“ verwenden, um die Xbox Game Bar aufzurufen, ohne die Fenster zu wechseln. Sie können die App auch öffnen, indem Sie diesen Anweisungen folgen.
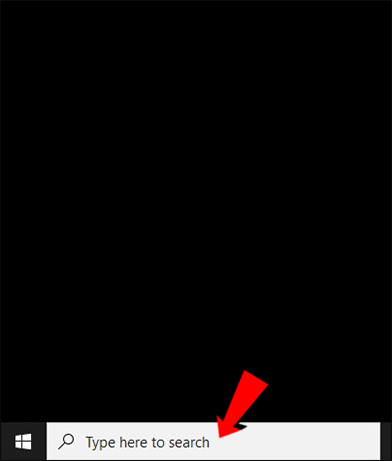
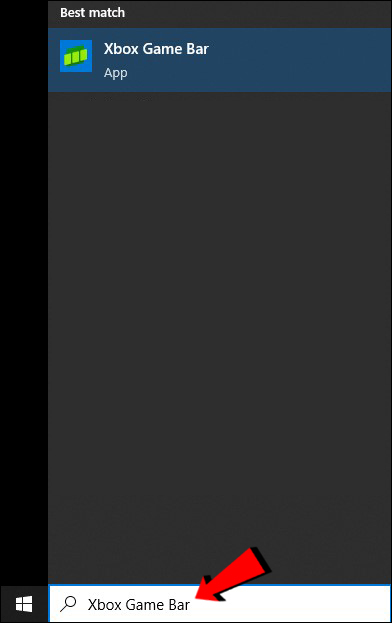
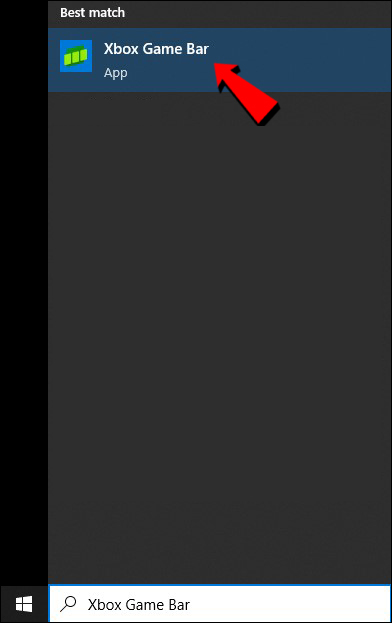

Sie können die Xbox-Taste auf einem Xbox-Controller verwenden, um die Xbox Gaming Bar für beide Betriebssysteme aufzurufen.
Weitere häufig gestellte Fragen
Wie zeichne ich Spiele mit der Xbox Game Bar auf?
Drücken Sie Windows-Taste + Alt + R, um die Aufnahme im Spielfenster zu starten. Sie können sich dabei auch selbst mit dem Mikrofon aufnehmen. Drücken Sie dieselben Tasten, um die Aufnahme zu stoppen.
Warum funktioniert Windows-Taste + G nicht?
Der häufigste Grund ist, dass Sie die Xbox Game Bar deaktiviert haben, aber manchmal muss ihr stattdessen eine andere Verknüpfung zugewiesen werden. Andere Ursachen sind jedoch:
• Beschädigte DLL-Dateien
• Fehlerhafte Installation von Windows 11
• Installieren von Windows Update KB5004300
• Es wurde mit dem Registrierungseditor hart deaktiviert
• Aufzeichnung und Übertragung werden mit dem Editor für lokale Gruppenrichtlinien von Windows 11 Pro deaktiviert
Diese Probleme sind komplizierter zu beheben, da Sie durch unbekannte Menüs navigieren müssen. Sie sind jedoch nicht typisch und Sie können die Funktionalität der Xbox Game Bar normalerweise selbst wiederherstellen.
Im Apps-Bereich der Windows-Einstellungen können Sie nach unten scrollen und die Xbox Game Bar auswählen. Wenn Sie nach den erweiterten Einstellungen suchen, werden die Optionen „Reparieren“ und „Zurücksetzen“ angezeigt. Beide Optionen können helfen, die Xbox Game Bar zu reparieren, falls sie nicht funktioniert.
Ist die Xbox Game Bar kostenlos?
Ja, die Nutzung und der Download sind völlig kostenlos. Auf jedem Windows 10- und Windows 11-PC ist es aktiviert, wenn Sie den Computer zum ersten Mal erhalten. Durch Drücken der Verknüpfung wird es sofort angezeigt.
Sie können die Xbox Game Bar auch erneut von herunterladen Microsoft-Store wenn Sie es löschen und Ihre Meinung ändern.
Verbessern Sie Ihr Spiel
Obwohl nicht jeder ein Fan der Xbox Game Bar ist, hat sie mehrere Vorteile, die Multitasking zu einer einfachen Angelegenheit machen. Sie können im Spielfenster bleiben, während Sie Aufgaben wie das Mischen von Volumen und das Töten von Ressourcen erledigen. Insgesamt sollte jeder Spieler es ausprobieren, da es Funktionen geben kann, die sich als nützlich erweisen.
Wofür verwenden Sie die Xbox Game Bar? Welche anderen Funktionen braucht es Ihrer Meinung nach? Lassen Sie es uns im Kommentarbereich unten wissen.
