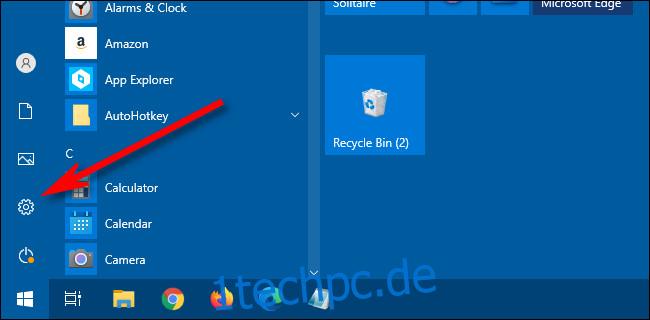Die Focus Assist-Funktion von Windows 10 ist eine praktische Möglichkeit, Ihre Konzentration beim Arbeiten oder Spielen aufrechtzuerhalten. Ab dem Update vom Oktober 2020 blendet Windows 10 nun automatisch bestimmte Focus Assist-Benachrichtigungen aus, die Sie warnen, wenn Focus Assist aktiviert oder deaktiviert ist. Wenn Sie sie zurückbringen möchten, können Sie dies ganz einfach in den Einstellungen ändern. Hier ist wie.
Starten Sie zuerst „Einstellungen“. Am schnellsten geht das, indem Sie das Startmenü öffnen und auf das Zahnradsymbol klicken.
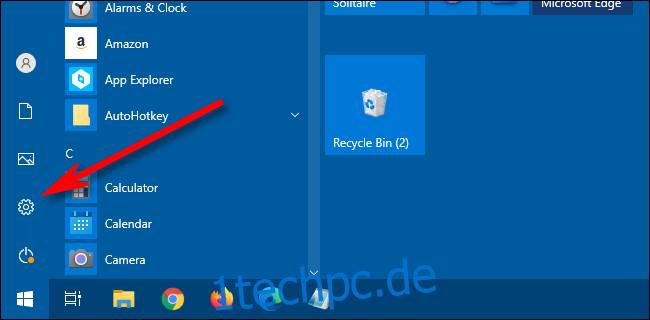
Klicken Sie unter „Einstellungen“ auf „System“.
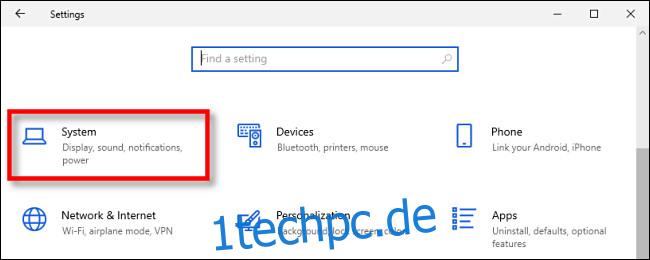
Klicken Sie anschließend in der Seitenleiste auf „Focus Assist“.
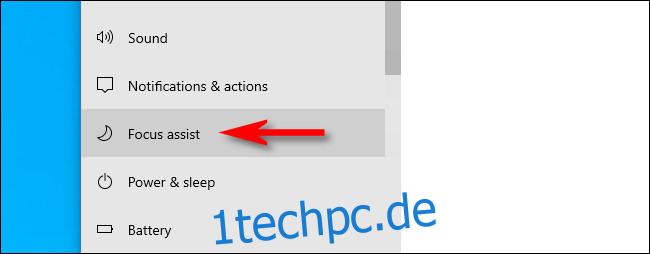
Scrollen Sie in den „Focus aAssist“-Einstellungen nach unten, bis Sie den Abschnitt „Automatische Regeln“ sehen. Sie sehen vier Unterabschnitte: „Während dieser Zeiten“, „Wenn ich meine Anzeige dupliziere“, „Wenn ich ein Spiel spiele“ und „Wenn ich eine App im Vollbildmodus verwende. ”
Schalten Sie zunächst alle vier automatischen Regeln mit den Schaltern daneben auf „Ein“. Auch wenn Sie sie später nicht mehr verwenden möchten, können Sie sie in den nächsten Schritten weiter konfigurieren.
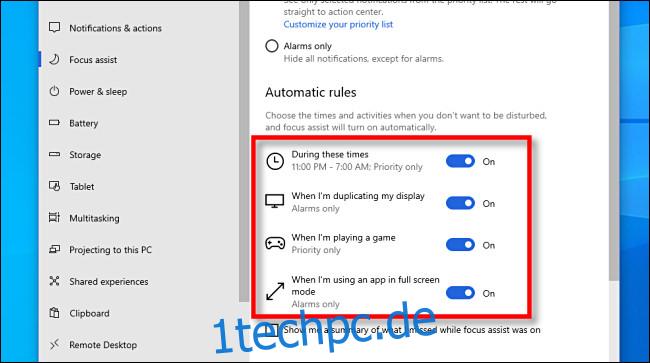
Als nächstes müssen wir einige versteckte Unterabschnitte der Focus-Assist-Seite besuchen. Klicken Sie zuerst auf die Wörter „Während dieser Zeiten“. Es sieht nicht wie eine Schaltfläche aus, aber Sie können darauf klicken.
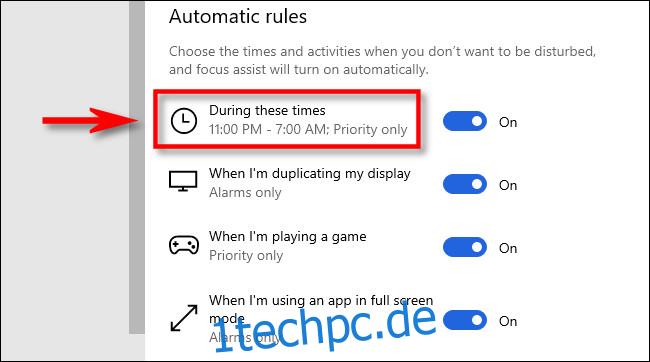
Eine neue Unterseite Einstellungen wird angezeigt. Schauen Sie auf dieser Seite nach unten und aktivieren Sie das Kontrollkästchen „Benachrichtigung im Aktionszentrum anzeigen, wenn die Fokusunterstützung automatisch aktiviert wird“.
(Wenn Sie das Kontrollkästchen nicht sehen, bedeutet dies, dass die Regel deaktiviert ist. Stellen Sie den Schalter für die Regel auf „Ein“, und die Kontrollkästchenoption wird angezeigt.)
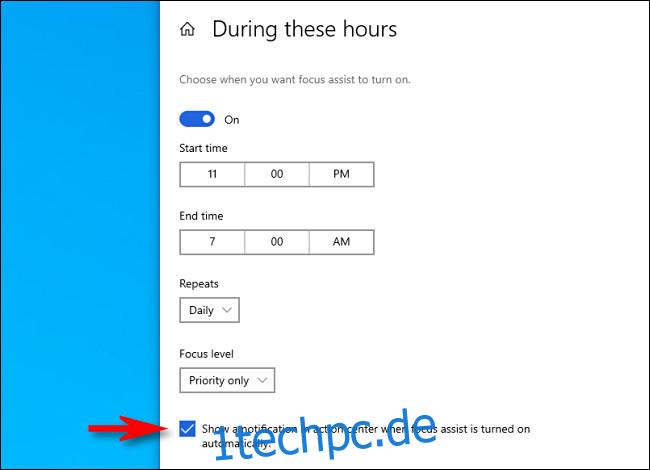
Wiederholen Sie danach die gleichen Schritte mit den anderen drei automatischen Regeln „Wenn ich meine Anzeige dupliziere“, „Wenn ich ein Spiel spiele“ und „Wenn ich eine App im Vollbildmodus verwende“. Klicken Sie jeweils einzeln darauf, und wenn der neue Einstellungsbildschirm angezeigt wird, aktivieren Sie auf jeder Seite das Kontrollkästchen „Benachrichtigung im Aktionszentrum anzeigen, wenn die Fokusunterstützung automatisch aktiviert wird“.

Nachdem Sie alle vier Kästchen in den vier Unterabschnitten aktiviert haben, kehren Sie zur Hauptseite der Focus Assist-Einstellungen zurück. Deaktivieren Sie mithilfe der Schalter neben jeder Regel alle automatischen Regeln, die Sie nicht verwenden möchten.
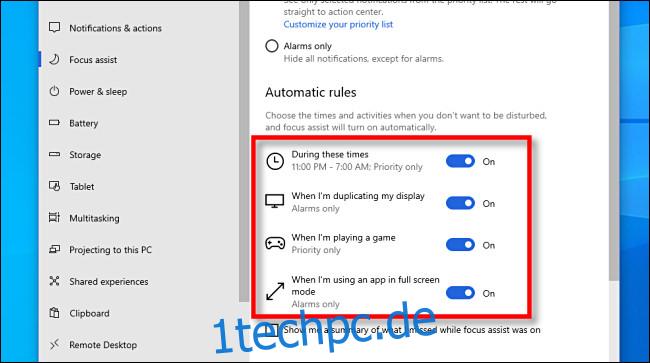
Schauen Sie schließlich weiter unten auf der Haupteinstellungsseite von Focus Aasist nach, direkt unter dem Abschnitt „Automatische Regeln“. Setzen Sie ein Häkchen in das Kästchen neben „Zeigen Sie mir eine Zusammenfassung dessen, was ich verpasst habe, während der Fokusassistent eingeschaltet war.“
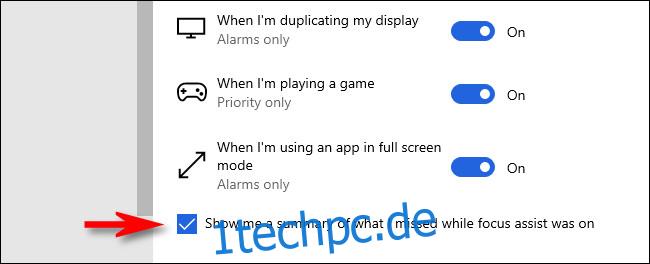
Beenden Sie danach „Einstellungen“. Wenn Focus Assist das nächste Mal von einer Ihrer Automatisierungsregeln ausgelöst wird, erhalten Sie eine Benachrichtigung darüber – genau wie in den guten alten Zeiten. Und sobald Sie mit dieser bestimmten Aufgabe fertig sind und sich der Fokus-Assistent ausschaltet, erhalten Sie eine weitere Benachrichtigung, in der alle Benachrichtigungen zusammengefasst sind, die Sie beim Fokussieren verpasst haben. Konzentriert bleiben!