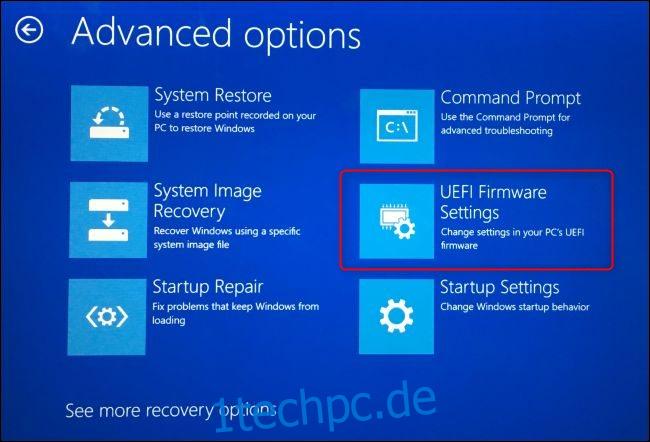Booten Sie Ihren Computer immer zur gleichen Zeit jeden Tag? Sie können es zu einem Zeitpunkt Ihrer Wahl automatisch einschalten lassen, damit es einsatzbereit ist, wenn Sie sich davor setzen.
Dies mag bei modernen PCs, die schnell booten, unnötig erscheinen, aber wir lieben es, Aufgaben zu automatisieren. Dies kann nützlich sein, damit Ihr PC mitten in der Nacht automatisch bootet, um Downloads auch außerhalb der Geschäftszeiten auszuführen.
Inhaltsverzeichnis
Suchen Sie im BIOS oder UEFI Ihres PCs nach einer Option
Diese Option ist auf vielen PCs verfügbar, jedoch nicht auf allen. Ob diese Option verfügbar ist (und wie sie aussieht), hängt von der Hardware Ihres PCs ab.
Um die Option zu finden, müssen Sie den UEFI- oder BIOS-Einstellungsbildschirm Ihres PCs aufrufen. (UEFI ist der moderne Ersatz für das herkömmliche PC-BIOS.) Um darauf zuzugreifen, starten Sie Ihren Computer neu und drücken Sie während des Startvorgangs die entsprechende Taste – oft F11, Delete oder Esc. Es kann während des Startvorgangs auf Ihrem Computer angezeigt werden oder Ihr PC bootet möglicherweise zu schnell, um den Bildschirm anzuzeigen.
Auf einigen PCs müssen Sie stattdessen möglicherweise die Option „UEFI-Firmware-Einstellungen“ unter Fehlerbehebung > Erweiterte Optionen auf dem Bildschirm mit den erweiterten Startoptionen von Windows 10 auswählen. Halten Sie die Umschalttaste gedrückt, während Sie in Windows 10 auf die Option „Neustart“ klicken, um auf die Startoptionen zuzugreifen.
Weitere Informationen zum Zugriff auf den Bildschirm mit den UEFI- oder BIOS-Einstellungen finden Sie im Handbuch Ihres Computers. Wenn Sie Ihren eigenen PC zusammengebaut haben, schlagen Sie im Handbuch des Motherboards nach.
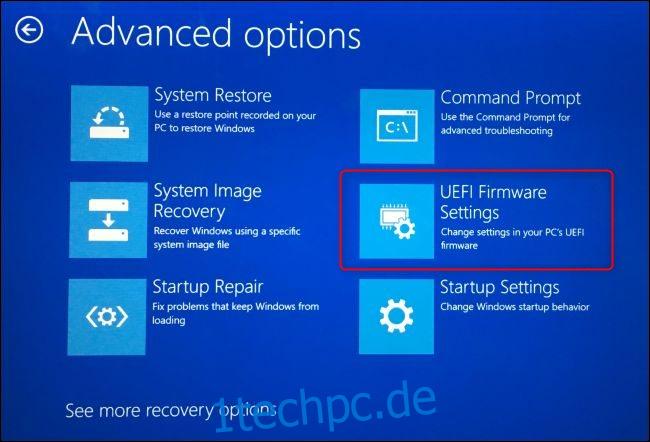
Suchen Sie auf dem Bildschirm mit den UEFI- oder BIOS-Einstellungen nach einer Option, die Ihren PC nach einem Zeitplan startet. Auf einem HP-PC, den wir haben, war die Option unter Advanced > BIOS Power-On.
Hier können wir eine Einschaltzeit auswählen und für welche Wochentage sie gilt.
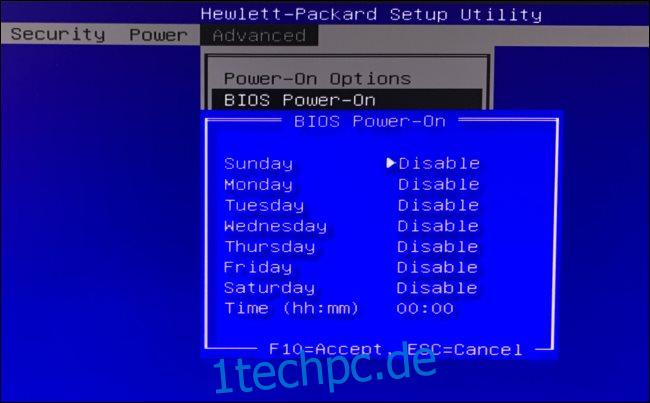
Welche Optionen verfügbar sind und wie sie heißen, hängt von Ihrem PC ab. Die Option ist nicht bei allen PC-Konfigurationen verfügbar, daher bietet Ihr PC sie möglicherweise nicht an.
Beispielsweise, LifehackerDavid Murphy von David Murphy fand diese Option unter Erweiterte Einstellungen > APM-Konfiguration > Einschalten durch RTC. (Diese Akronyme beziehen sich auf „Advanced Power Management“ bzw. „Real-Time Clock“.) Möglicherweise müssen Sie im Setup-Bildschirm etwas nachforschen, um es zu finden.
So melden Sie sich an und führen Programme automatisch aus
Wenn Sie zusätzliche Zeit sparen möchten oder sicherstellen möchten, dass Ihr PC beim Booten bestimmte Anwendungen und Aufgaben ausführt, können Sie einige zusätzliche Einstellungen ändern.
Damit sich Ihr PC beim Booten automatisch beim Windows-Desktop anmeldet, können Sie Windows 10 so einstellen, dass es sich automatisch bei einem Konto anmeldet. Diese Option hat einige Sicherheitsnachteile, ist jedoch verfügbar und es liegt in Ihrer Entscheidung, ob Sie sie verwenden möchten.
Sie können auch festlegen, dass Windows bei der Anmeldung jedes Programm automatisch startet. So fügen Sie Ihre eigenen bevorzugten Programme zum Windows-Startvorgang hinzu.
Wenn Windows so eingestellt ist, dass es zu einem bestimmten Zeitpunkt automatisch startet, sich anmeldet und Programme startet, können Sie Ihren PC mehr tun lassen, als nur automatisch zu booten – Sie können Aufgaben zu einem bestimmten Zeitpunkt automatisch ausführen und starten.
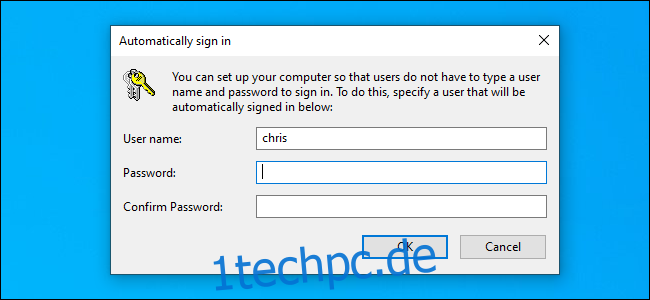
So wecken Sie Ihren PC automatisch aus dem Ruhezustand
Wenn es im BIOS- oder UEFI-Einstellungsbildschirm Ihres PCs keine Option zum Aktivieren des automatischen Starts gibt, können Sie Ihren PC automatisch aus dem Ruhezustand aufwecken lassen. Dies ist auch nützlich, wenn Sie Ihren PC in den Ruhezustand versetzen, wenn Sie ihn nicht verwenden.
Um dies einzurichten, verwenden Sie den Taskplaner, um eine Aufgabe zu erstellen, die Ihren Computer zu einem anpassbaren Zeitpunkt aufweckt. Sie müssen auch in Windows „Wake-Timer“ aktivieren, sonst wird die Aufgabe nicht aktiviert. Sobald Sie dies getan haben, können Sie Ihren PC in den Ruhezustand versetzen und er wird zu der von Ihnen gewählten Zeit aufgeweckt.