Das Windows 10 Creators Update hat räumlichen Sound hinzugefügt. Wenn Sie nicht wissen, was Raumklang ist, handelt es sich im Grunde genommen um 3D-Klang. Wenn Spatial Sound aktiviert ist, scheint es, als würde die Musik um Sie herum spielen, anstatt durch Ihre Ohrhörer. Wahrer Raumklang ist eine Kombination aus drei Dingen; Audio komponiert, um ein räumliches Hörerlebnis zu liefern, Kopfhörer oder Lautsprecher, die für räumlichen Klang konfiguriert sind, und Software, um dies zu unterstützen. Mit dem Creators Update können Sie Spatial Sound in Windows 10 aktivieren. So geht’s.
Inhaltsverzeichnis
Windows 10 Soundeinstellungen
Öffnen Sie das Soundeinstellungsfenster. Sie können über die Systemsteuerung darauf zugreifen, aber viel einfacher geht es über die Taskleiste. Klicken Sie mit der rechten Maustaste auf das Lautsprechersymbol in der Taskleiste und wählen Sie im Kontextmenü „Wiedergabegeräte“.
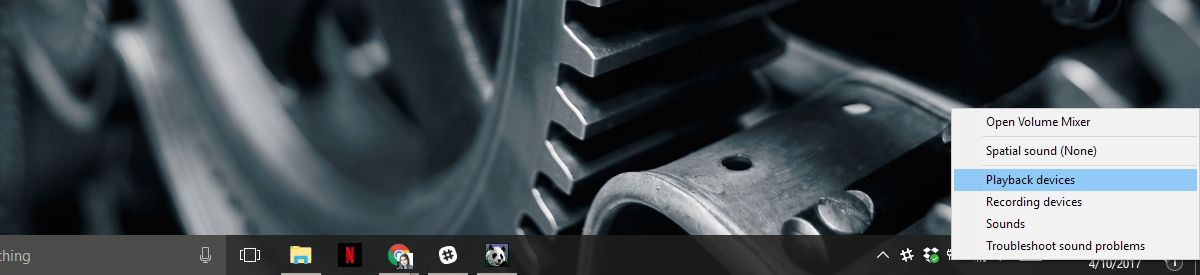
Das Sound-Fenster wird mit ausgewählter Registerkarte „Wiedergabegeräte“ geöffnet. Diese Registerkarte listet alle an Ihr System angeschlossenen Lautsprecher auf. Wählen Sie einen Lautsprecher aus und klicken Sie unten rechts auf die Schaltfläche „Eigenschaften“. Alternativ doppelklicken Sie auf den Lautsprecher.
Raumklang aktivieren
Dies öffnet das Eigenschaftenfenster des Lautsprechers. Früher gab es hier vier Registerkarten. Das Creators Update hat einen neuen, fünften Tab namens „Spatial Sound“ hinzugefügt. Wählen Sie es aus.
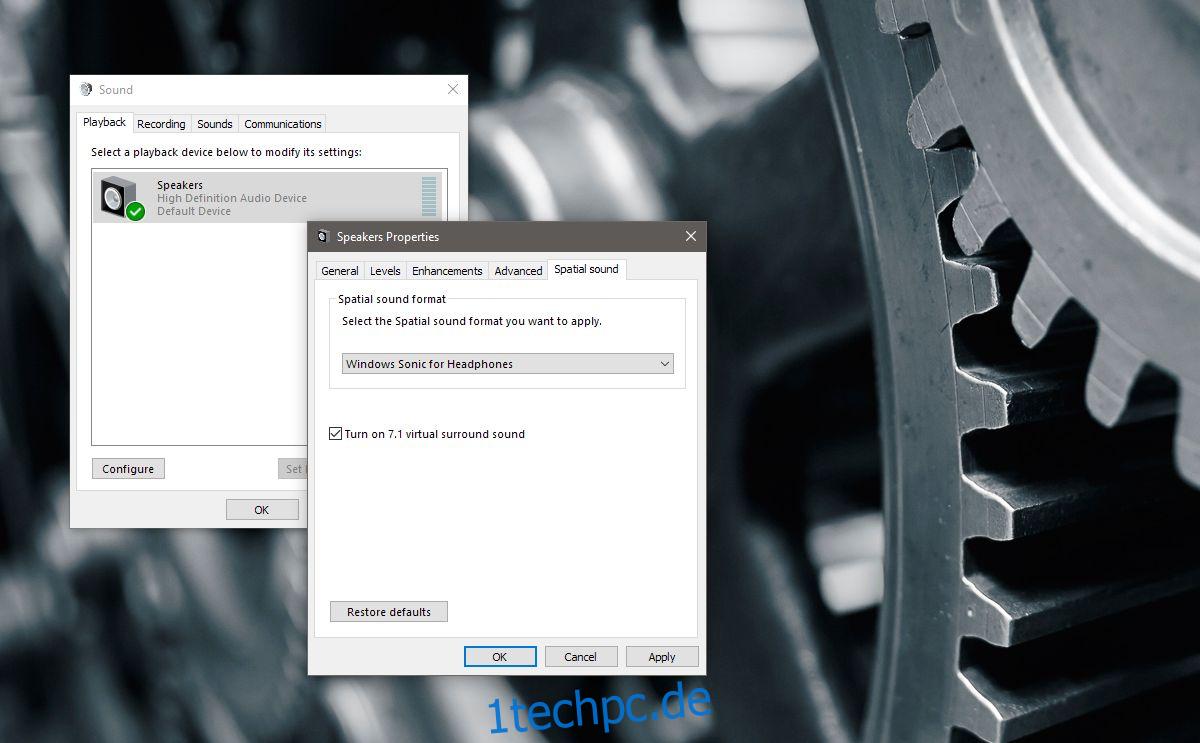
Die Registerkarte Spatial Sound hat einen Abschnitt, ‚Raumklangformat‘. Öffnen Sie das Dropdown-Menü unter diesem Abschnitt. Sie haben drei Optionen zur Auswahl; Keine, Windows Sonic für Kopfhörer und Dolby Atmos für Kopfhörer.
Raumklang für Kopfhörer
Wählen Sie aus der Dropdown-Liste die Option „Windows Sonic für Kopfhörer“, um räumlichen Sound in Windows 10 für Kopfhörer zu aktivieren. Dies funktioniert nur bei angeschlossenen Kopfhörern. Wenn Sie einen gewöhnlichen Kopfhörer haben, bemerken Sie möglicherweise einen sehr kleinen Unterschied in der Klangqualität. Bei besseren, funktionsreicheren Kopfhörern wird die Klangqualität deutlicher verbessert.
Raumklang für Heimkino
Wählen Sie aus der Dropdown-Liste Dolby Atmos für Kopfhörer aus, um räumlichen Sound in Windows 10 für Ihr Heimkino zu aktivieren. Dadurch wird die Windows Store-App geöffnet und Sie müssen die kostenlose Dolby Access-App installieren. Die Installation dauert einige Minuten.
Nach der Installation öffnet die Auswahl der Option „Dolby Atmos für Kopfhörer“ die Dolby Access-App. Die App funktioniert derzeit nur mit Ihrem Heimkino. Ein zukünftiges Update wird auch Unterstützung für Kopfhörer hinzufügen.
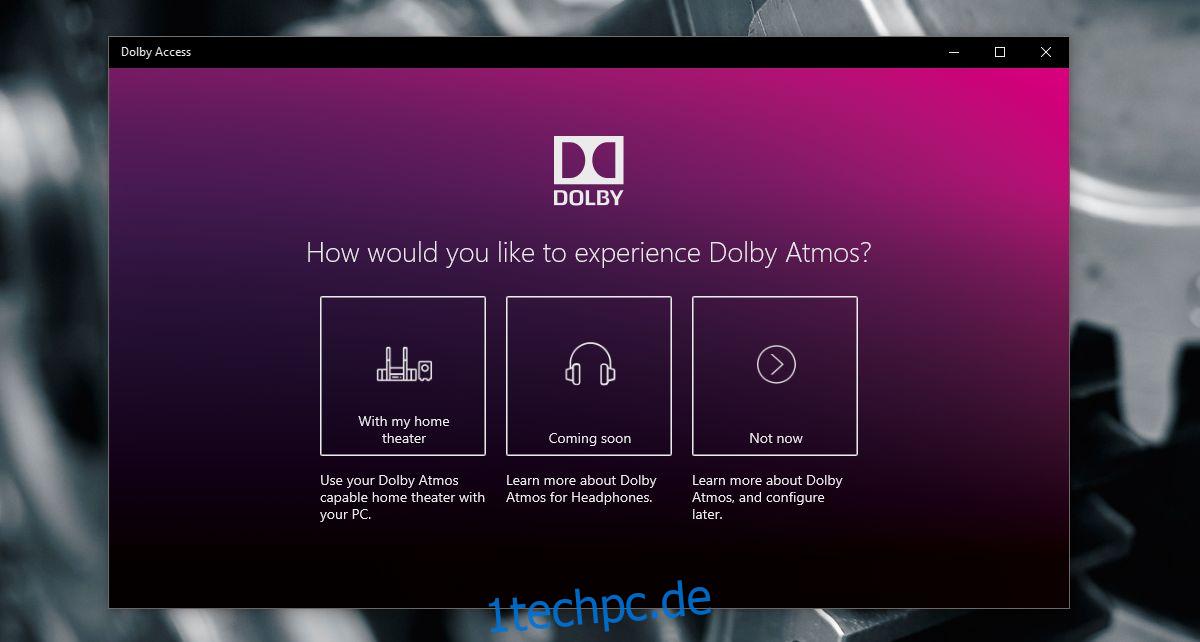
Das Soundsystem Ihres Heimkinos muss mit der Dolby-Technologie kompatibel sein. Wenn ja, wird irgendwo ein Dolby-Logo darauf sein. Es ist normalerweise auf der Vorderseite, aber überprüfen Sie auch die Rückseite. Wenn Sie noch die Kartons haben, in denen es geliefert wurde, überprüfen Sie sie.
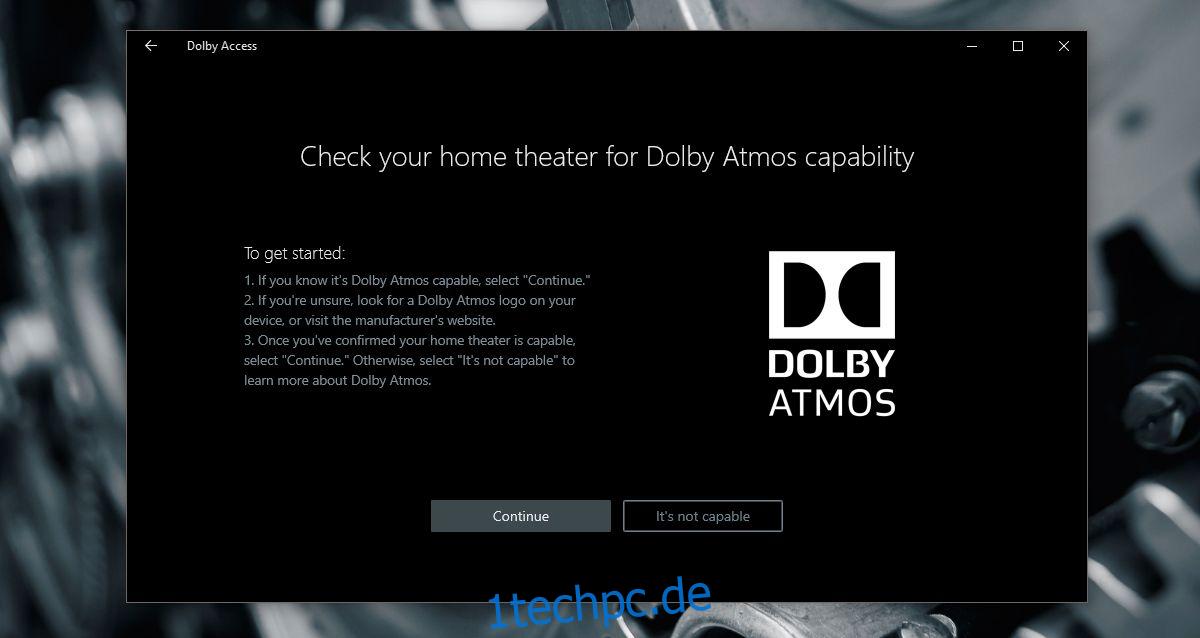
Schließen Sie Ihr Fernsehgerät über ein HDMI-Kabel an Ihren Windows-PC an und wählen Sie im Sounds-Fenster „Dolby Atmos for headphones“ aus. Der Rest der Konfiguration erfolgt in der Dolby Access App.
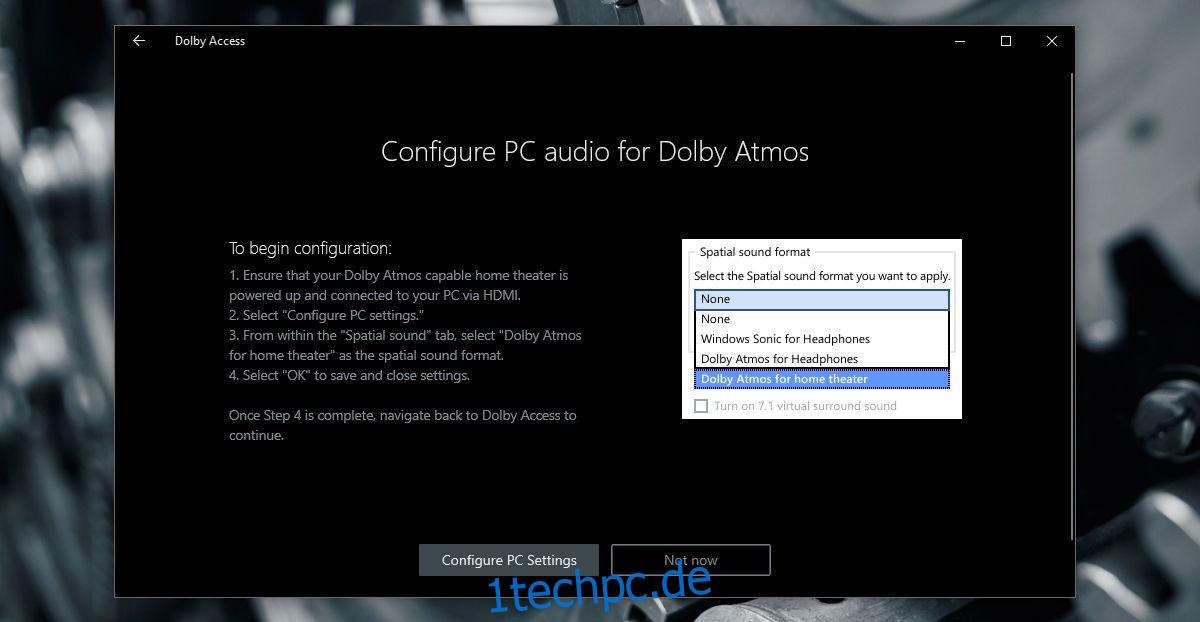
Sobald Dolby Access für die Unterstützung von Kopfhörern aktualisiert wurde, können Sie diese App verwenden, um räumlichen Sound in Windows 10 auch für Ihre Kopfhörer zu aktivieren. Danach haben Sie im Wesentlichen die Wahl; Sie können den standardmäßigen virtuellen Surround-Sound oder die Konfigurationen von Dolby verwenden.

