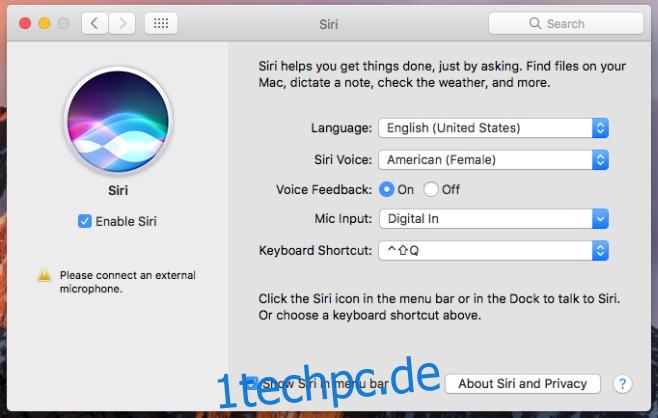Siri wurde in macOS Sierra integriert, aber seltsamerweise wurde der Sprachbefehl „Hey Siri“ nicht zum Desktop hinzugefügt. macOS-Benutzer können über das Menüleistensymbol auf Siri zugreifen oder eine Tastenkombination verwenden. Der Grund, warum die Unterstützung von ‚Hey Siri‘ nicht hinzugefügt wurde, ist nicht ganz klar. Ein Macbook hat im Vergleich zu iPhones definitiv die Akkulaufzeit dafür. Das Feature könnte zumindest nach seiner Implementierung auf iOS-Geräten modelliert worden sein, dh es würde funktionieren, wenn ein Macbook an eine Steckdose angeschlossen wäre und nicht anders. So wie es ist, gibt es keine offizielle Unterstützung für den Befehl „Hey Siri“. Es gibt jedoch einen ziemlich netten kleinen Hack, den Sie tun können, damit es trotzdem funktioniert. So funktioniert das.
Schritt 1: Ändern Sie die Tastenkombination, um Siri zu aktivieren. Verwenden Sie keine der Systemvoreinstellungen. Legen Sie stattdessen einen eigenen fest. Wir haben eine kurze Anleitung, die Ihnen zeigt, wie Sie genau das tun. Sie benötigen keine Drittanbieter-App, um die Verknüpfung zu ändern.
Schritt 2: Diktat aktivieren. Öffnen Sie die Systemeinstellungen und gehen Sie zu den Tastatureinstellungen. Sie sehen eine Registerkarte für die Diktateinstellungen. Schalten Sie das Diktat ein und aktivieren Sie die Option „Erweitertes Diktat verwenden“. Dadurch wird wahrscheinlich ein erforderlicher Download gestartet. Lassen Sie es zu Ende gehen.
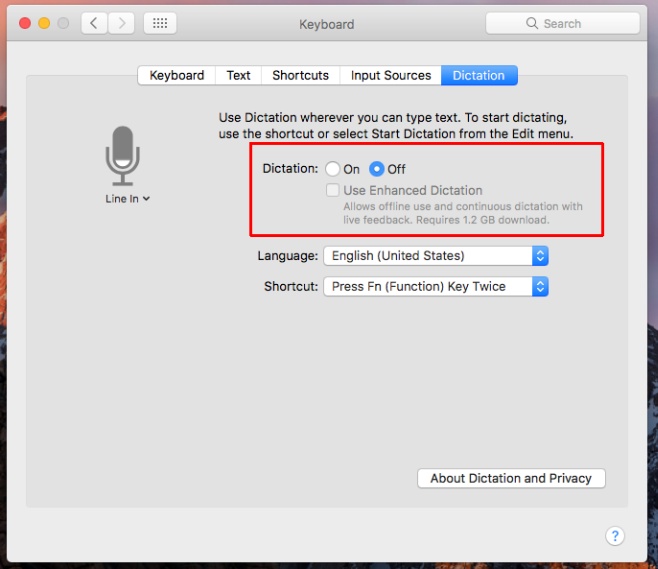
Schritt 3: Ändern Sie die Schlüsselwortphrase des Diktats. Gehen Sie zu den Einstellungen für Barrierefreiheit. Scrollen Sie in der Spalte links nach unten zum Abschnitt „Interaktion“ und wählen Sie „Diktat“. Stellen Sie sicher, dass die Option „Schlüsselwortphrase für das Diktat aktivieren“ aktiviert ist. Ersetzen Sie die Standardphrase ‚Computer‘ durch ‚Hey‘.
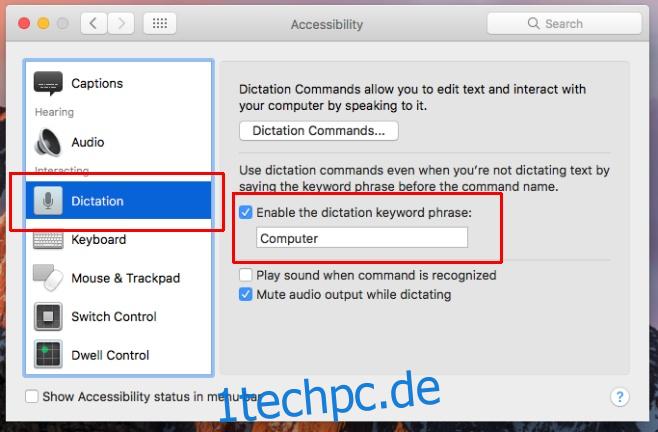
Schritt 4: Erstellen Sie einen Diktatbefehl, um Siri zu aktivieren. Klicken Sie auf demselben Bildschirm auf die Schaltfläche „Diktierbefehle…“.
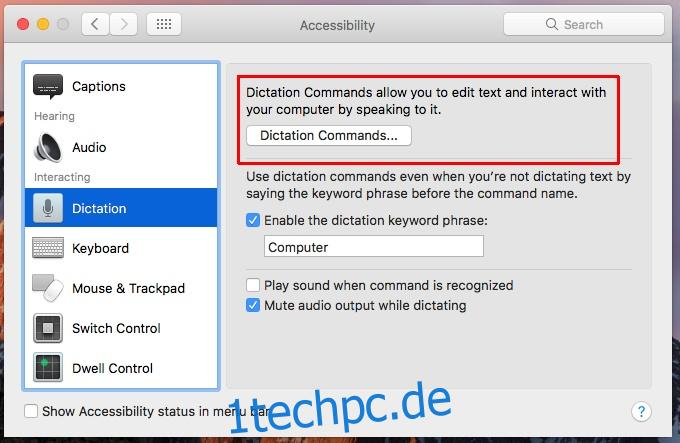
Aktivieren Sie im angezeigten Overlay die Option „Erweiterte Befehle aktivieren“.
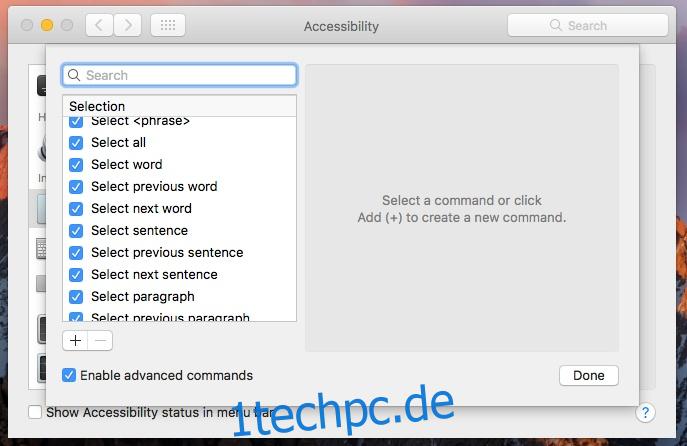
Klicken Sie als Nächstes auf die Plus-Schaltfläche am unteren Rand der Befehlsliste, um den Siri-Befehl hinzuzufügen. Sie sehen die folgenden Felder;
Wenn ich sage
Während dem Benutzen
Ausführen
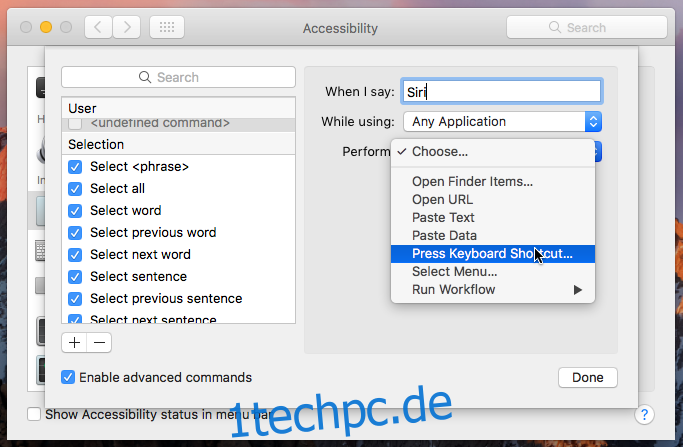
Geben Sie in das Feld Wenn ich sage „Siri“ ein. Wählen Sie im Feld Während der Verwendung die Option „Beliebige Anwendung“ und im Feld Ausführen die Option „Tastenkombination drücken“. Geben Sie die benutzerdefinierte Tastenkombination ein, die Sie in Schritt 1 für Siri festgelegt haben. Folgendes sollten Sie am Ende mit der Tastenkombination im Feld „Ausführen“ haben, die Ihre eigene benutzerdefinierte Tastenkombination widerspiegelt. Klicken Sie auf „Fertig“,
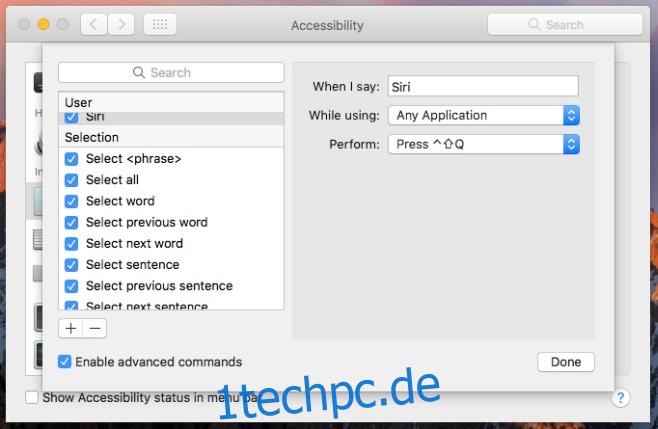
Sie können jetzt den Befehl ‚Hey Siri‘ verwenden, um Siri auf macOS Sierra zu aktivieren.