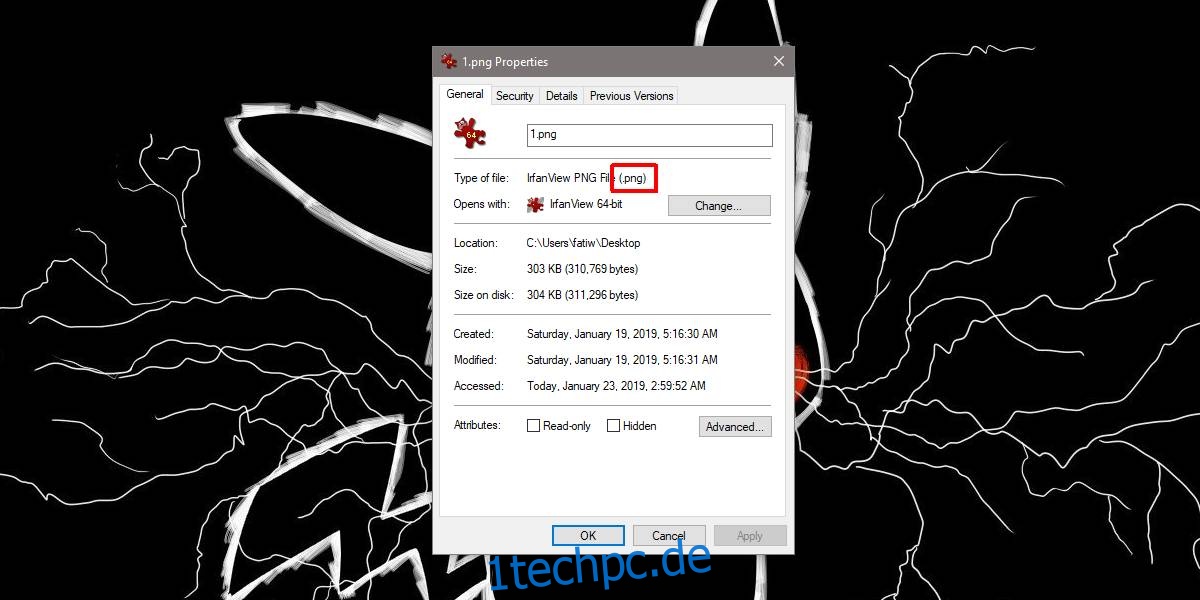Tagging ist eine effiziente und wenig genutzte Methode zum Organisieren von Dateien. Windows hat ihm nie viel Bedeutung beigemessen und wenig getan, um sie hervorzuheben. Was Windows betrifft, sollten Benutzer Dateinamen oder Dateierweiterungen verwenden, um nach ihren Dateien zu suchen. Ein weiteres Manko bei Tags unter Windows 10 ist, dass nicht alle Dateitypen unterstützt werden. Sie sehen Tags für eine MP4-Datei, aber nicht für eine PNG-Datei. So können Sie Tags für nicht unterstützte Dateien unter Windows 10 aktivieren.
Tags für nicht unterstützte Dateien
Sie müssen die Dateierweiterung der Datei kennen, für die Sie Tags aktivieren möchten. Um die Dateierweiterung zu finden, klicken Sie mit der rechten Maustaste auf die Datei und wählen Sie Eigenschaften aus dem Kontextmenü. Die Registerkarte Allgemein zeigt Ihnen, was die Erweiterung ist.
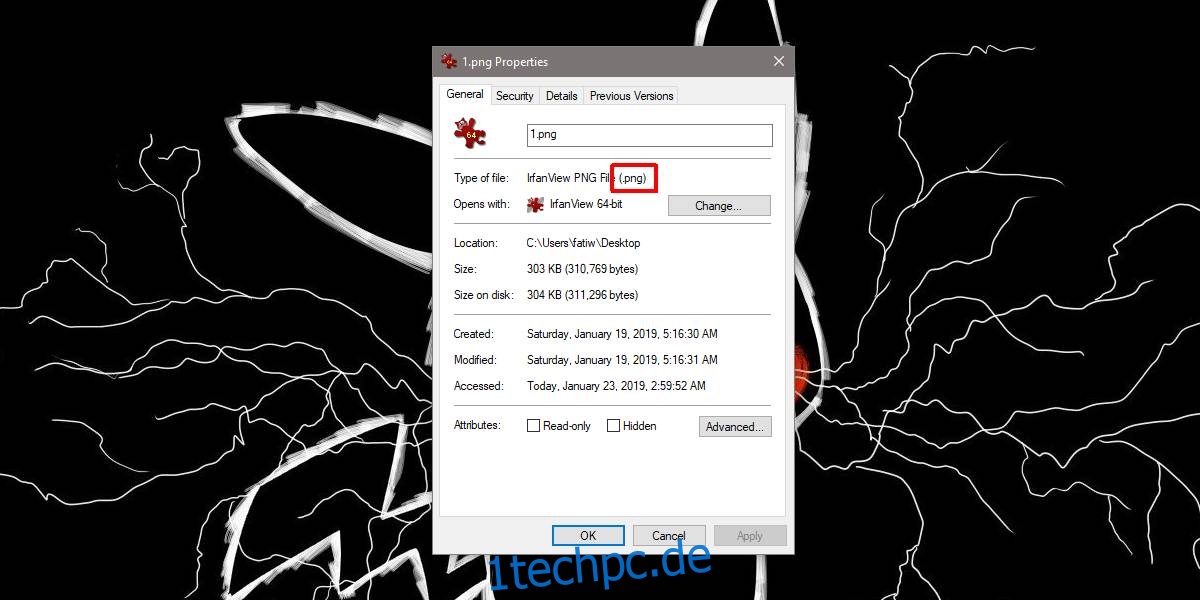
Um Tags für nicht unterstützte Dateien unter Windows 10 zu aktivieren, müssen Sie herunterladen eine kostenlose Open-Source-App namens FileMeta. Stellen Sie sicher, dass Sie das richtige herunterladen, dh 32-Bit oder 64-Bit für Ihr System. Installieren Sie die App und führen Sie sie aus.
Suchen Sie in der Liste der Dateierweiterungen die Dateierweiterung, für die Sie Tags aktivieren möchten. Wählen Sie es aus und öffnen Sie in der Spalte auf der linken Seite das Dropdown-Menü „Wählen Sie ein Profil mit bearbeitbaren Eigenschaften“ und wählen Sie „Einfach“. Klicken Sie anschließend auf „Datei-Meta-Handler hinzufügen“ und dann auf „Explorer neu starten“.
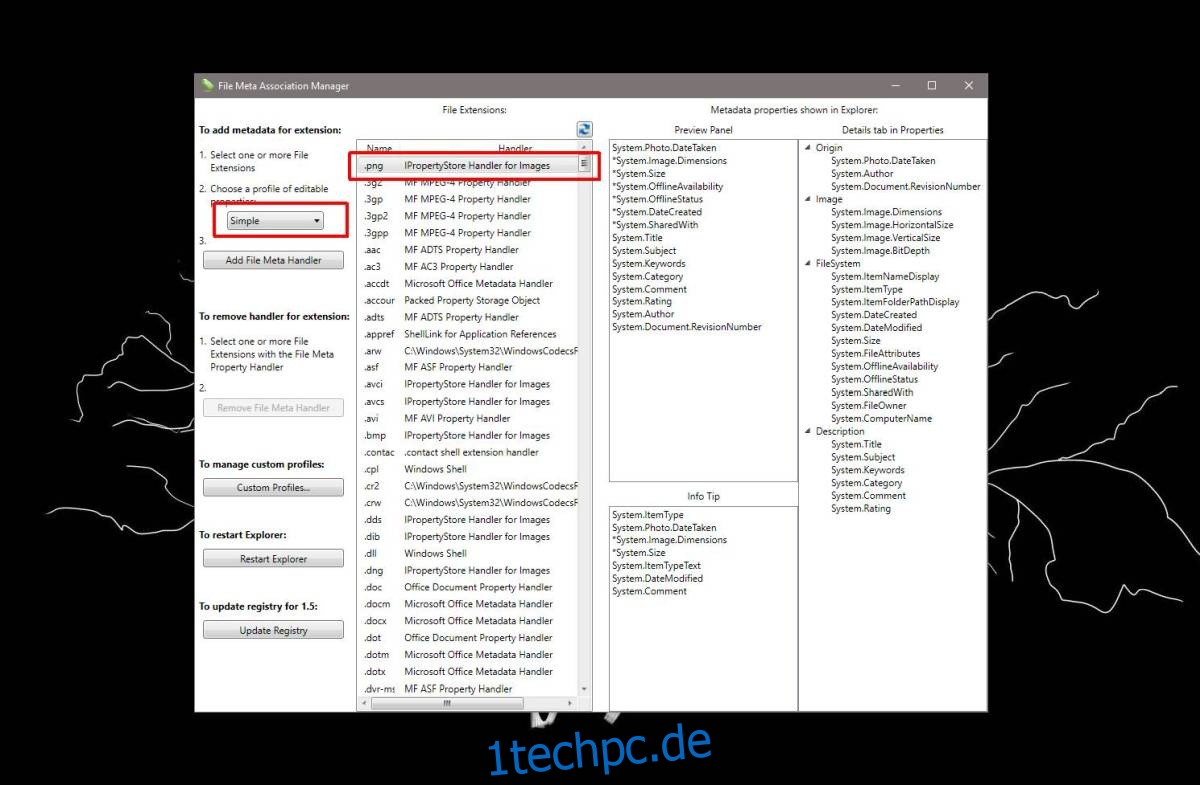
Das ist alles, was Sie tun müssen. Um die Tags anzuzeigen oder hinzuzufügen, öffnen Sie den Datei-Explorer und suchen Sie nach der Datei, der Sie Tags hinzufügen möchten. Klicken Sie mit der rechten Maustaste darauf und gehen Sie zur Registerkarte Details. Irgendwo auf dieser Registerkarte sehen Sie „Tags“. Das Feld kann weiter unten in der Liste der Attribute erscheinen, sollte aber vorhanden sein.
Wenn Sie Tags für mehrere nicht unterstützte Dateien aktivieren müssen, können Sie sie aus der Liste auswählen, indem Sie beim Klicken auf eine Datei die Strg-Taste gedrückt halten. Stellen Sie sicher, dass Sie den Explorer neu starten oder die Änderungen nicht übernommen werden.
Um die Änderung rückgängig zu machen, führen Sie diese App erneut aus und wählen Sie die Dateitypen aus, für die Sie die Tags entfernen möchten. Klicken Sie in der linken Spalte auf die Schaltfläche „Datei-Meta-Handler entfernen“ und starten Sie den Datei-Explorer neu.
Sie können das tags-Attribut jederzeit hinzufügen und entfernen, das Deaktivieren und Aktivieren von Tags kann jedoch dazu führen, dass sie dauerhaft verloren gehen. Es ist möglich, dass die Daten in die Datei geschrieben und einfach ausgeblendet werden, nachdem Sie Tags deaktiviert haben, aber das muss nicht unbedingt der Fall sein. Seien Sie vorsichtig mit Ihren markierten Dateien.