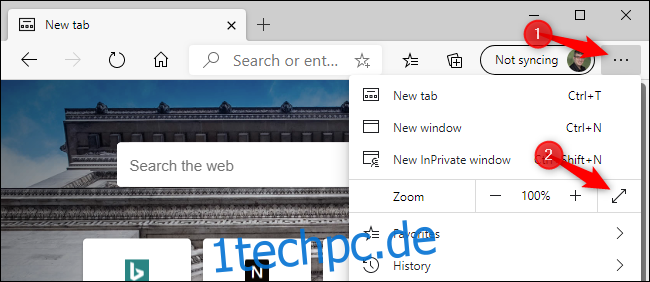Mit Microsoft Edge können Sie im Vollbildmodus surfen und die Symbolleiste, Registerkarten und andere Elemente der Benutzeroberfläche ausblenden, um Webseiten im Vollbildmodus anzuzeigen. So aktivieren und deaktivieren Sie den Vollbildmodus im Edge-Browser von Microsoft.
Diese Anweisungen gelten sowohl für den neuen Open-Source-Chromium-basierten Edge-Browser von Microsoft als auch für die Originalversion von Microsoft Edge, die mit Windows 10 geliefert wurde.
Inhaltsverzeichnis
Drücken Sie F11, um den Vollbildmodus umzuschalten
Wenn Microsoft Edge geöffnet ist, können Sie jederzeit die Taste F11 auf Ihrer Tastatur drücken, um in den Vollbildmodus zu wechseln. Drücken Sie erneut F11, um den Vollbildmodus zu verlassen. F11 schaltet den Vollbildmodus ein und aus.
Diese Tastenkombination funktioniert in allen gängigen Webbrowsern, einschließlich Google Chrome und Mozilla Firefox. Wenn Sie jemals den Vollbildmodus aufrufen oder beenden müssen, während Sie im Internet in praktisch jedem Webbrowser surfen, drücken Sie einfach F11.
Verwenden Sie das Zoom-Menü
Sie können den Vollbildmodus auch mit der Maus aktivieren. Klicken Sie dazu auf die Menüschaltfläche in der oberen rechten Ecke des Edge-Browserfensters – es sieht aus wie drei Punkte in einer horizontalen Reihe.
Klicken Sie rechts neben der Zoom-Option im Menü auf die Schaltfläche „Vollbild“, um ein Vollbild-Browsing-Erlebnis zu aktivieren. Es sieht aus wie ein diagonaler Pfeil.
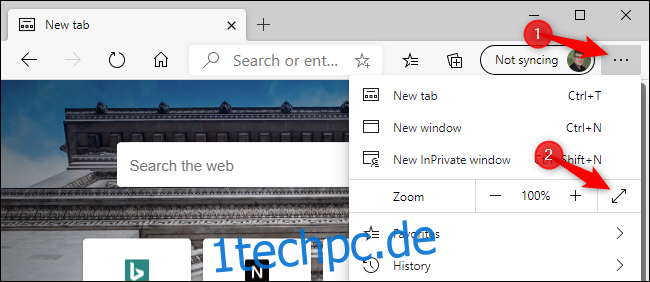
Bewegen Sie im Vollbildmodus die Maus an den oberen Rand Ihres Bildschirms und klicken Sie auf die Schaltfläche „X“, um den Vollbildmodus zu verlassen. (Die Schaltfläche wird nur angezeigt, wenn Sie Ihre Maus an den oberen Bildschirmrand bewegen.)
Sie können auch F11 auf Ihrer Tastatur drücken, um den Vollbildmodus von Microsoft Edge zu beenden.
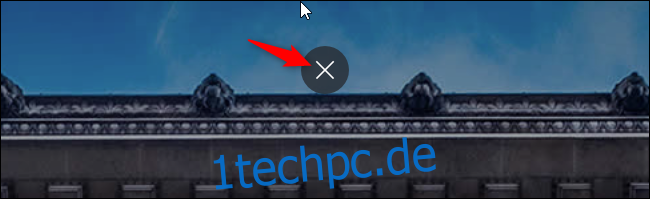
Wenn Sie die klassische Version von Edge verwenden, die mit Windows 10 geliefert wurde, müssen Sie stattdessen Ihre Maus an den oberen Rand des Bildschirms bewegen, um die ausgeblendete Symbolleiste anzuzeigen.
Klicken Sie in der Symbolleiste auf die Schaltfläche „Maximieren“ zwischen den Schaltflächen zum Minimieren und Schließen in der oberen rechten Ecke des Bildschirms, um den Vollbildmodus zu deaktivieren. Sie können auch auf die Menüschaltfläche (drei Punkte) klicken und erneut auf die Schaltfläche „Vollbild“ klicken, um den Vollbildmodus zu deaktivieren.
Die Taste F11 schaltet den Vollbildmodus auch in der klassischen Version von Edge ein und aus.
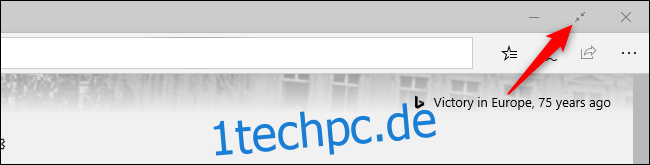
Der Win+Shift+Enter-Trick (nur altes Microsoft Edge)
Wenn Sie die Originalversion von Edge verwenden, können Sie auch Win+Shift+Enter drücken, um den Vollbildmodus aufzurufen und zu verlassen. Die Taste F11 bewirkt jedoch in beiden Versionen von Edge dasselbe, sodass Sie stattdessen auch F11 drücken können. Es ist ein einziger Tastendruck.
Die Tastenkombination Win+Shift+Enter funktioniert tatsächlich für alle Apps der universellen Windows-Plattform unter Windows 10, einschließlich anderer Apps wie der Mail-App. Es funktioniert nicht in klassischen Desktopanwendungen wie dem neuen Microsoft Edge
Maximieren vs. Vollbildmodus
Die Verwendung des Vollbildmodus in Microsoft Edge unterscheidet sich von der einfachen Maximierung des Browserfensters. Wenn Sie Edge maximieren, indem Sie auf die normale Schaltfläche „Maximieren“ links neben der Schaltfläche „x“ in der oberen rechten Ecke des Fensters klicken, nimmt Edge Ihren gesamten Bildschirm ein – Sie sehen jedoch weiterhin Ihre Windows-Desktop-Taskleiste. die Registerkartenleiste, die Adressleiste, die Favoritenleiste (sofern aktiviert) und andere Elemente der Benutzeroberfläche.
Der Vollbildmodus ist anders. Im Vollbildmodus werden die Registerkartenleiste und andere Elemente der Benutzeroberfläche nicht angezeigt. Sie sehen nur die aktuelle Webseite – und die Bildlaufleiste. Der Vollbildmodus von Edge eignet sich besonders gut für Präsentationen und das Ansehen von Videos.
Ansehen von Webvideos im Vollbildmodus
Wenn Sie den Vollbildmodus mit F11 oder über das Zoom-Menü aktivieren, erhalten Sie nicht immer einen Vollbild-Videoplayer. Auf Websites wie YouTube müssen Sie im Videoplayer auf die Schaltfläche für den Vollbildmodus klicken, damit ein Video den Vollbildmodus aufnimmt. Wenn Sie beim Anschauen von YouTube einfach F11 drücken, nimmt die YouTube-Webseite den gesamten Bildschirm ein, das Video behält jedoch die gleiche Größe.
Wenn Sie den Vollbildmodus zum Ansehen eines Videos aktiviert haben, können Sie die Esc-Taste auf Ihrer Tastatur drücken, um den Vollbildmodus zu verlassen. Sie können auch F11 drücken oder im Videoplayer erneut auf die Schaltfläche „Vollbild“ klicken, um sie auszuschalten.
Übrigens können Sie den Vollbildmodus von YouTube während des Anschauens eines Videos mit der Taste „f“ auf Ihrer Tastatur ein- und ausschalten. Dies ist eine von vielen Tastenkombinationen für YouTube und funktioniert in allen Webbrowsern.

Der neue Open-Source-Browser Edge von Microsoft bietet ein erstklassiges Surferlebnis, mit dem sich Chrome-Benutzer wie zu Hause fühlen werden. Es ist viel besser als Internet Explorer auf älteren Windows-Versionen. Das Vollbild-Erlebnis von Microsoft Edge ist genau wie der Vollbildmodus von Google Chrome. Chrome-Nutzer können den Vollbildmodus auf die gleiche Weise aktivieren und deaktivieren.
Edge ist jedoch nicht gleich Chrome – im Gegensatz zu Chrome verfügt der neue Edge über eine integrierte Tracking-Verhinderungsfunktion. Andere Funktionen sind in beiden Browsern ähnlich – der InPrivate-Modus von Edge ist im Grunde der gleiche wie der Inkognito-Modus von Chrome.
Sie können den neuen Edge-Browser von Microsoft herunterladen, und Microsoft plant, ihn irgendwann über Windows Update für alle Windows 10-PC-Benutzer bereitzustellen.