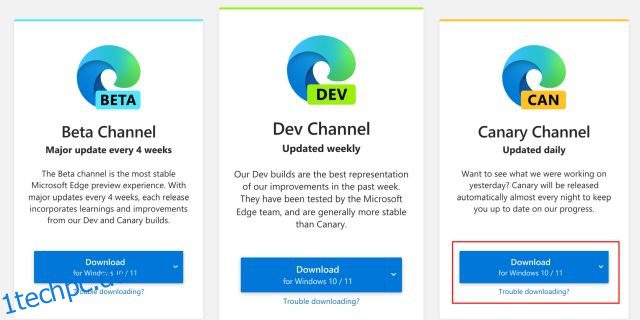Seit Jahren ist der Browsermarkt mehr oder weniger gleich, und Chrome hat den UI/UX-Bereich weitgehend dominiert. Im Jahr 2022 entwickelte der Arc-Browser jedoch neue Möglichkeiten zur Interaktion mit Registerkarten und Lesezeichen und der gesamten Benutzeroberfläche. Vivaldi hingegen hat am längsten Tab-Tiling unterstützt, um den Bildschirm in mehrere Layouts aufzuteilen. Und jetzt arbeitet Microsoft intern an einem Projekt namens „Phoenix“, das die Benutzeroberfläche des Edge-Browsers komplett neu erfindet. Es wird erwartet, dass der überarbeitete Microsoft Edge mit Windows 12 gestartet wird. Allerdings sind Teile des neuen Edge bereits auf dem kanarischen Kanal angekommen. Wenn Sie also die Split-Screen-Funktion in Microsoft Edge aktivieren und ausprobieren möchten, folgen Sie dieser Anleitung.
Inhaltsverzeichnis
Geteilten Bildschirm in Microsoft Edge (2023) aktivieren
In diesem Lernprogramm beschreiben wir detailliert, wie Sie Registerkarten mit geteiltem Bildschirm in Microsoft Edge aktivieren und die Funktion verwenden, um Ihre Produktivität zu steigern. Wir haben auch erklärt, wie man die Funktion und all ihre Nuancen verwendet.
Aktivieren Sie Registerkarten mit geteiltem Bildschirm in Microsoft Edge
1. Derzeit ist die Split-Screen-Funktion nur auf dem Canary-Kanal von Microsoft Edge verfügbar. Also machen Sie weiter und laden Sie Edge Canary Build von herunter hier verlinken.
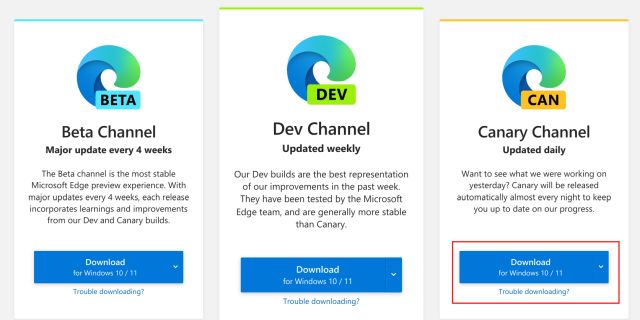
2. Öffnen Sie nach der Installation Edge Canary und fügen Sie den folgenden Pfad in die Adressleiste ein. Drücken Sie dann die Eingabetaste.
edge://flags/#edge-split-screen

3. Dadurch gelangen Sie direkt zum entsprechenden Edge-Flag. Öffnen Sie hier das Dropdown-Menü neben der Flagge und aktivieren Sie „Microsoft Edge Split Screen“.

4. Klicken Sie nun unten rechts auf „Neustart“. Dadurch wird der Edge-Browser erneut geöffnet und die Änderungen übernommen, dh die Split-Screen-Funktion aktiviert.

So verwenden Sie den geteilten Bildschirm in Microsoft Edge
Sobald Sie die Split-Screen-Funktion in Edge aktiviert haben, ist es an der Zeit, sie auszuprobieren. Hier sind die verschiedenen Möglichkeiten, wie Sie Websites in der geteilten Bildschirmansicht in Microsoft Edge öffnen können:
1. Wenn Sie zwei Bildschirme nebeneinander unter einer Registerkarte haben möchten, öffnen Sie eine Webseite und klicken Sie mit der rechten Maustaste auf einen Link. Wählen Sie dann „Link in geteiltem Fenster öffnen“.

2. Dadurch wird der Bildschirm sofort unter derselben Registerkarte geteilt und der Link im Fenster mit dem geteilten Bildschirm auf der rechten Seite geöffnet. Jetzt können Sie nebeneinander arbeiten, ohne durch verschiedene Registerkarten springen zu müssen.

3. Wenn Sie Websites oder Links bereits in separaten Registerkarten geöffnet haben, klicken Sie im Symbolleistenmenü (neben der Adressleiste) auf die Schaltfläche „Fenster teilen“, um den Bildschirm schnell zu teilen.

4. Als nächstes können Sie auf der rechten Seite die Registerkarte auswählen, auf die Sie zugreifen möchten, und sie wird direkt dort geöffnet.

5. Das Beste daran ist, dass Sie auch die Größe des geteilten Bildschirms anpassen können. Ziehen Sie einfach den Schieberegler nach links oder rechts, und die Fenstergröße wird angepasst.

6. Wenn Sie die Registerkartenfunktion für den geteilten Bildschirm nicht mehr verwenden möchten, können Sie den aktuellen geteilten Bildschirm auf eine neue Registerkarte verschieben. Klicken Sie einfach auf die 3-Punkt-Schaltfläche und wählen Sie „Bildschirm in neuem Tab öffnen“. Und um Seiten in einzelnen Registerkarten zu öffnen, klicken Sie auf „Seiten mit geteiltem Bildschirm in zwei Registerkarten anzeigen“.

7. Klicken Sie außerdem auf die Schaltfläche Split Window, um das Verhalten beim Öffnen von Links im Split-Screen-Modus anzupassen. Hier können Sie entweder Links im aktuellen Tab öffnen oder sie vom linken zum rechten Tab öffnen.

8. Klicken Sie abschließend auf die Schaltfläche „Split Window“ in der Symbolleiste, um den Split-Screen-Modus in Edge zu deaktivieren.

Steigern Sie die Produktivität auf Microsoft Edge mit der Split-Screen-Funktion
So können Sie die Funktion aktivieren und zur Maximierung Ihrer Produktivität verwenden. Ich verwende regelmäßig die coole Snap-Layout-Funktion von Windows 11, um den Bildschirm zu teilen und mit mehreren Registerkarten und Programmen nebeneinander zu arbeiten. Jetzt, mit dieser integrierten Funktion in Edge, wird es das Spiel wie der Arc-Browser verändern. Wenn Sie jedoch mehr Tipps und Tricks zu Microsoft Edge erfahren möchten, besuchen Sie unseren verlinkten Artikel. Und wenn Sie nach den besten zu aktivierenden Microsoft Edge-Flags suchen, folgen Sie unserem Leitfaden. Wenn Sie Fragen haben, teilen Sie uns dies im Kommentarbereich unten mit.