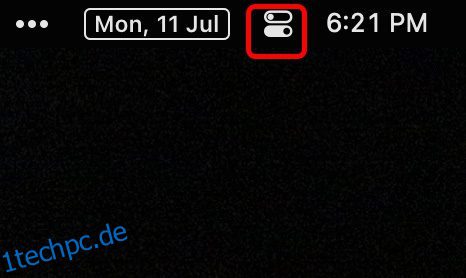Wenn Sie wie ich sind, besteht die Möglichkeit, dass der Desktop Ihres Mac meistens wie ein Durcheinander aus geöffneten Apps und Fenstern aussieht. Mission Control ist in solchen Fällen zwar hilfreich, aber nicht bei der Organisation. Hier kommt die neue „Stage Manager“-Funktion von macOS 13 Ventura ins Spiel. Diese Funktion kann Ihre Fenster übersichtlich für Sie anordnen und Sie können sogar Gruppen von Apps basierend auf den von Ihnen ausgeführten Aufgaben erstellen. Wenn Sie also mit Stage Manager beginnen möchten, um Ihren Desktop zu rationalisieren, erfahren Sie hier, wie Sie Stage Manager unter macOS Ventura aktivieren und verwenden.
Inhaltsverzeichnis
Verwenden Sie Stage Manager auf dem Mac (2022)
So aktivieren Sie den Stage Manager
Das Aktivieren von Stage Manager ist ziemlich einfach. Befolgen Sie einfach die nachstehenden Schritte und Sie sind in kürzester Zeit einsatzbereit.
- Öffnen Sie das „Kontrollzentrum“ über die Menüleiste auf Ihrem Mac.
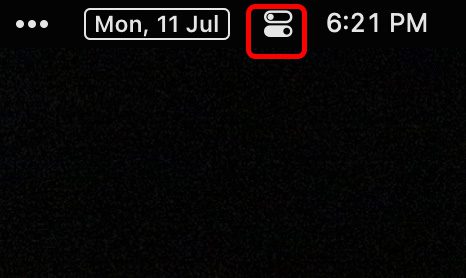
- Klicken Sie hier auf das Symbol „Stage Manager“, um den Stage Manager auf Ihrem Mac zu aktivieren.
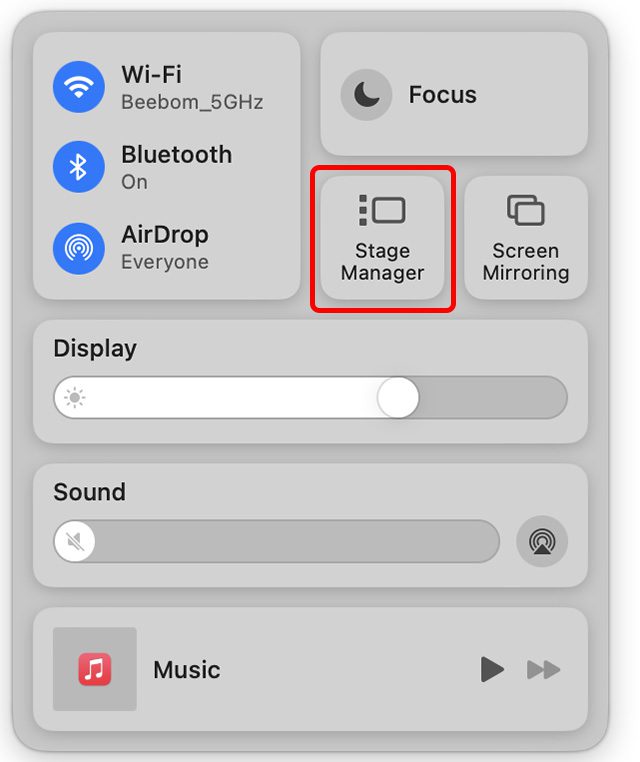
Das war’s, macOS Ventura stapelt jetzt automatisch Ihre geöffneten Fenster und Sie können sie problemlos durchlaufen. Sie können in der Seitenleiste des Stage Managers auf verschiedene Apps klicken, um sie zu durchlaufen. Alternativ können Sie die Tastenkombination Befehl + Tab verwenden, um durch Apps zu blättern.
Gruppen- und Unground-Apps im Stage Manager
So gruppieren Sie Apps im Stage Manager
Standardmäßig trennt Stage Manager jede einzelne App, die auf Ihrem Desktop geöffnet ist. Was aber, wenn Sie zwei (oder mehr) Apps zusammen verwenden? Was ist zum Beispiel, wenn Sie Microsoft Edge verwenden und gleichzeitig Slack am Laufen halten, um eingehende Nachrichten zu verfolgen? Glücklicherweise ist es sehr einfach, Apps im Stage Manager zu gruppieren. Hier ist, wie man genau das macht.
- Öffnen Sie bei aktivierter Stage Manager-Funktion eines der Fenster, das Sie mit einem anderen gruppieren möchten. Zum Beispiel halte ich Microsoft Edge oben, wie Sie im Screenshot unten sehen können.
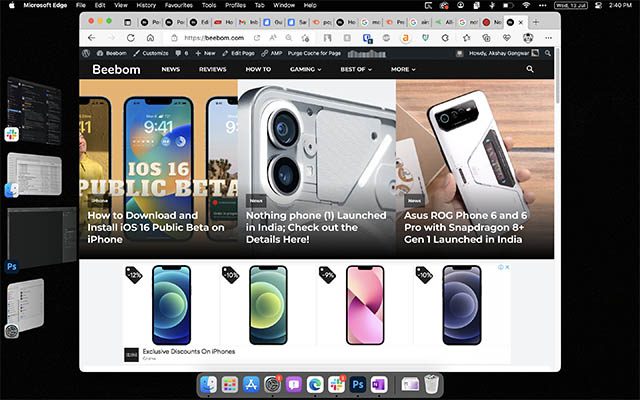
- Angenommen, ich möchte die App „Einstellungen“ in dieselbe Gruppe bringen. Ziehen Sie einfach die Einstellungs-App aus dem Stage Manager und legen Sie sie auf dem Desktop ab. Das ist es! Die beiden Apps wurden nun zusammengefasst.
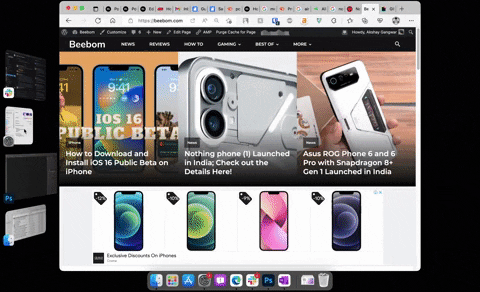 Zusammenführen von zwei Apps zu einer Gruppe im Stage Manager
Zusammenführen von zwei Apps zu einer Gruppe im Stage Manager
Hinweis: Je nach Arbeitsablauf können Sie dies mit zwei separaten Apps oder zwei Fenstern derselben App usw. tun.
Pro-Tipp: Wenn Sie mehrere Apps oder Fenster gruppiert haben, können Sie sie mit Befehl + Tilde (~) durchlaufen.
So heben Sie die Gruppierung von Apps auf
Wenn Sie Apps oder Fenster gruppiert haben und später die Gruppierung aufheben möchten, ist es genauso einfach.
- Öffnen Sie die Gruppe von Apps (oder Fenstern), die Sie trennen möchten.
- Ziehen Sie nun die App, deren Gruppierung Sie aufheben möchten, und legen Sie sie im Stage Manager ab, wie im GIF unten gezeigt.
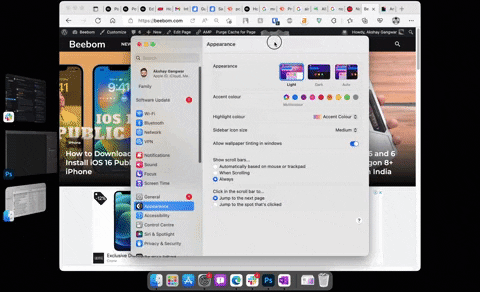
- Wenn Sie mehrere Apps haben, die zusammen gruppiert sind, können Sie den Vorgang wiederholen, um die Gruppierung beliebig vieler Fenster oder Apps aufzuheben.
Desktop-Elemente anzeigen, wenn Stage Manager auf dem Mac aktiviert ist
Die Verwendung von Stage Manager blendet automatisch alle Symbole von Ihrem Desktop aus. Dies stellt sicher, dass Sie einen sauber aussehenden Arbeitsplatz erhalten, an dem Sie sich auf die anstehende Aufgabe konzentrieren können, ohne sich Gedanken über Unordnung machen zu müssen. Wenn Sie jedoch von Ihrem Desktop aus auf etwas zugreifen müssen, können Sie einfach irgendwo auf den leeren Bereich des Bildschirms klicken. Dadurch werden alle geöffneten Fenster ausgeblendet und die Desktop-Symbole sichtbar gemacht.
Ebenso können Sie auf eine beliebige leere Stelle auf Ihrem Bildschirm klicken, um die Desktop-Symbole auszublenden und wieder an die Arbeit zu gehen. Oder Sie können eine der Apps aus den Miniaturansichten des Stage Managers öffnen, um Desktop-Symbole auf Ihrem Mac auszublenden.
Schalten Sie den Stage Manager aus (deaktivieren).
Stage Manager ist zwar nützlich, aber nicht jedermanns Sache. Wenn Sie die neue Fensterverwaltungsfunktion nicht nützlich finden oder sie nur vorübergehend deaktivieren möchten, können Sie dies tun, indem Sie die folgenden Schritte ausführen.
- Öffnen Sie das Control Center auf Ihrem Mac und klicken Sie auf das Stage Manager-Symbol.
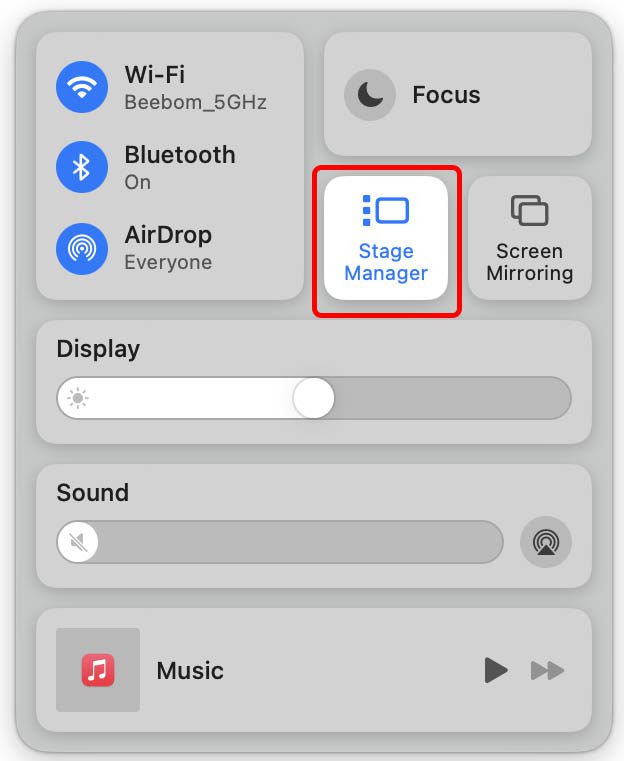
- Deaktivieren Sie jetzt den Schalter neben „Stage Manager“, um den Stage Manager auf Ihrem Mac zu deaktivieren.
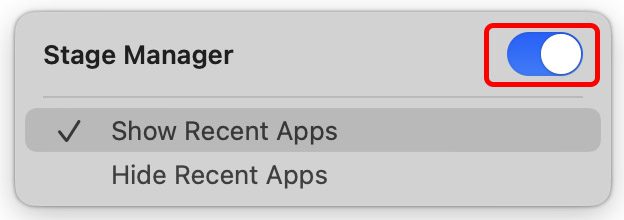
Häufig gestellte Fragen zum Stage Manager auf dem Mac
Welche Macs unterstützen Stage Manager?
Stage Manager funktioniert mit allen Mac-Geräten, die mit macOS 13 Ventura kompatibel (und darauf aktualisiert) sind. Sie können die Liste der von macOS Ventura unterstützten Geräte aus dem verlinkten Artikel einsehen.
Können Sie die Miniaturansichten des Stage Managers in der Größe ändern und neu anordnen?
Nein, es ist nicht möglich, die Miniaturansichten des Stage Managers in der Größe zu ändern und/oder neu anzuordnen.
Wie wechseln Sie im Stage Manager zwischen verschiedenen Fenstern derselben App?
Mit der Tastenkombination Befehl+Tilde (~) können Sie schnell zwischen verschiedenen Fenstern derselben App wechseln.
Können Sie eine App über die Stage Manager-Miniaturansicht beenden?
Nein. Es gibt keine Möglichkeit, eine App über die Miniaturansicht des Stage Managers zu beenden.
Stage Manager erleichtert die Fensterverwaltung in macOS Ventura
Die neue Stage Manager-Funktion macht es ganz einfach, mehrere geöffnete Fenster auf Ihrem Mac zu verwalten. Jetzt, da Sie wissen, wie Sie die Funktion unter macOS 13 Ventura aktivieren, probieren Sie es aus. Es könnte genau das Richtige für Sie sein. Und wenn dies nicht der Fall ist, können Sie es jederzeit deaktivieren und Ihren Mac wieder so verwenden, wie Sie es immer getan haben. Teilen Sie uns in jedem Fall Ihre Meinung zu Stage Manager und seiner Nützlichkeit im Kommentar unten mit.