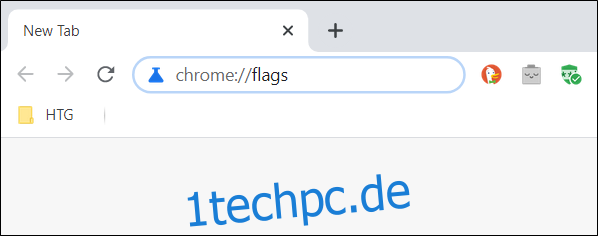Überladen zu viele Tabs Ihren Chrome-Browser? Google arbeitet an einer Lösung, um alle geöffneten Tabs zu organisieren. Die Funktion Registerkartengruppen bietet eine übersichtliche, farbcodierte Beschriftung für alle Ihre Registerkarten. Es ist heute hinter einer Flagge verfügbar.
Update: Tab-Gruppen werden zu stabil und standardmäßig aktiviert mit der Veröffentlichung von Chrome 83 am 19. Mai 2020. Google wird im Laufe der Zeit langsam Tab-Gruppen für immer mehr Menschen aktivieren. Nicht jeder wird es auf einmal bekommen, aber Sie können das experimentelle Flag hier verwenden, um es zu aktivieren, wenn es in Ihrem Chrome-Browser noch nicht aktiviert ist.
So aktivieren Sie Tab-Gruppen in Chrome
Update: Um zu sehen, ob Tab-Gruppen in Chrome bereits aktiviert sind, klicken Sie mit der rechten Maustaste auf einen Browser-Tab und suchen Sie nach der Option „Zu neuer Gruppe hinzufügen“. Wenn Sie es sehen, sind Registerkartengruppen aktiviert und Sie müssen das Flag nicht aktivieren.
Um Tab-Gruppen zu aktivieren, öffnen Sie einen neuen Chrome-Browser-Tab, geben Sie Folgendes in seine Omnibox (Adressleiste) ein und drücken Sie dann die Eingabetaste:
chrome://flags
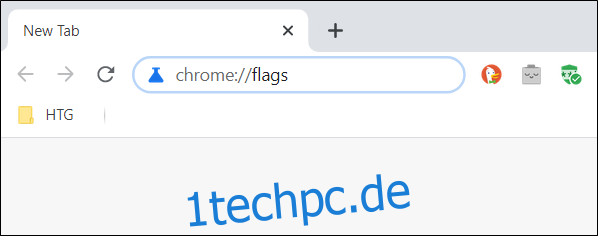
Geben Sie in der Suchleiste oben auf der Seite „Tab-Gruppen“ ein und wählen Sie „Aktiviert“ aus dem Dropdown-Menü neben der Flagge.
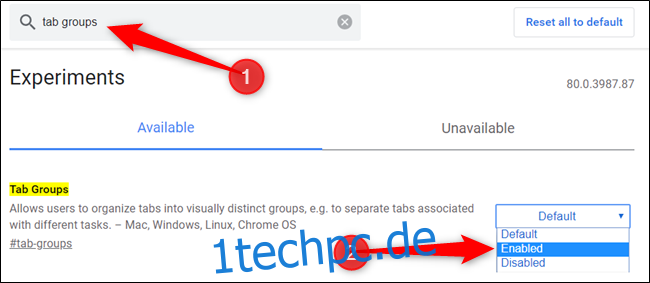
Klicken Sie auf die Schaltfläche „Jetzt neu starten“, um Chrome neu zu starten und das aktivierte experimentelle Flag anzuwenden. Stellen Sie sicher, dass Sie alle Arbeiten in geöffneten Registerkarten speichern. Chrome öffnet alle geöffneten Tabs erneut, aber Text, der in Felder auf der Seite eingegeben wurde, kann verschwinden.
Warnung: Diese Funktion steckt hinter einer experimentellen Markierung in älteren Versionen von Chrome, was bedeutet, dass die Entwickler von Google noch daran gearbeitet haben und es nicht garantiert ist, dass sie vollständig stabil ist. Wie die Funktion zum Teilen der Zwischenablage von Google Chrome kann sie fehlerhaft sein. Wir haben diese Funktion ursprünglich in Google Chrome 80 getestet.

So verwenden Sie Registerkartengruppen in Chrome
Sobald Chrome neu gestartet wird, werden Sie zunächst nichts anderes bemerken. Um die Funktion zum Gruppieren von Registerkarten zu verwenden, müssen Sie einige Registerkarten öffnen, um sie in vollem Umfang nutzen zu können.
Öffnen Sie einige Ihrer bevorzugten Webseiten, um mit der Gruppierung Ihrer Registerkarten zu beginnen.
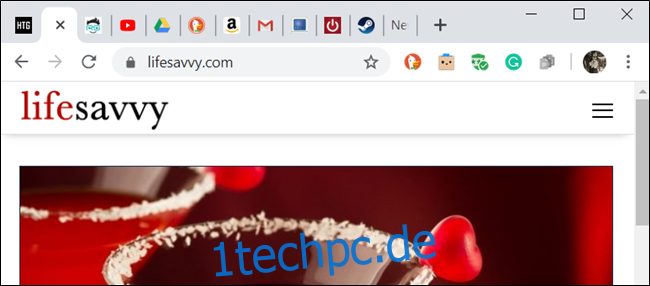
Klicken Sie nun mit der rechten Maustaste auf eine Registerkarte und wählen Sie im Kontextmenü „Zu neuer Gruppe hinzufügen“.
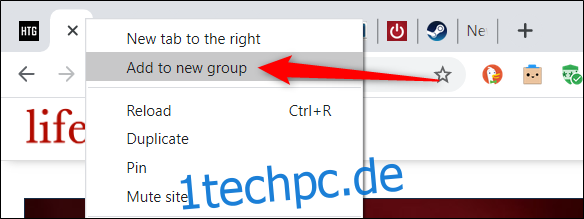
Neben der Registerkarte wird ein farbiger Kreis angezeigt, und wenn Sie entweder auf die Registerkarte oder den Kreis klicken, wird das Registerkartengruppenmenü angezeigt. Hier können Sie die Gruppe benennen, die Farbcodierung ändern, eine neue Registerkarte zur Gruppe hinzufügen, die Gruppierung aller Registerkarten in der Gruppe aufheben oder alle Registerkarten in der Gruppe schließen.
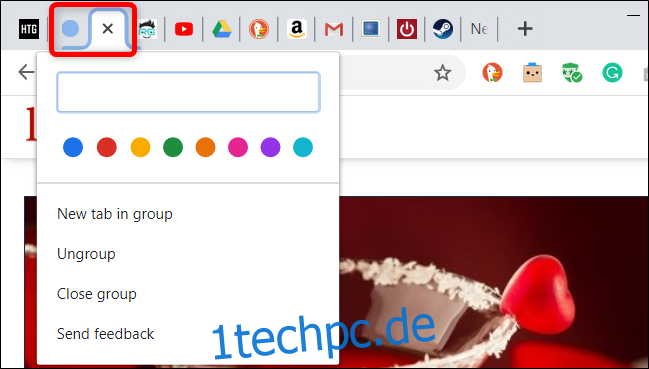
Wenn Sie der Gruppe einen Namen geben, verschwindet der Kreis und wird durch das von Ihnen vergebene Label ersetzt.
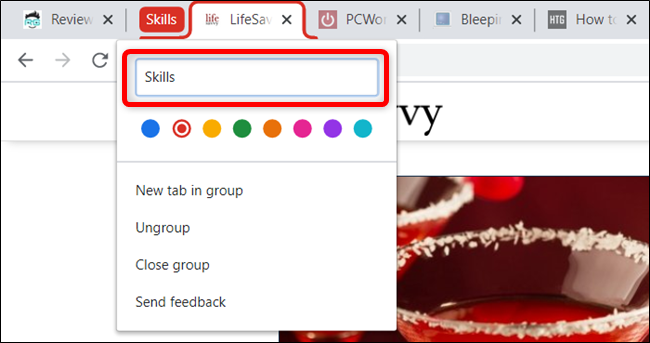
Um Ihren Registerkartengruppen mehr Persönlichkeit zu verleihen, können Sie eine der acht verfügbaren Farben auswählen. Dies hilft auch ein wenig bei der Unterscheidung zwischen Gruppen, wenn Sie ihnen keinen Namen geben möchten.
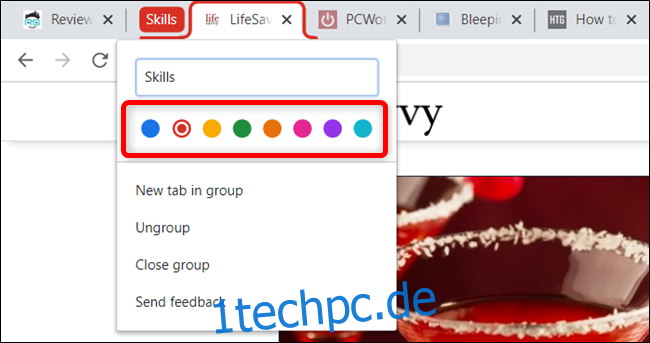
Um eine neue Registerkarte innerhalb einer bestehenden Gruppe hinzuzufügen, klicken Sie auf „Neue Registerkarte in Gruppe“, und sie wird neben allem angezeigt, was sich bereits in der Gruppe befindet.
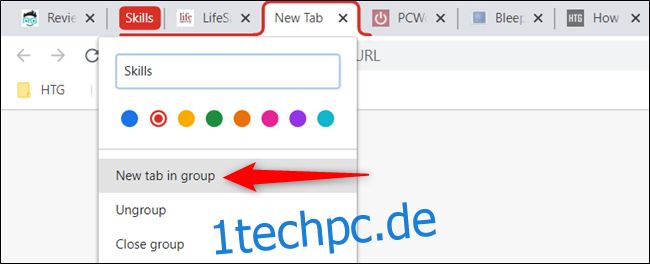
Um einer bereits vorhandenen Gruppe Registerkarten hinzuzufügen, klicken Sie mit der rechten Maustaste auf eine Registerkarte, klicken Sie auf „Zu vorhandener Gruppe hinzufügen“ und wählen Sie dann die Gruppe aus, zu der Sie sie hinzufügen möchten.
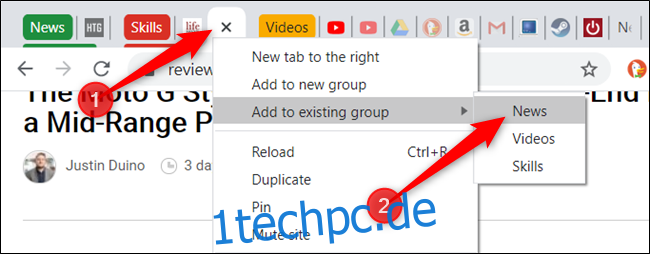
Alternativ ziehen Sie eine Registerkarte in die vorhandene Registerkartengruppe, bis die Farbe sie einkapselt, und lassen Sie sie los. Die Registerkarte ist jetzt Teil der Gruppierung.
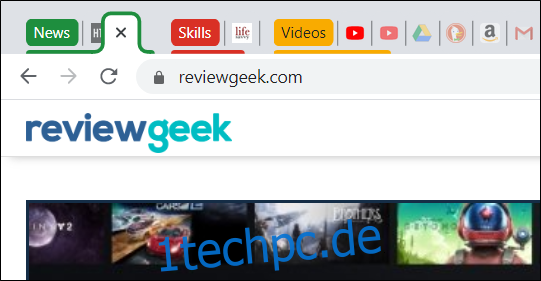
Wenn Ihnen die Anordnung der Gruppen nicht gefällt, können Sie sie ganz einfach neu anordnen. Ziehen Sie die Beschriftung/den farbigen Kreis um die Registerkartenleiste, bis Sie mit der Position zufrieden sind.
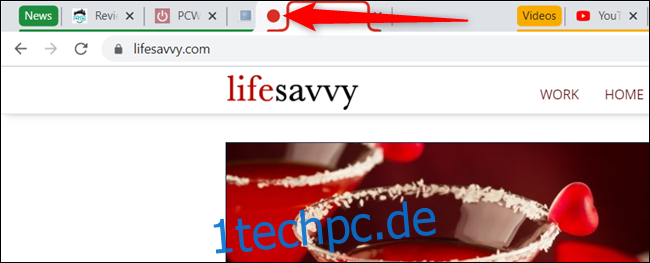
Wenn Sie eine bestimmte Registerkarte nicht mehr in einer Gruppe haben möchten, können Sie sie entfernen. Klicken Sie mit der rechten Maustaste auf die Registerkarte und wählen Sie „Aus Gruppe entfernen“. Sie können die Registerkarte auch aus der Gruppe ziehen und in einem leeren Abschnitt platzieren.

Wenn Sie die Gruppe jedoch vollständig auflösen möchten, können Sie die Gruppierung genauso schnell aufheben, wie Sie sie erstellt haben. Klicken Sie auf den Gruppennamen und dann auf „Gruppierung aufheben“.
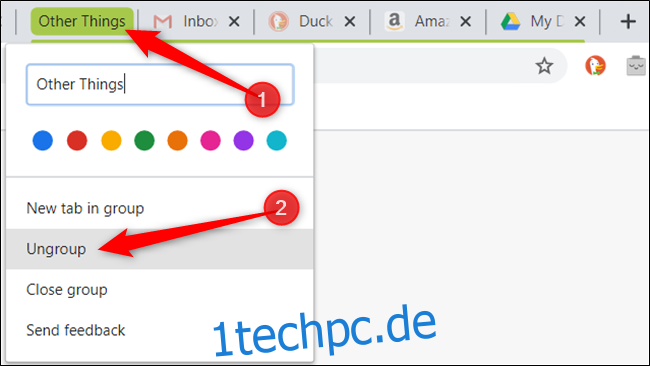
Wenn Sie mit allem in der Gruppe fertig sind, können Sie alle Registerkarten auf einmal schließen und die Gruppe und alles darin zerstören. Klicken Sie auf den gewünschten Gruppennamen und dann im Menü auf „Gruppe schließen“.

Obwohl der Tab-Gruppierungsfunktion von Chrome einige Dinge fehlen – wie die Möglichkeit, Gruppen zusammenzuführen – ist das Flag für Tab-Gruppen eine großartige Möglichkeit, alle Tabs, die Sie in Ihrem Browser geöffnet haben, zu organisieren, zu gruppieren und zu beschriften.